“What’s the easiest way to transfer Google photos to another account? Does Google supports migrating pictures from one account to another? I have 2 Gmail accounts and want to move Google photos between them. Is there any simple way to quickly sync these Google pictures?”
Google Photos is a photo saving and management service developed by Google. It provides a simple way to save and share photos on Android devices. In fact, Google Photos is available for both Android and iPhone to backup photos and videos to its cloud server. The question is, do you know how to move Google Photos to another account?

If you are thinking about moving photos from one Google account to another, you are at the right place. Here in this post, we will show you 2 easy and effective methods to transfer photos between 2 Google accounts.
- Part 1. Best Way to Transfer Google Photos to Another Account
- Part 2. Move Google Photos to Another Account with Partner Share Feature
Part 1. Best Way to Transfer Google Photos to Another Account
When you have the need to move Google photos from one account to another, or transfer various image files between 2 Android devices, you can turn to the professional Android photos transfer tool. Here we strongly recommend the powerful Android data transferring software, MobieTrans to help you easily copy all types of Android files including photos from one Android device to another.

4,000,000+ Downloads
Easy transfer Google Photos from one account to another.
Support all Android/iOS data like photos, videos, music, contacts, messages and more.
Copy various files between Windows PC/Mac, Android and iOS devices.
Better access and manage data on Samsung, HUAWEI, Google phone and iPhone/iPad.
Make your own phone ringtone and convert photo format like HEIC to JPG/PNG.
The recommended Google photos transfer, MobieTrans can be your best choice to copy all kinds of pictures from one Android device to another. It highly supports all Android devices and versions. Besides Google photos, it also enables you to move videos and other image files from apps with ease. You can free download it and take the following guide to move all photos from one Google account to another.
Step 1 Double click the download button to quickly install and run this Google photos transfer on your computer. Connect both Android phones to your computer with 2 USB cables.
Step 2 After connecting successfully, you can see some basic information of one Android device in the interface. You can see the specific phone model in the top-central part. Here you can click the phone model to select the source device.
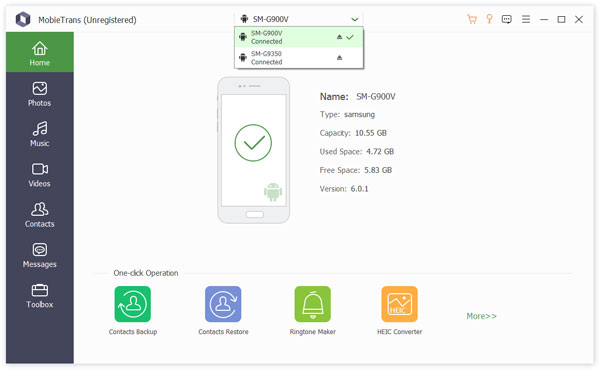
Step 3 All frequently-used Android data will be listed in categories on the left pane, such as Photos, Music, Videos, Contacts, Messages, and more. Considering you want to transfer Google photos, here you need to click the “Photos” option.
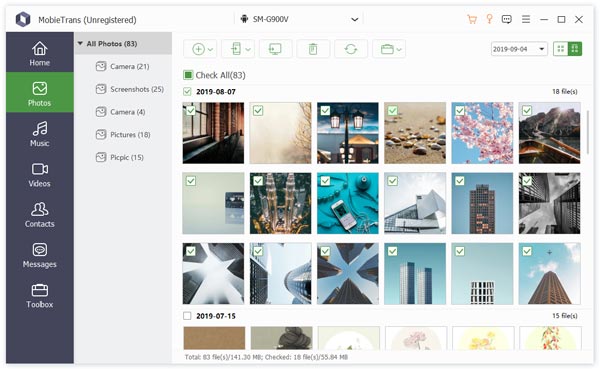
Step 4 You can see all Google photos on the right preview window. You can double click the picture to view the detailed information of it. Select all the Google photos you want to transfer. After that, click the phone-like button and then choose the target Android phone from the drop-down list.
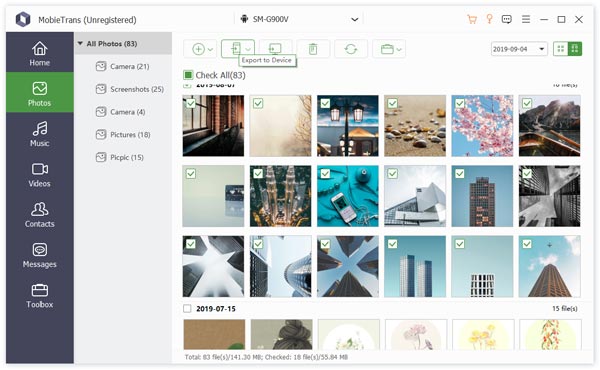
Within just a few clicks, you can easily move Google photos from one account to another. As you can see from above, this all-featured data transfer also enables you to copy other files like contacts, videos, music, messages and more between 2 Android devices. What’s more, it has the capability to transfer Android data to iPhone, copy iPhone data to Android, and add computer files to your Android/iOS device. Actually, it can fit almost all data transferring needs. Just free download it and have a try.
Part 2. Move Google Photos to Another Account with Partner Share Feature
Google Photos provides users many ways to share pictures. You can use the partner share feature to transfer photos from one Google account to another. The following guide to show you detailed steps to do it.
Step 1 Open the Google Photos app on your Android phone and sign in the Google account which carries the photos you want to transfer. Tap the “three-bar” button and then tap the “Settings” option.
Step 2 When you enter the main interface of Settings, tap “Shared libraries” option. Then tap the “Get Started” button to prepare sharing your photo library. During this step, you can select the partner Google account.
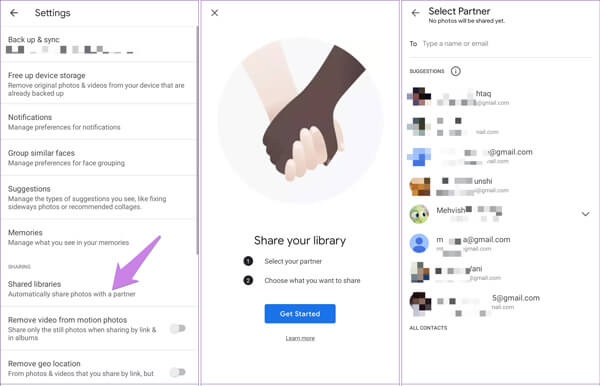
Step 3 You are allowed to choose either all photos, pictures of specific contact, or photos of some certain date. Here you can choose “All Photos” to move all Google Photos to another account. Tap the “Send invitation” button to confirm the operation of transferring Google Photos to another account.
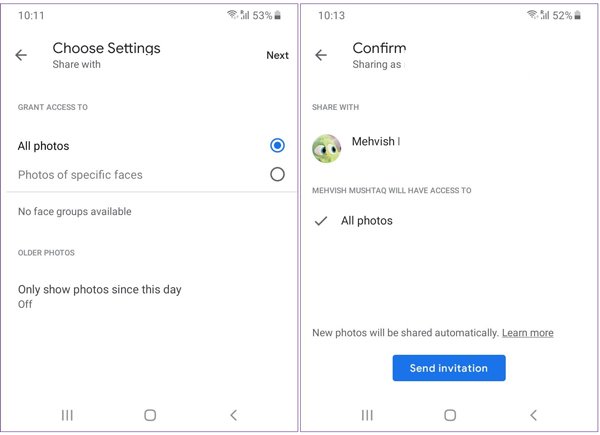
Google Photos provides users with free and unlimited storage for photos up to 16 megapixels and videos up to 1080p resolution. It gives a simple way to backup and sync various pictures on your Android phone. After reading this post, you can get 2 easy ways to transfer Google Photos to another account. Don’t hesitate to contact us if you still have any questions.




