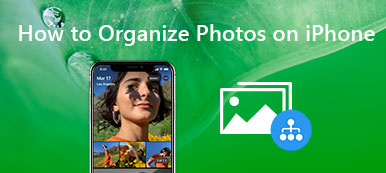When you have hundreds of photos and videos in Google Drive, how to move pictures from Google Drive to Google Photos? Because Google has already finished the integration between the two services, what should be the method to sync the photos and video files?
If you just move the photos to the Google Photos folder in Google Drive, you might still not able to transfer the photos to Google Photos. Just learn more details about the best methods to move pictures from Google Drive to Google Photos, or vice versa from the article.
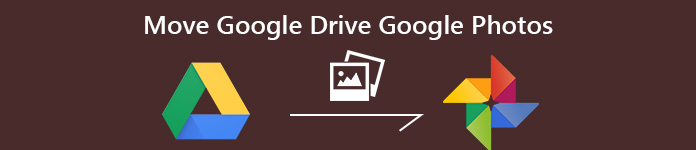
- Part 1: How to Move Photos from Google Drive to Google Photos with Ease
- Part 2: The Best Alternative to Move Photos from Android to Google Photos
Part 1: How to Move Photos from Google Drive to Google Photos with Ease
No matter which method you use, you should make sure you have enable photos backup in Google Photos.
Method 1: Enable Google Drive in Google Photos
If you just need to move photos from drive to Google Photos, you only need to enable the sync features to sync photos and videos in Google Drive to Google Photos. Just learn more about the details as below.
Step 1 Launch the Google Photos app on your Android phone. You have to be the owner of the target photos & videos and folder in Drive. Make sure the photos are larger than 256 pixels.
Step 2 You can go to the Settings menu and enable the Google Drive – Sync photos & videos from Google Drive to set up the auto sync features to move photos to Google Photos with ease.
Method 2: Create a Google Photos folder in Google Drive
What should you do if you want to move files from Google Drive to Google Photos automatically? Just learn more about how to create a Google Photos folder in Google Drive to sync the photos as below.
Step 1 Go to the Google Drive account and click on the Settings option. After that, you can enable the Automatically put your Google Photos into a folder in My Drive option next to Create a Google Photos folder.
Step 2 Select the photos you want to move and click on the three-dots symbol, which you can click on the Move To… option.
Step 3 After that, you can choose the Google Photos as the destination and click the Move button to transfer the files from Google Drive to Google Photos automatically.
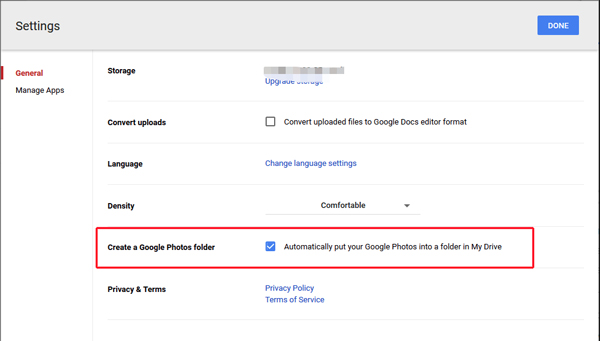
Method 3: Download Photos from Google Photos
How about move photos from Google Photos to Google Drive? You should download the photos from Google Drive to local computer. After that, you can upload them from your computer to Google Photos instead.
Step 1 Go to your Google Photos on your computer, login the account with your ID and password. Choose the desired photos, and tap on the Sharing tab at the bottom, or the Album tab second from the left.
Step 2 If you need to save multiple photos, long tap them to select all the photos and choose the Cloud button. After that, you can tap on the Photos tab to save the photos from Google Photos to your phone.
Step 3 You can find the photos organized by the taken date, choose the desired one and move photos from Google Photos to Google Drive. Of course, you can use the same process to upload photos to Google Photos.
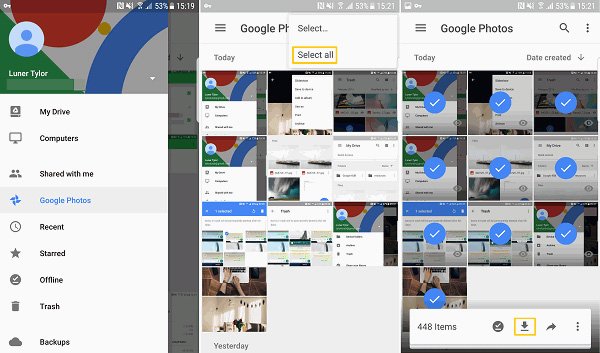
Part 2: The Best Alternative to Move Photos from Android to Google Photos
Even if you want to move photos from Google Drive to Google Photos, it only allows you to transfer one folder at a time. Is there a method to manage and move the photos between Google Drive and Google Photos? MobieTrans is able to transfer photos, videos, music files and other files between your iOS devices, Android phones and computer with ease.
- Transfer photos, albums between different devices within one click.
- Add new photo album and mange the photos for the album with ease.
- Release up more space for transfer photos from smartphone to PC.
- Move the HEIC photos from iPhone to Android or others as JPEG.
Step 1 Download and install phone transfer
Once you have downloaded and installed MobieTrans, you can launch the program on your computer. You can connect the Android phone, iPhone or both of them into your computer. The program is able to detect the device automatically.
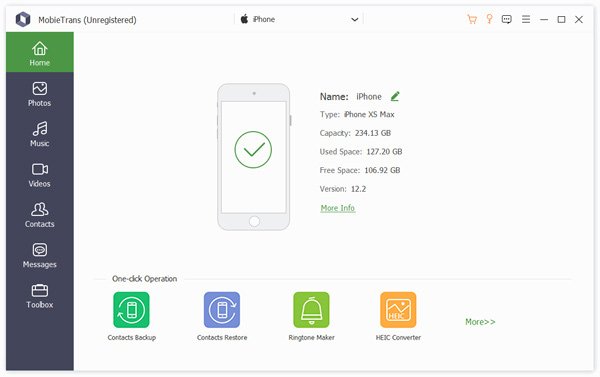
Step 2 Select the desired photos to transfer
When you go to the Photos option, you can choose the photos you want to transfer from different photo albums. Click the portfolio button on the top and select the Create Album option to transfer the whole folder of photos to your computer.
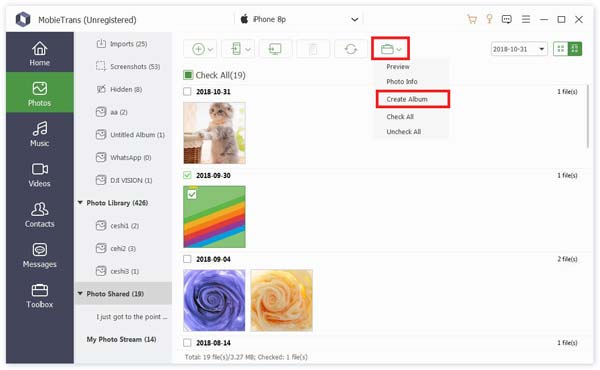
Step 3 Save the photos to your computer
After that, you can right click the target photos and select the Export to PC option or the Export to Device option to transfer the photos from Android phone or iPhone to your computer. Just select the destination path on your computer to save the photos.
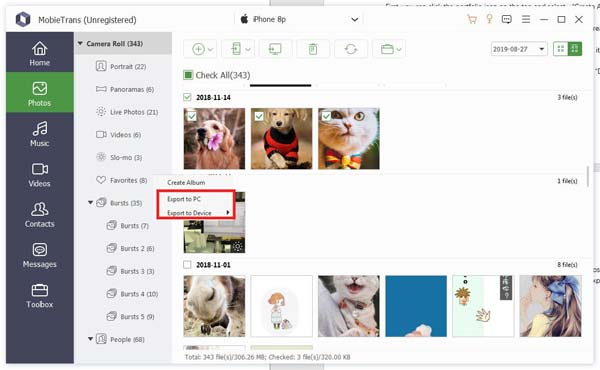
Step 4 Move photo from Android to Google Photos
Go to the destination folder and open the photo.google.com. Login your account with ID and password. You can click the Upload button and select the Computer option to move the photos from an Android phone to Google Photos accordingly.
Conclusion
When you need to move photos from Google Drive to Google Photos, or vice versa, you can learn more about the best methods from the article. If you have any query about this, you can share more details in the comments.