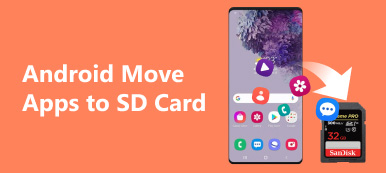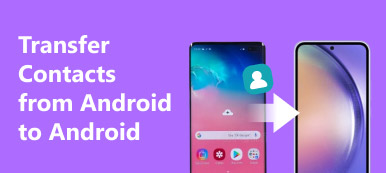What should you do when you need to transfer data from LG phone to Samsung Galaxy? Today, we almost do everything on our smartphone, from check emails to send WhatsApp messages, from research products to purchase gifts, from make schedules to record important moments. These activities rely on oceans of apps installed on our Android phones, like Samsung Galaxy S9/S8/S7/S6, LG G5/G4/G3, etc.

When you switch from one phone to another, you may need to transfer these contents as well. Fortunately, this task is not as difficult as you thought if you choose the right tool.
In this tutorial, we are going to show you multiple LG to Samsung and Samsung to LG transfer tools. Just spend a few minutes, you can learn about them in detail.
- Part 1: Transfer data from Samsung to LG with Google Drive
- Part 2: Transfer data from LG to Samsung with Smart Switch
- Part 3: Transfer files between Samsung and LG with high efficiency Phone Transfer
Part 1: Transfer data from Samsung to LG with Google Drive
Google Drive is a popular cloud service that offers 15GB free storage for each account. Some people prefer to backup important files to Google Drive. It is also a Samsung to LG transfer tool and able to move photos, contacts, music, videos and other documents from Samsung to LG.
Step 1. Download the Google Drive app from Play Store and install it on both Samsung and LG phones. Open it on your Samsung device, sign in your Google account, press the "Menu" button, choose "New" and hit Upload to open the file manager.
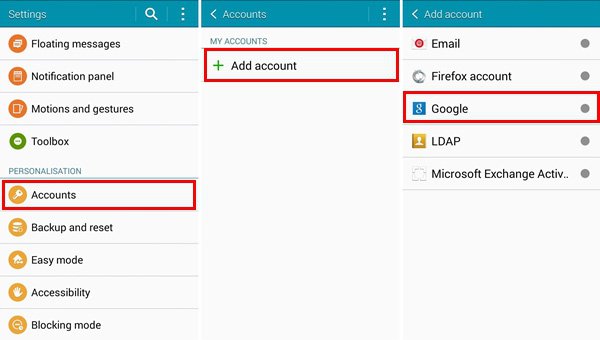
Step 2. Navigate to the files you want to transfer to LG. For example, the photos are usually stored in "DCIM" folder, and songs are in "Music" folder. If you want to transfer contacts, go to the Contacts app, head to "Menu" > "Import/Export" and select "Export to storage". Then hit OK to upload them to Google Drive.
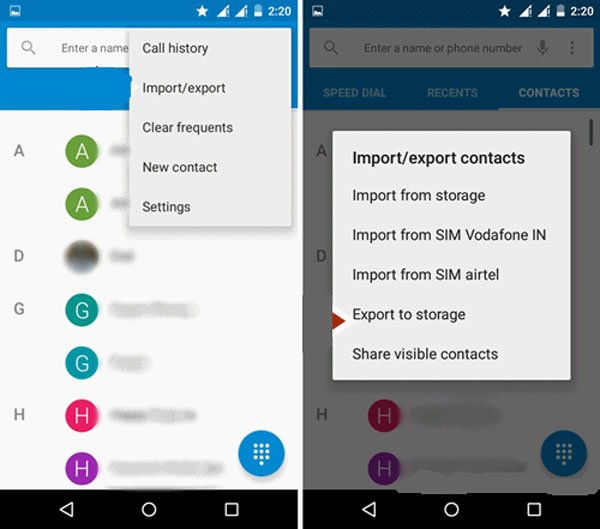
Step 3. Switch to LG phone, start Google Drive app and sign in the same Google account. Now, you can download the desired data to your smartphone. To import contacts, open the Contacts app, go to "Menu" > "Import/Export" > "Import", select the downloaded vCard file and tap "OK" to save Samsung contacts to LG.
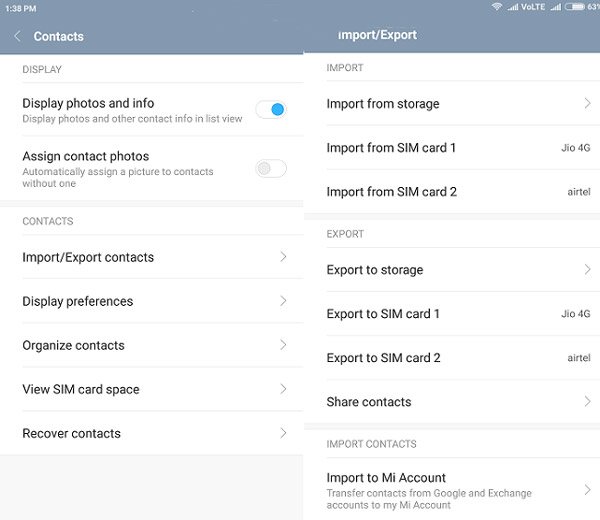
Google Drive is a cloud service, so make sure to connect your smartphones to a Wi-Fi network during the whole process.
Don't Miss: How to transfer text messages to new phone
Part 2: Transfer data from LG to Samsung with Smart Switch
Most major smartphone manufacturers have developed toolkits for their customers, so does Samsung. Smart Switch is a LG to Samsung transfer tool. When you want to switch from LG to Samsung, it allows you to move data from LG to Samsung through Wi-Fi connection.
Step 1. Search for Smart Switch Mobile in Google Play and install it on both LG and Samsung phones. If you have an old version on your phone, update it to new version.
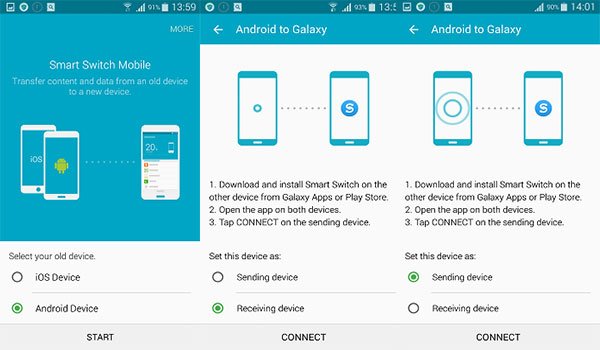
Step 2. Open Smart Switch from Samsung's app tray, agree the terms and conditions, and then tap on "Next" to continue. On the home interface, choose "Android device" and hit "Start" to move on.
Step 3. Turn on LG phone and repeat step 2 to set up Smart Switch on it. When prompted, select "Sending device" to set LG as the source device, and choose "Receiving device" on Samsung. Then hit "Connect" on both smartphones to pair each other.
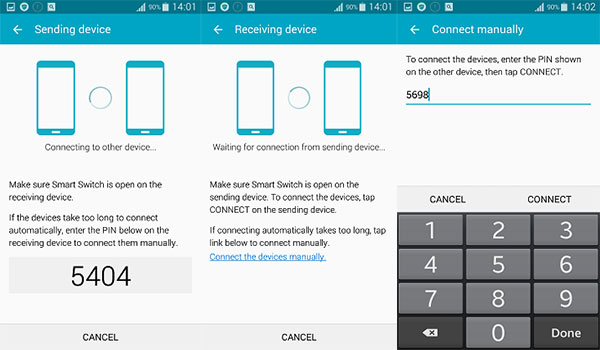
Step 4. Next, you will be presented the data type screen, check the box next to each desired data category, like Pictures, Music, Videos, App list, Messages, etc. Tap "Send" on LG phone and hit "Receive" on Samsung to start transferring data from LG to Samsung. The entire process depends on the amount of data and your Wi-Fi network.
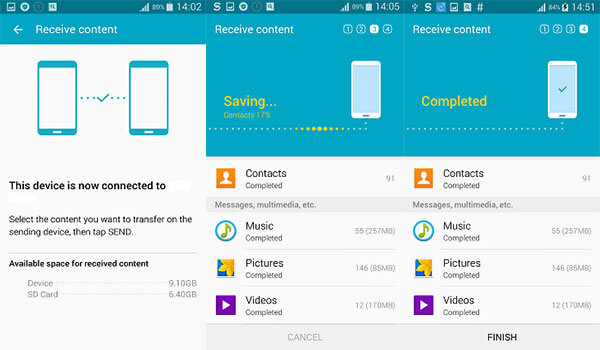
To transfer data using Smart Switch, the target device must be Samsung phone.
Part 3: Transfer files between Samsung and LG with high efficiency Phone Transfer
As you can see, you have to use different tools to transfer data from LG to Samsung and from Samsung to LG. In this part, we will share a versatile transferring tool, Apeaksoft Phone Transfer, which integrates more useful features, such as:
- Transfer data from LG to Samsung or from Samsung to LG in one click.
- Protect existing data on smartphones without interrupting or overwriting.
- Rely on USB cables to transfer data between Android phones quickly and safely.
- Save the data to destination smartphone in original conditions, including formats and quality.
- Support a wider range of data categories, like photos, contacts, videos, voice memos, podcasts, and other documents.
- Compatible with Samsung Galaxy S9/S8/S7/S6/S5/S4/Note 8/Note 7/Note 6/Note 5 and LG G6/G5/G4, etc.
In short, it is one of the best Android phone transferring applications.
How to transfer data between LG and Samsung phones in one click
We use a Samsung Galaxy S8 and LG G5 as the example to show you the workflow.
Step 1. Install the best phone transferring application on computer
Download the right version of Phone Transfer based on the operating system and install it on your computer. Plug both the Galaxy S8 and LG G5 to your computer using the USB cables. Once open the application, it will discover your devices.
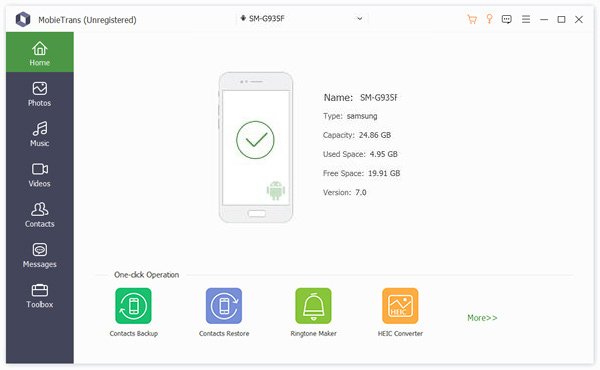
Step 2. Set up for transfer data between LG and Samsung
To transfer data from LG to Samsung, make sure that LG G5 is in the "Source Device" box and Galaxy S8 in the "Target Device" box. If not, hit the "Switch" button at top of the home interface to correct it.
Select the data types that you want to move to the destination device, such as Contacts, Photos, and Media. If you do not want to interrupt existing data on Galaxy S8, uncheck "Remove the chosen data on Target Device before copy" under the target device.
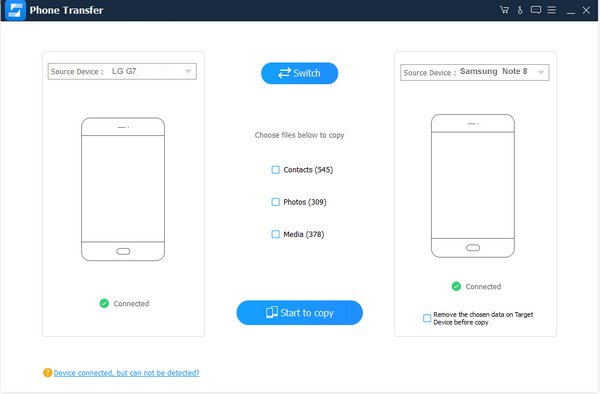
Step 3. Transfer data between LG and Samsung phones
Finally, click the "Start to copy" button to start transferring data from LG to Samsung, or vice versa. Wait for the process to complete, remove your smartphones from the computer.
Conclusion
Based on the tutorial above, you might understand how to transfer data from Samsung to LG and LG to Samsung. First of all, Google Drive is one of the popular Samsung to LG transfer tools. Smart Switch is a dedicated LG to Samsung transfer application. These two apps rely on internet connection to transfer data. If you prefer to physical connection, Apeaksoft Phone Transfer is the best option. We hope that our guides and suggestions are helpful to you. If you have more questions related to data transfer, please leave a message below.