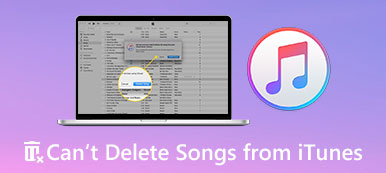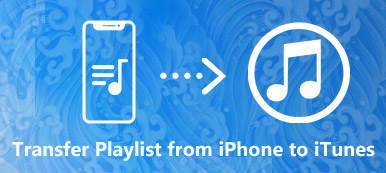For a long time, iTunes for Windows is a popular tool to help iOS users to backup iPhone data or files. However, some iOS users still have many questions about how to use iTunes for Windows. In this article, we introduced the meaning of iTunes for Windows and how to download, install, update, uninstall, and even back up it individually. Everything you need to know about iTunes for Windows can be found answers here. Come to read and explore more now.
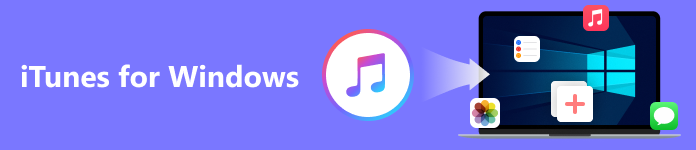
- Part 1. What is iTunes for Windows
- Part 2. How to Download, Install, and Update iTunes for Windows
- Part 3. How to Uninstall iTunes for Windows
- Part 4. How to Backup iPhone to PC via iTunes for Windows
- Part 5. Best Alternative to iTunes for Windows on PC
- Part 6. FAQs about iTunes for Windows
Part 1. What is iTunes for Windows
iTunes for Windows is a powerful desktop software that allows you to enjoy much entertainment. With iTunes for Windows, you can play and manage a variety of movies, free podcasts, audiobooks, and TV shows on your computer. You can also download, buy, or rent songs and more. iTunes for Windows is also a gathering place for people who love playing music on PC. You can listen to multiple music and view your entire music library here. If you are excited, you can download and try it for free.
Part 2. How to Download, Install, and Update iTunes for Windows
For some new users, there is something you had better know in advance. Read the following to learn more about iTunes for Windows.
Download and Install iTunes for Windows
iTunes for Windows requires Windows 11/10/8/7. You can free download the latest iTunes version from Apple's website or the Microsoft Store. After downloading, click Run, Next, Install, Yes, and Finish by order. Now, you have installed iTunes for Windows on your computer.
Update iTunes for Windows
If you have downloaded iTunes for Windows for some time and found an update for iTunes. You can follow the steps to update to the latest version of iTunes for Windows on your PC.
Step 1Open iTunes for Windows on your PC.
Step 2Choose Help from the iTunes window's top toolbar, and then click Check for Updates.
Step 3Now, you can follow the prompts on the window to install the latest version.
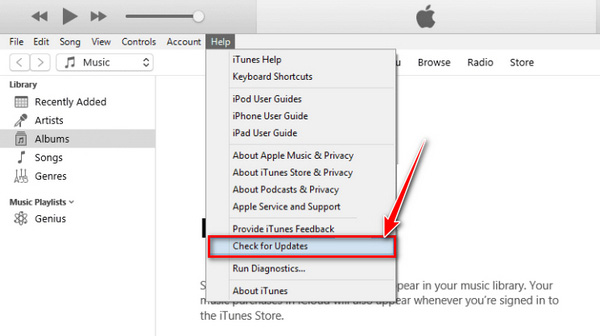
If Check for Updates is not in the Help menu, which means you download iTunes for Windows from the Microsoft Store. So, you can check for updates from the Microsoft Store.
Part 3. How to Uninstall iTunes for Windows
If you want to free up more storage space by deleting iTunes for Windows on your desktop, follow the steps below.
Step 1Open your Windows Settings in the Start menu.
Step 2Find the Apps option and click it. Then a list of all your installed programs will load on the window screen.
Step 3Find and select the iTunes software. Click the Uninstall option and wait for a moment. Now, you have uninstalled iTunes for Windows on your PC.
To install and use it again if you need, you had better uninstall some related programs in order:
1. QuickTime
2. Apple Software Update
3. Apple Mobile Device Support (iTunes 9 or later)
4. Bonjour
5. Apple Application Support (64-bit/32-bit)
Please note that different uninstallation order may lead to residual components, resulting in the next iTunes installation not working properly.
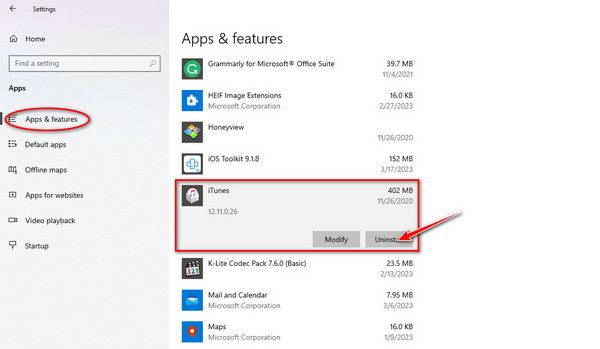
The above steps are applicable for Windows 8 or later.
However, for Windows 7 or earlier, step 2 is different. You need to find the Control Panel, click Programs and Features, and located iTunes in the list. For the details of uninstalling iTunes, you can check them here.
Part 4. How to Backup iPhone to PC via iTunes for Windows
Step 1Open iTunes for Windows on your computer. You need connect your iPhone to the computer using USB or Wi-Fi. (Syncing over a cable is faster than syncing over Wi-Fi.)
You will be asked to tap Trust and enter your iPhone passcode to confirm your settings, and the computer will detect data.
Step 2Click the Device button in the top left corner of the interface iTunes of Windows. Then, select the Summary tab on the left panel.
Step 3Now, you will see the device information. Click the Back Up Now option on the right panel. Wait for a few minutes to finish the backup process.
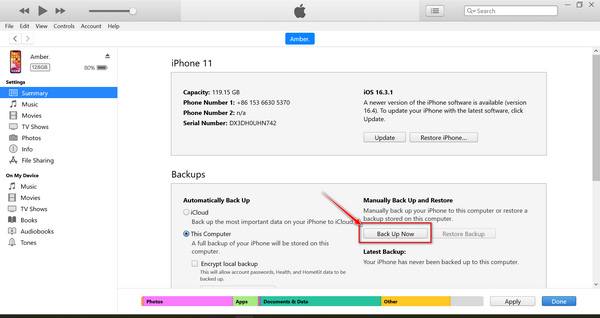
Backing up iPhone data with iTunes of Windows only supports viewing the exact time and date it was synced, but you cannot check the details of the backup file. So, it may overwrite your local backup files on your iPhone.
Part 5. Best Alternative to iTunes for Windows on PC
If you want to save files safely and preview every backup data in detail, iTunes of Windows is not a great way. A professional tool is the most suitable way for you, like Apeaksoft iOS Data Backup & Restore. This data backup tool supports backing up files with a standard or encrypted mode. It allows you quickly sync the iPhone content with one click to the computer. After backing up, you can preview the details of every backup, like name, iOS version, size, date, even the file content, and select one backup to restore.
 Recommendation
Recommendation- Support backing up iPhone data like media files in a few minutes.
- Preview and select backup data for restoring without overwriting local files.
- Back up your important files to computer or mobile with a password safely.
Step 1Download and install the iTunes alternative on Windows. Click the iOS Data Backup & Restore tab to enter the program interface.
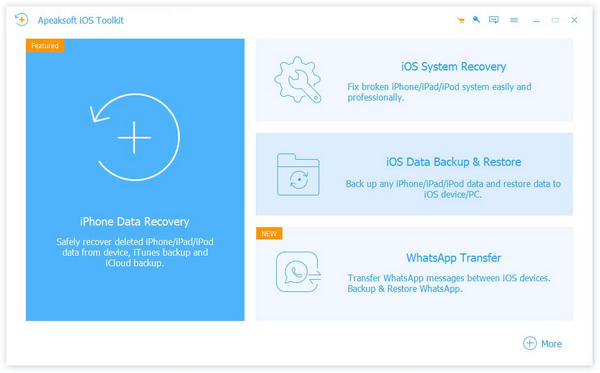
Step 2Connect your iPhone to the computer with a USB cable. Select the iOS Data Backup option from the left panel.

Step 3Now, your iPhone have connected. Follow the instructions to enter the next process. You can select Standard backup to copy files like text messages, contacts, photos, notes, etc. Click Start to enter the next window.
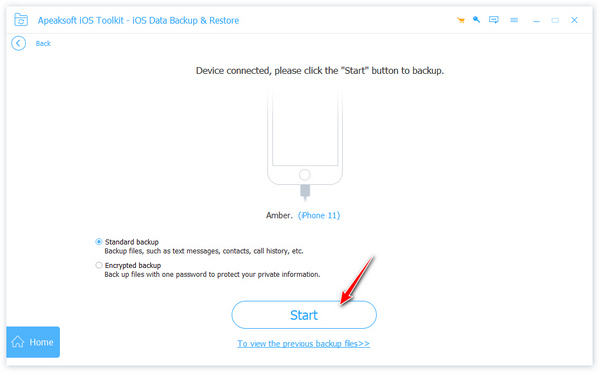
To protect your file privacy, you can select Encrypted backup to back up files with one password first. After setting, you can choose the files for backup like the Standard backup mode.
Step 4After choosing the synced files, click Next and select the file folder.
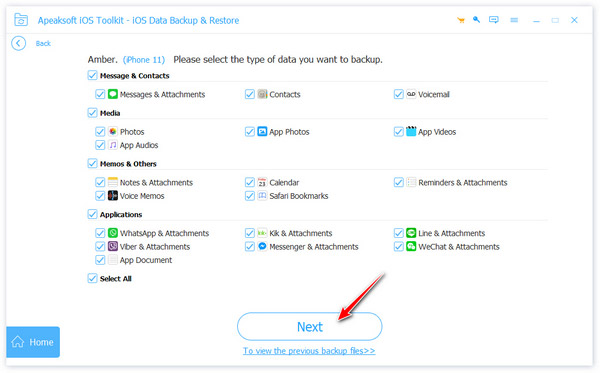
Step 5Then click the Backup button to save your backup. After that, the program will ask you to enter the iPhone passcode to trust the computer. You can view the backup files until the Congratulations appears on the window.
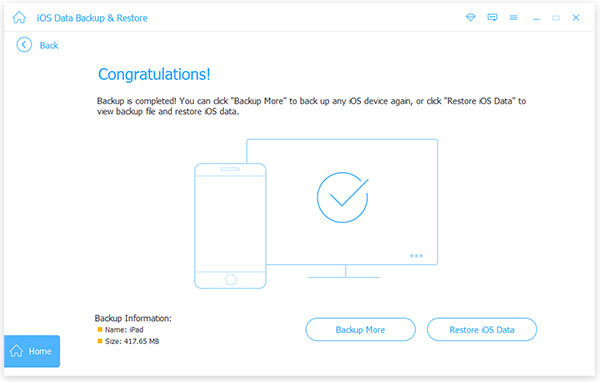
If you have a backup several times, it's convenient for you to restore your backup data to your iPhone or computer again. Choose a backup file selectively you have synced before. In addition, you can read this article about how to restore iPhone without iTunes.
Part 6. FAQs about iTunes for Windows
Question 1. Why is iTunes for Windows not working on Windows 11/10?
When your Windows 11/10 updates, it changes the default permissions for some iTunes files or folders. This can restrict you from accessing certain areas of your computer and being able to open them when you launch iTunes of Windows.
Question 2. What is replacing iTunes for Windows?
Apple Music. More and more people like to use this app to play music and listen to podcasts. All subscribers have access to quality service in Apple Music.
Question 3. Is iTunes for Windows free with iPhone?
Yes. iTunes for Windows is a free and easy-to-use application. You can download iTunes for Windows, and use it for free on iPhone, iPad, or computer.
Conclusion
In this article, you have known some key information about iTunes for Windows. Meanwhile, you get the best iTunes of Windows alternative. It can meet your needs from backup iPhone data to restoring files, from the iOS tool. If you have questions about using iTunes, like iTunes won't backup iPhone, leave your comments here.