How to Sync Calendar on iPhone and Avoid Sync Failures
Life is so hectic today that it's tempting to mark the date on your calendar and set a reminder time so you do not forget an appointment. As people rely more and more on calendars, it's important to keep data accurate and current, but often, the last thing you want is for your iPhone calendar not to sync. Here are reliable solutions to get your calendars back to normal on all your devices.
PAGE CONTENT:
Part 1. How to Sync iPhone and iPad Calendars
Before you can solve the problem of calendar backup, you have to master how to sync calendar on iPhone or iPad. Then, once you enable it, anytime you've added to-do items to your calendar, it will be automatically uploaded to iCloud and synced with the other devices.
Step 1. First, go to Settings, tap your username on the home page, and then select iCloud.
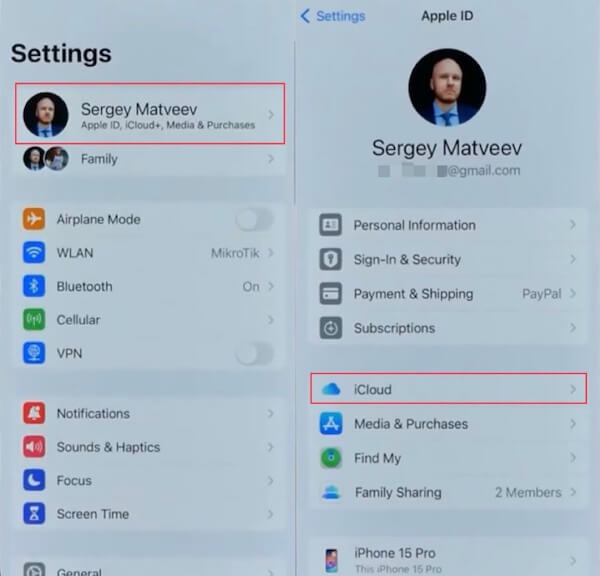
Step 2. Once in the iCloud service, ensure the iCloud Backup is turned on. If the calendar is not displayed under APPS USING ICLOUD, click Show All. Slide until you see the Calendar, turn on its toggle, and your calendar will be synced automatically.
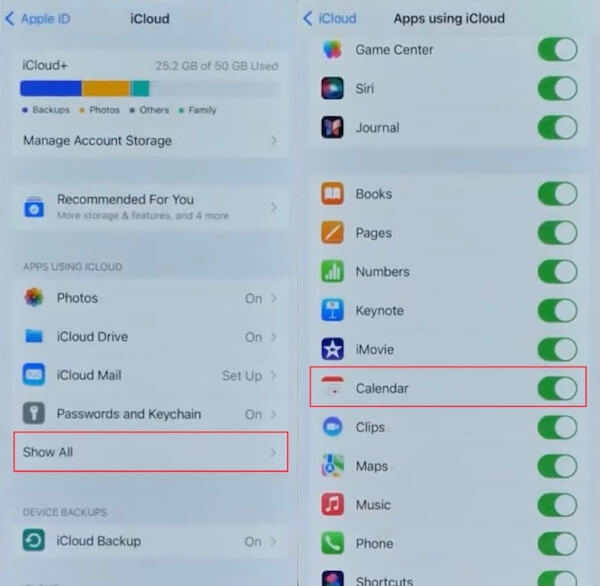
Part 2. Ways to Fix iPhone Calendar Not Syncing Problem
After completing a regular backup of your iPhone calendar, sometimes you may encounter situations where the backup fails. There is no need to worry; the situation can often be resolved with simple steps. In the following, we'll detail common troubleshooting methods to help you get to the root of the problem and address the inability to sync your iPhone calendar to ensure the safe storage of your data.
Restart Calendar Sync
It is inevitable that even though the automatic backup of the system has been turned on, the backup will be delayed and not load out. At this point, you can refresh the Calendar app in the background or directly restart sync manually. You must repeat the above steps on how to sync calendar on iPhone and drag the Calendar toggle again to turn it on. In this way, the cloud calendar will refresh and update.
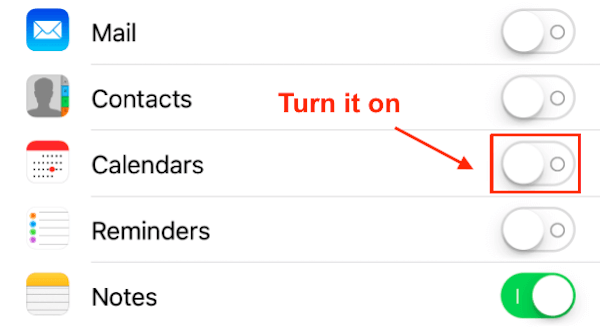
Add All Accounts for Calendar Sync
Step 1. Open Settings > Calendar > Accounts. If you have previously added another account, you can delete and add it again, which will update the data.
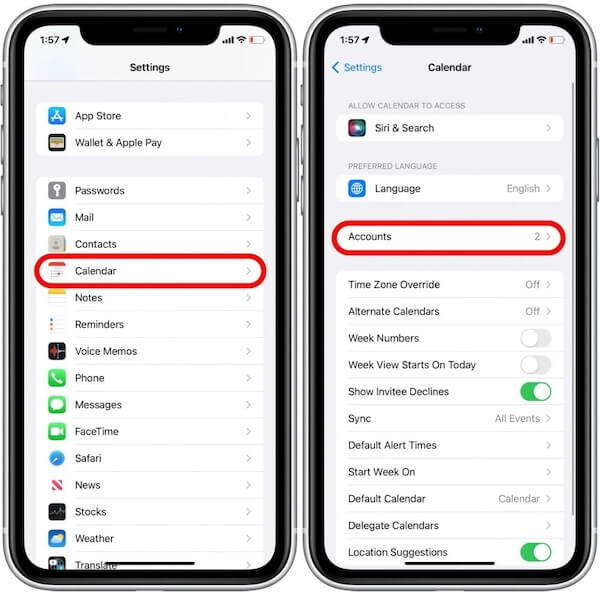
Step 2. Next, select Add Account; the page that pops up will give you multiple options to add any account you have. Here, we first select Google. The Settings will ask for permission to use a Google account login. Choose Continue to the next step.
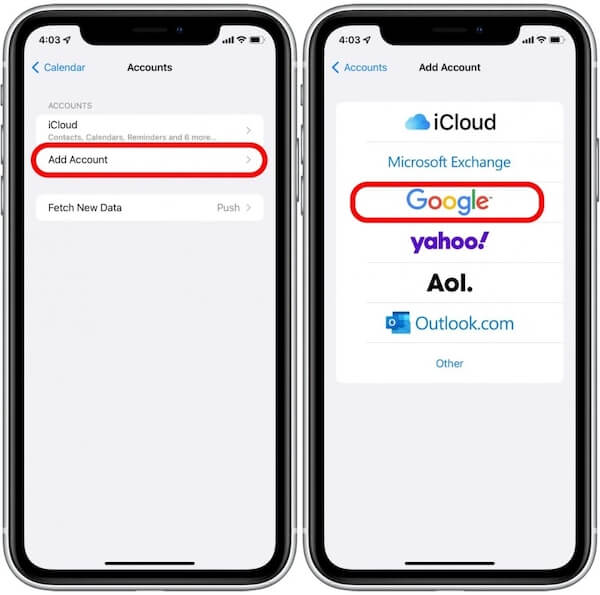
Step 3. After logging in to your account according to the on-screen instructions, go back to the Accounts page and click on it, dragging the Calendars button to ensure it is enabled. Finally, click Save in the upper right corner to save all changes. After waiting a few minutes, you can check your Calendar app across devices to see if it helps.
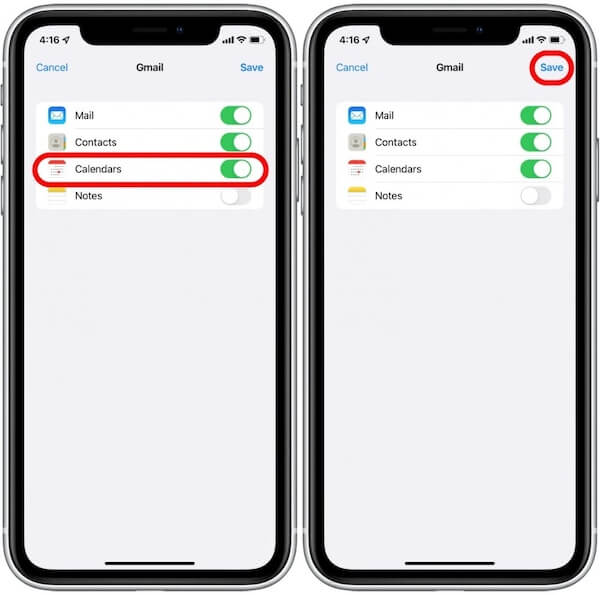
Check and Reset the Network Setting
The backup process needs to be on a stable and fast network, so if you find that the iCloud calendar is not syncing, you may want to check your network status. Just in case, you can reset your network Settings to prevent any out-of-sync backups caused by network issues.
Step 1. Go to Settings > General, scroll down and tap Transfer or Reset iPhone; here, choose Reset.
Step 2. Select Reset Network Settings in the Reset pop-up window that follows. For security reasons, enter your iPhone passcode to confirm your identity. After successful verification, determine Reset Network Settings.
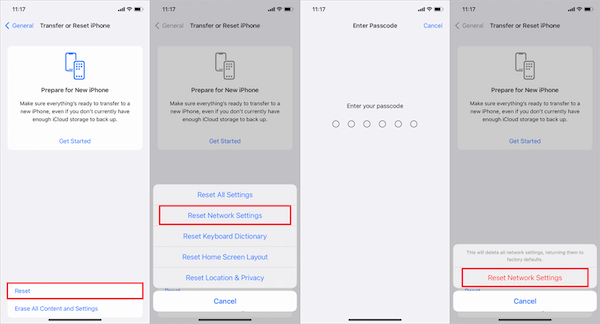
The above methods can solve most cases where the calendar is not backed up. If you accidentally delete the Calendar app on your iPhone, don't worry; there are many ways to restore the data.
Part 3. How to Sync Calendar from iPhone to Mac with iTunes
Many iPhone users sync all their data, including calendars, on the Mac for ease of use. If you don't want to lose important things when you switch phones, you must learn how to sync your calendar from iPhone to Mac.
Step 1. Navigate to iTunes on your Mac, open it and connect it to your iPhone. If you wait too long and your iPhone still can't connect to iTunes, you can try switching to a faster network or another USB cable.
Step 2. The connection is successful when the phone logo is displayed on the screen. Click the Device button and select Info under Settings.
Step 3. Check the Sync Calendars option on the right side of the screen, and then you can choose to backup All calendars or Selected calendars. If you don't want to increase the memory burden, choose Do not to sync events older than 30 days. Once you're done, click Apply, and you can see all the events you've recorded on your calendar, whether you're using an iPhone or a Mac.
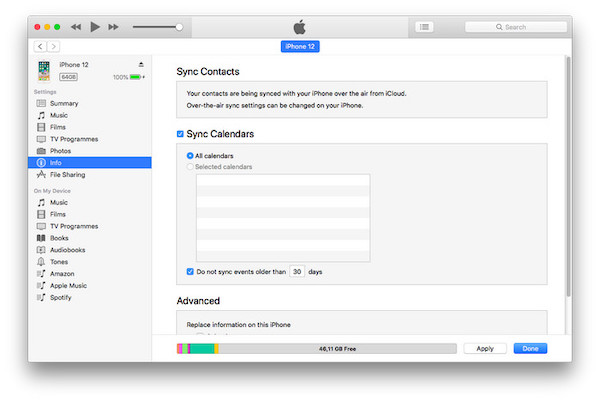
Part 4. Best Tool to Transfer iPhone Calendar Avoid Not Syncing
One of the safest ways to prevent backup failures is to transfer your iPhone's calendar data to your computer in advance. Common transmission methods may lead to data loss. Here, we recommend Apeaksoft iPhone Transfer, which is the most secure and effective third-party data transfer and supports all versions of the iPhone, so you do not need to worry about device incompatibility. You can also choose backup anytime during the transfer process, giving your data double protection.
Secure Download
Secure Download
Step 1. Firstly, download and install Apeaksoft iPhone Transfer to your desktop using the above link. After opening it, connect it to your iPhone, and some basic information about your phone will be displayed on the homepage.
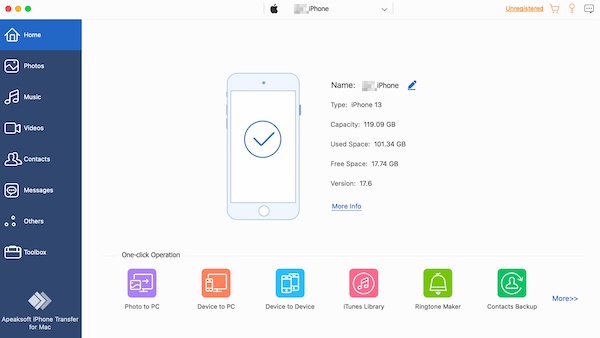
Step 2. Select Others > Calendar in the left toolbar, wait for the system to scan and load it, and then select the specific events and dates you want to transfer. After selecting, click the Export to PC button at the top, and you can choose the file format to transfer. Then, view the transferred calendar information on your computer.
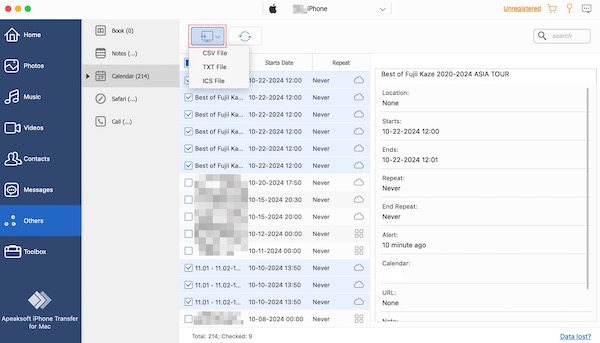
Conclusion
By now, your iPhone calendar must be safe to back up, and hopefully, this article will solve your problem. If it works, don't forget to recommend it to your friends; we want everyone to know how to sync calendars on an iPhone. Finally, whether backed up or not, using Apeaksoft iPhone Transfer to transfer important data to other devices is a security guarantee.
Related Articles
Have you felt lost towards the deleted or disappeared events on the Calendar app? Let this helpful guide help you troubleshoot this knotty problem.
If you like to keep track of your schedule with Outlook, sync Outlook calendar with iPhone would be a good choice. Follow this article to learn syncing ways.
Cannot delete calendar on iPhone? Here are 4 workable ways that can help you delete events and calendars from your iPhone or iCloud. Just read and follow.
How do you import contacts from iPhone to iPhone? Check at least 4 ways to transfer contacts to new iPhone directly or indirectly.

