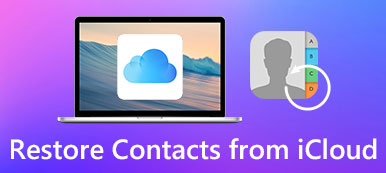In the information age, communication has become more convenient, whether people talk on the phone or send emails at any time. According to relevant statistics, the most used email platform in the world is Gmail, which was launched by Google. You can save and manage all your contacts in it, which is convenient for you. So when you change your phone or something else, how can you transfer Google contacts to an iPhone?
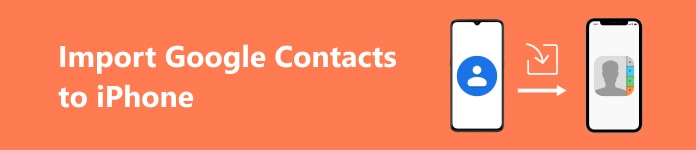
- Part 1. Reasons to Transfer Google Contacts to iPhone
- Part 2. How to Sync Google Contacts with iPhone Through Settings
- Part 3. How to Move Contacts from Gmail to iCloud Directly
Part 1. Reasons to Transfer Google Contacts to iPhone
As the most popular email service platform, Gmail allows users to save and manage contacts and edit detailed information at any time. Whether you are an Android or iPhone user, you can keep your contacts with your Google account and make many operations easier. Sometimes, you might need to import contacts from Gmail to iPhone for a few reasons.
• Integrate all contacts: Your iPhone most likely only stores phone contacts without email contacts. Sometimes, after a period or when there are too many people, you may confuse the two and be unable to contact them in time. The best way is to manage and keep everyone's contact information in one place.
• Prevent loss: Sometimes, Google may not display your updated contact information due to unscheduled network maintenance, and it will be difficult for you to recover. Therefore, to prevent the loss of contact information, you can back it up to your iPhone.
• Want to change email platform: If you want to switch to another email platform and don't want to spend time writing down your previous Google contacts one by one, the most convenient way is to import all of them directly into your iPhone.
Part 2. How to Sync Google Contacts with iPhone Through Settings
The easiest method to import Google contacts to iPhone is to sync via Settings comes with it. To do this, you must add your Google account to your iPhone; follow the next step-by-step guide.
Step 1 Open Settings on your iPhone, go to Mail and choose Accounts.
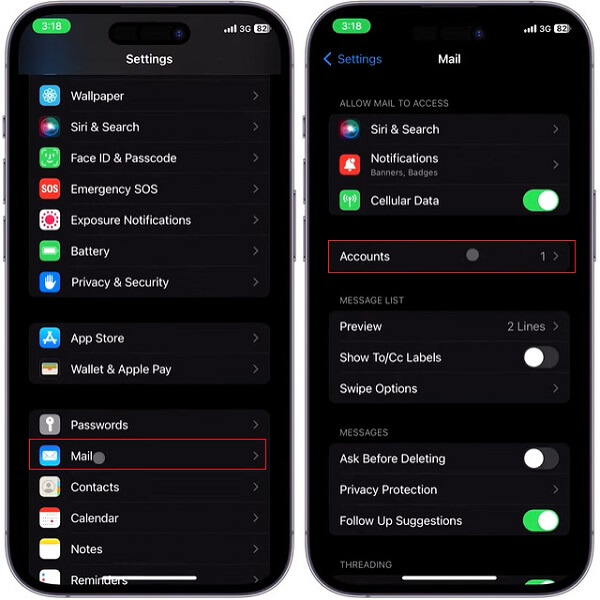
Step 2 Then tap Add Account under the ACCOUNTS section and choose Google from the available domains listed.
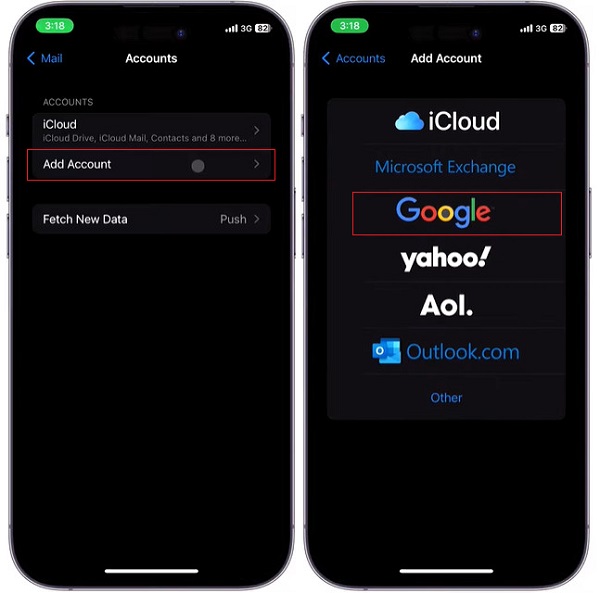
Step 3Enter your Gmail address, tap Next, type in your password and hit Next again. If you forget your Gmail password, don't worry; you can also recover it.
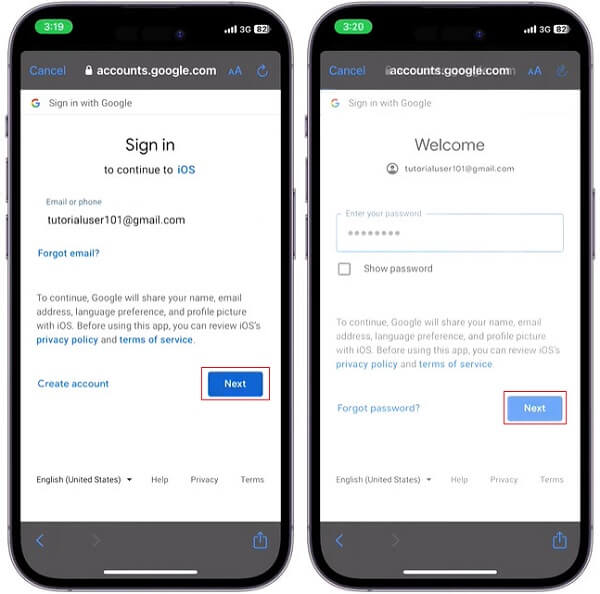
Step 4Allow iOS to access your Google account. Then, you'll see a list of options to sync with your iPhone. Turn on the Contacts toggle to allow your Google contacts to sync to your device.
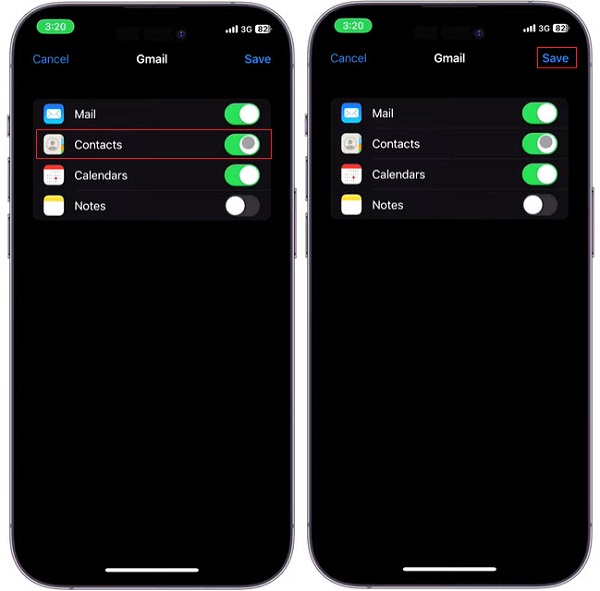
Step 5Afterwards, all your Google contacts will be imported automatically; you can check them in the Contacts app on your iPhone.
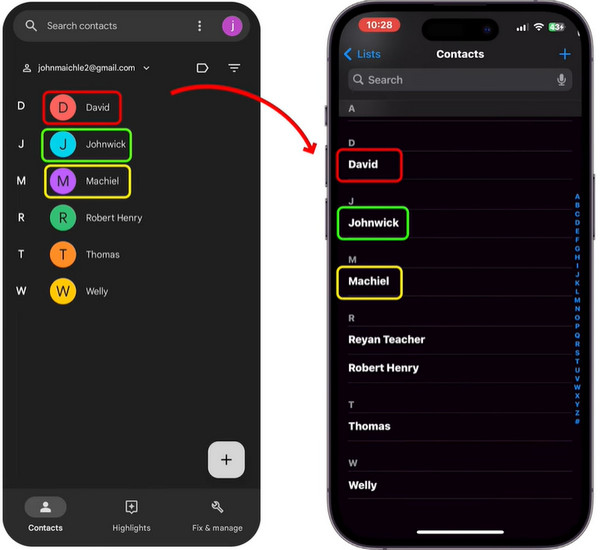
Part 3. How to Move Contacts from Gmail to iCloud Directly
Google Contacts is an address book management tool owned by Google for its free email system Gmail. It is an independent service. It allows you to export Gmail contacts in multiple formats, including vCard, which is supported by iCloud. Thus, you can also move contacts from Gmail to iCloud directly.
Step 1Open the browser and log into your Gmail account. Tap the Google Apps menu at the top right corner and select Contacts.
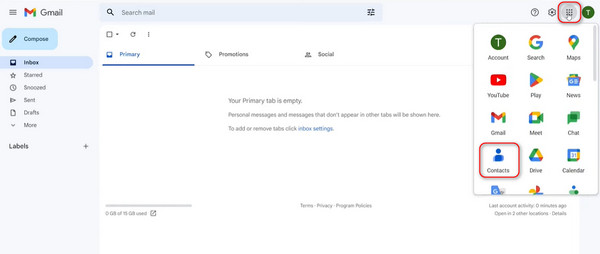
Step 2 Click Export from the sidebar menu on the left side of the page, choose vCard (for iOS Contacts) in the pop-up window and click Export.
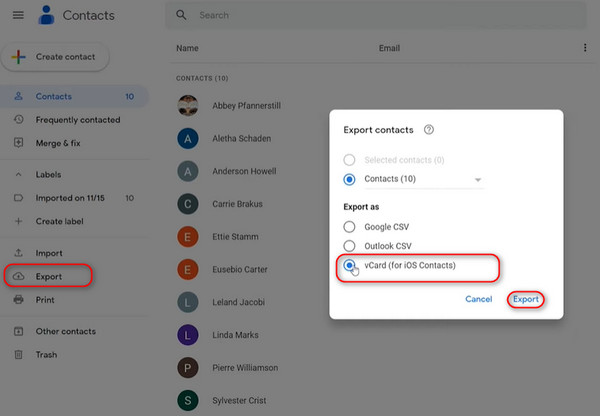
Step 3 After saving it to your destination folder, visit the iCloud website and log in with your Apple ID. Then, choose Contacts in the Customize Home Page.
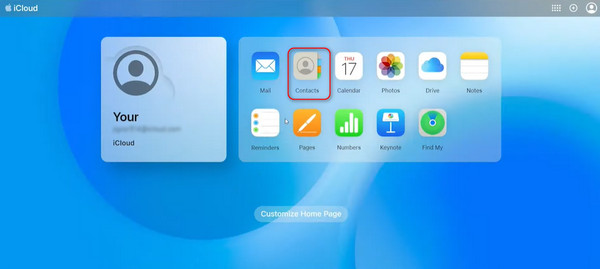
Step 4Then, go to Settings in the lower left corner of the opened page and click Import vCard.
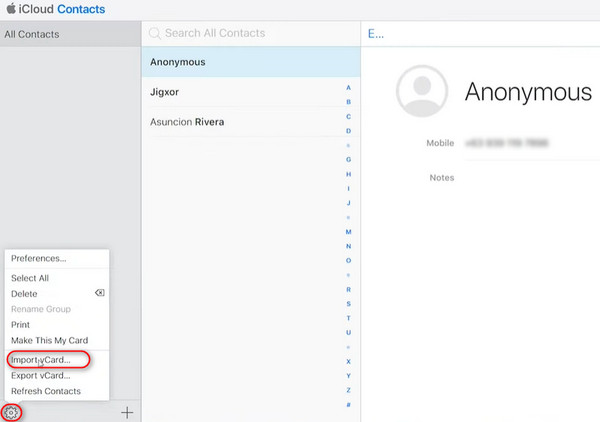
Step 5Select the exported contacts you saved before, click Choose, and then all the Google contacts will be moved to your iCloud.
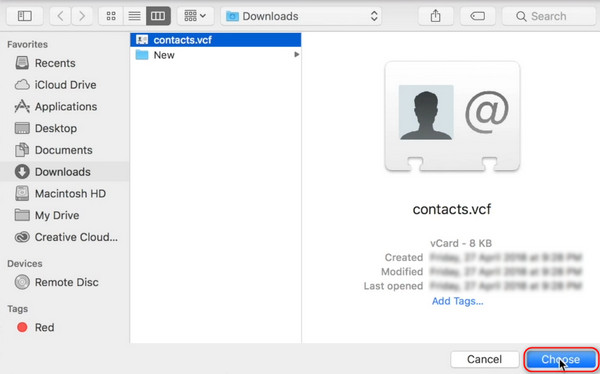
Bonus Tips
After importing Google contacts to your iPhone or backing up to iCloud, there must come a time when you need to transfer them to other devices. How to make it? To help you, I recommend Apeaksoft MobieTrans, the best tool to transfer almost any type of data with one click.
Step 1First, download the software and run it on your computer. Then, connect your two devices to the computer.
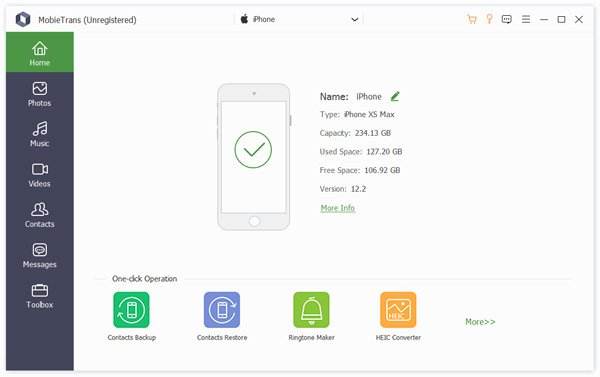
Step 2Choose Contacts in the toolbar on the left side of the page. You can have a preview and select the contacts you want to transfer.
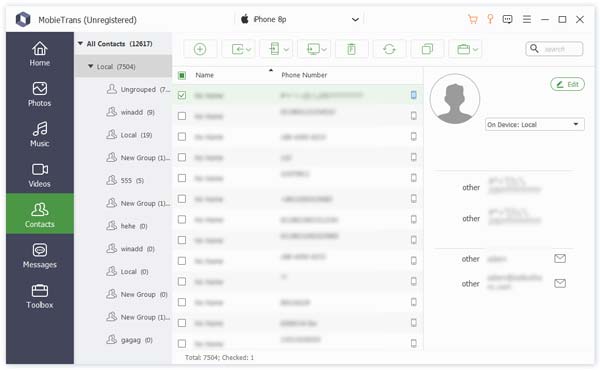
You can also edit the information of any contacts in this step by tapping the Edit button in the upper right corner of the contact preview page.
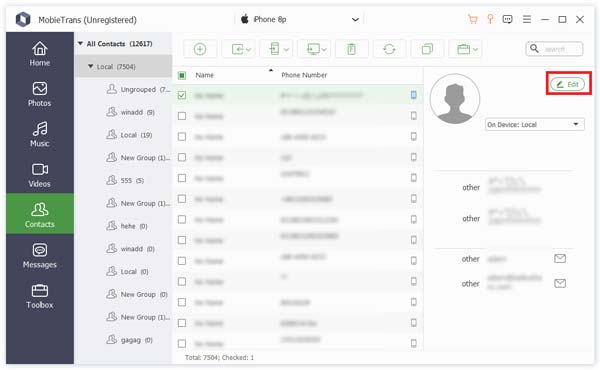
Step 3 Finally, click the Export to Device or Export to PC to transfer.
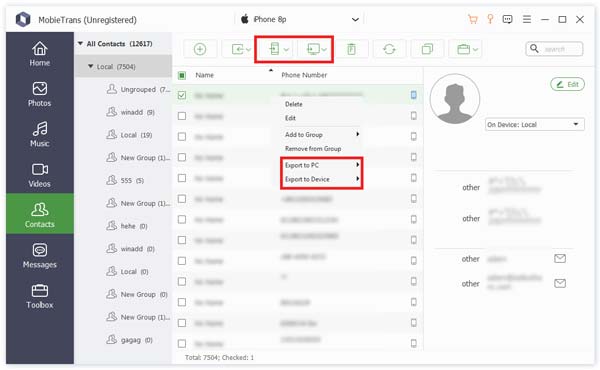
Conclusion
These are the proven ways to import contacts from Gmail to iPhone, also you can sync iPhone contacts to Gmail as well. Choose the method you think is most suitable and transfer contacts easily!