How to Sync Data Using iCloud between iPhone and Computer
As Apple’s cloud storage and computing service, iCloud keeps all your devices in sync. It lets you transfer various types of data including files, documents, photos, videos, mail, contacts, calendars, and bookmarks across your iOS device, MacBook, and PC. Manual syncing iCloud allows you to transfer and download specific data types or apps on demand. This guide explains how to set iCloud sync on iOS devices, Macs, and PCs properly.
PAGE CONTENT:
Part 1: How to Sync iCloud on iPhone, Mac, and PC
What does syncing with iCloud mean? With proper settings, you can transfer data from iPhone to iPhone or between iPhone and computer. Bear in mind that Apple only gives 5GB of free storage for each account. Moreover, iCloud sync requires a good Wi-Fi network.
How to Sync Data with iCloud on iPhone/iPad
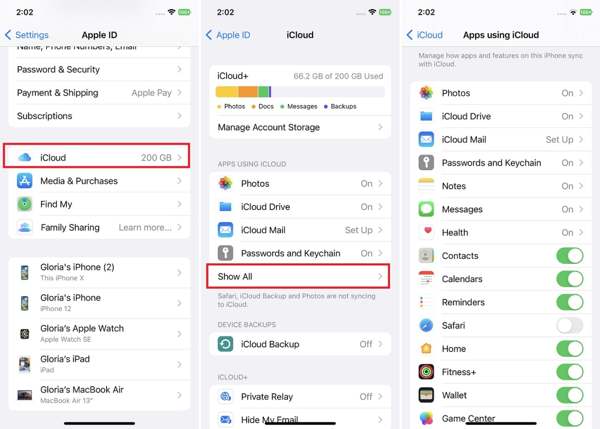
Step 1. Open the Settings app from your home screen, and tap on your profile.
Step 2. Choose iCloud to enter the iCloud page. Tap Show All under the APPS USING ICLOUD section.
Step 3. Tap Photos, and toggle on iCloud Photos. To sync iCloud Drive, iCloud Mail, and Notes, Messages, tap each item, and toggle on Sync this iPhone. For other data types, toggle on them in the list directly.
Tips: This method is useful when you want to restore contacts from iCloud.
Step 4. Once your iPhone connects to a stable Wi-Fi network, data transferring from iPhone to iCloud initiates.
How to Sync with iCloud on Mac
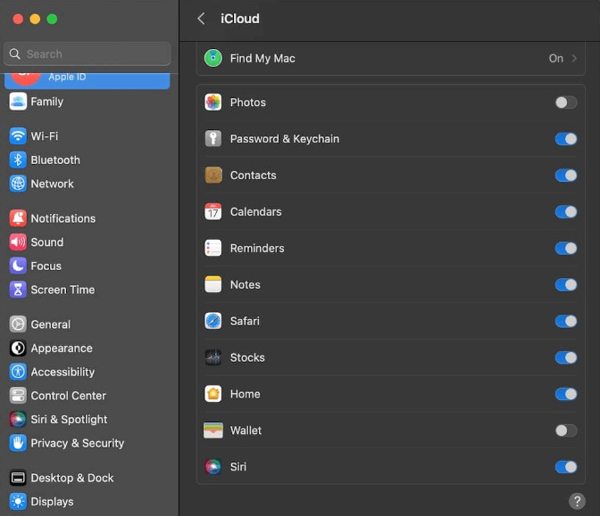
Step 1. To sync iCloud Drive on Mac, head to the Apple menu, and choose System Settings or System Preferences.
Step 2. Click your Apple ID account, and switch to the iCloud tab on the left sidebar.
Step 3. Next, check the box next to iCloud Drive. Then tick the checkboxes next to other data types that you want to sync.
How to Set iCloud Sync for Windows

Step 1. To enable iCloud sync for Windows, open the iCloud client on your desktop. You can install it from Apple's website for free.
Step 2. Click the Sign in button, and enter your Apple ID and password.
Step 3. Then check the box next to iCloud Drive, Photos, Contacts and Calendars, Bookmarks, and more.
Part 2: How to Fix iCloud Sync Not Working
iCloud is not a perfect cloud storage. It may have issues too and you may encounter the problem of iCloud not syncing or iCloud backup cannot be completed on both your handset and computer. Here are the solutions to fix the problem quickly.
Solution 1: Check Your Internet Connection
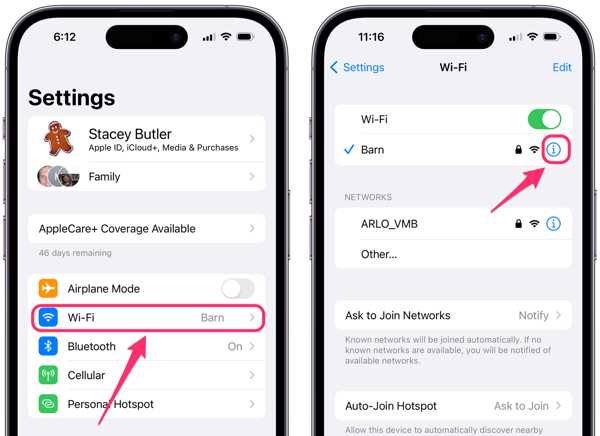
iCloud transfers data to a new iPhone with a Wi-Fi network. If you are using cellular data, go to the Settings app, tap Wi-Fi, and toggle on Wi-Fi. Then connect to a stable Wi-Fi. iCloud sync is slower than physical connections.
Solution 2: Update Your Apple ID
iCloud sync works through your Apple ID. Syncing with iCloud pauses if you are using different Apple IDs on your devices or have changed your Apple ID password on one device.
Tap on your profile in your Settings app, tap the Sign Out button at the bottom, and press Sign Out to confirm it. Then tap Sign in to your iPhone, and enter your Apple ID and password.
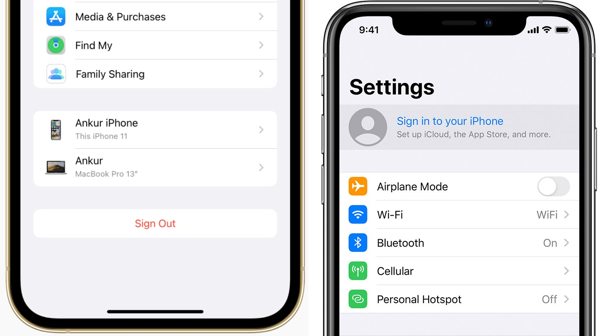
On Mac, go to the Apple menu, choose System Settings or System Preferences, and sign out your Apple ID. Then re-sign in your account.
On PC, open the iCloud app, click the Sign Out button, and sign out your Apple ID. Next, re-sign in your Apple ID and password.
Solution 3: Fix iCloud Drive Not Syncing
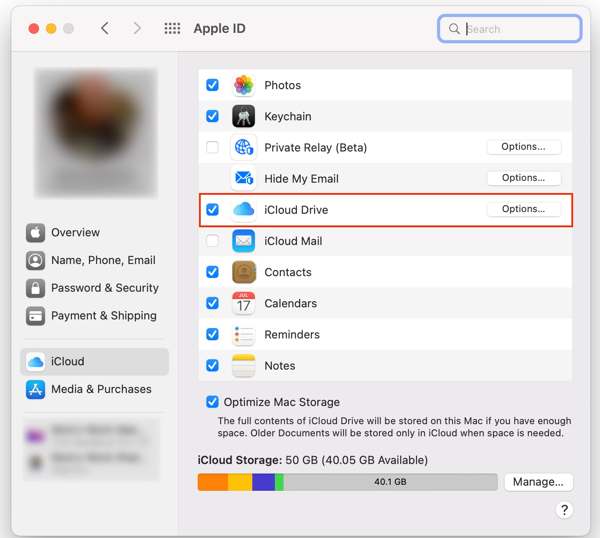
If iCloud Drive is not syncing on Mac, enter the iCloud page, and click the Options button next to iCloud Drive. Then check the files and documents that you want to sync on the list. Click the Done button and check iCloud Drive syncing again.
Solution 4: Check Apple Server Status
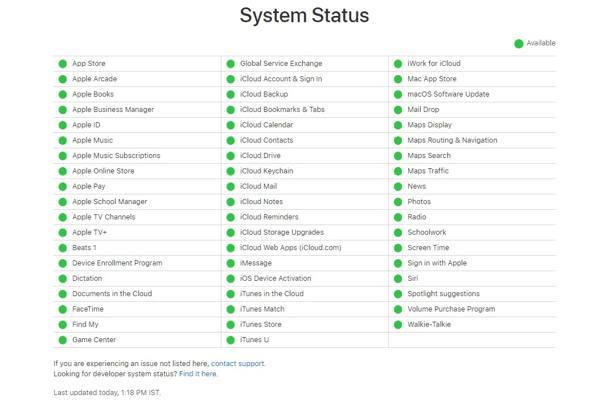
Another solution to fix iCloud sync stuck is to check the status of the Apple server. Visit www.apple.com/support/systemstatus/ in a web browser, and look at the status of Apple servers. If any item is down, wait for it to work again.
Part 3: Alternative Way to Sync iPhone Without iCloud
It is well known that some iCloud data isn't syncing. Moreover, iCloud sync is slow. Therefore, you may need an alternative solution to sync data between your iPhone and computer. Apeaksoft iPhone Transfer is just what you need.
Best iOS Syncing Tool
- Transfer data between iOS devices or iOS devices and computers.
- Support almost all data types on iPhone.
- Transcode files based on the target device automatically.
- Preview files before syncing on iPhone.
- Compatible with the latest iPhones and iPad models.
Secure Download
Secure Download

How to Sync iPhone Without iCloud
Step 1. Connect to your iPhone
Launch the best iOS syncing tool after you install it on your PC. There is another version for Mac. Hook up your iOS device to the computer with a Lightning cable.

Tips: To import data to a new iPhone from an old iPhone, connect both of them to your computer.
Step 2. Transfer data from the iPhone
Once your iPhone is detected, you can preview all data on your device by type. Select the files and items that you want to sync from your iPhone to your computer. Then click the PC button on the top ribbon, and choose Export to PC. Select the destination folder, and confirm syncing data without iCloud.
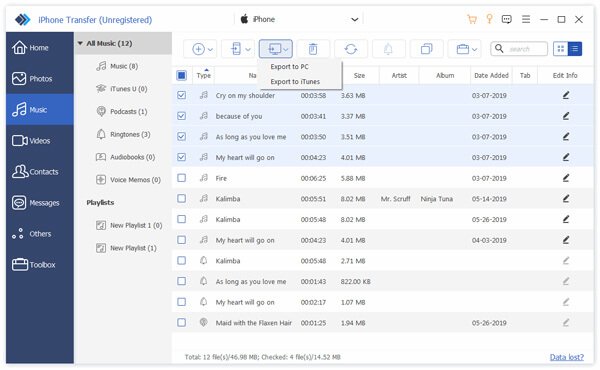
Step 3. Add data to the iPhone
If you want to add files to your iPhone, go to the proper data type window, click the Add button, and choose Add File(s). Then select the desired files on your hard disk, and click the Open button.
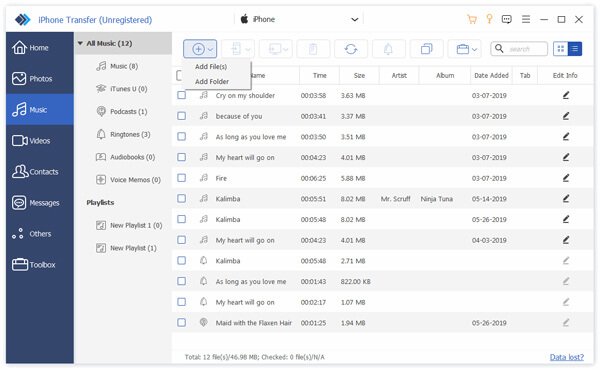
Conclusion
This guide has told you how to enable iCloud sync and fix iCloud not syncing on your iPhone, iPad, Mac, and PC. So that you can access photos, videos, contacts, and other data across your devices. Plus, we also told you what you should do when iCloud sync stops working. Apeaksoft iPhone Transfer is the best alternative to iCloud. If you have other questions about this topic, please feel free to leave a message below.
Related Articles
This guide tells you three approaches to recover deleted text messages and iMessages from iCloud to your iPhone effectively.
If you forgot your iCloud password, don’t panic, since our guide tells you how to recover and reset your password quickly.
Want to remove iCloud Activation Lock from your iPhone or iPad? This guide demonstrates three verified methods with detail.
What should you do if your iPhone 15/14/13/12 cannot restore backup? Here are the best solutions to fix iPhone cannot restore backup accordingly.

