“I just switch iPhone to an Android phone, but I have stored a lot of photos in my iCloud account, how to sync photos from iCloud to Android?”
It is well-known that iOS and Android are completely different operating systems. More importantly, you cannot transfer data from iCloud to Android directly. Does that mean you cannot access iCloud photos on Android phone?
The answer is various depending on what method you use. This post will share three ways to meet your demand. What you need to do is to read them carefully and find your favorite one.
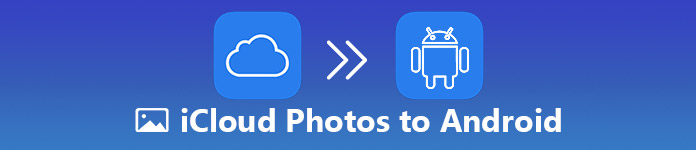
- Part 1: How to Sync Photos from iCloud to Android Quickly
- Part 2: How to Access iCloud Photos on Android through iCloud.com
- Part 3: How to transfer iCloud Photos to Android using a Wi-Fi Transfer
Part 1: How to Sync Photos from iCloud to Android Quickly
Apeaksoft iPhone Data Recovery is a professional way to transfer iCloud photos to Android.
Apeaksoft iPhone Data Recovery
- Recover photos from iCloud backup with a few steps.
- Keep the original condition of your photos stored in iCloud.
- View iCloud backup and selectively restore certain photos.
- Sync photos from iCloud to Android phone without iPhone.
Apparently, iPhone Data Recovery is the best way you can find to migrate photos from iCloud to an Android device.
How to Sync iCloud Photos to Android
Step 1. Access iCloud backup
Open iPhone Data Recovery after you installed it on your computer. Then launch it from your desktop and select Recover from iCloud Backup File tap on the left sidebar. Enter the Apple ID and password that associate with your iCloud account. When the backup file list shows up, select a proper one and click the Download button.
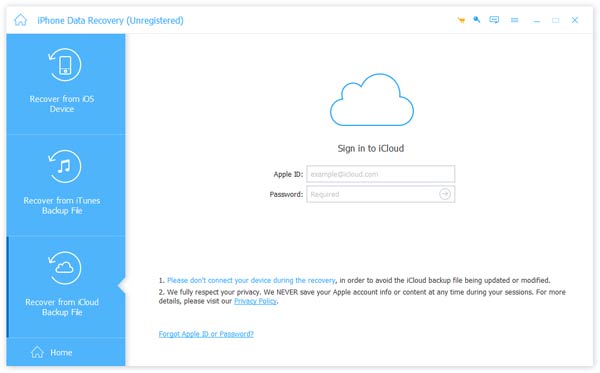
Step 2. Recover photos from iCloud backup
Check the boxes next to the categories related to photos, like Photo Library. Then click the Next button to open the preview window. Here you can view all photos in iCloud backup. Select the iCloud photos that you intend to sync to Android and click the Recover button. If prompted, select a location to store iCloud photos and trigger the process.
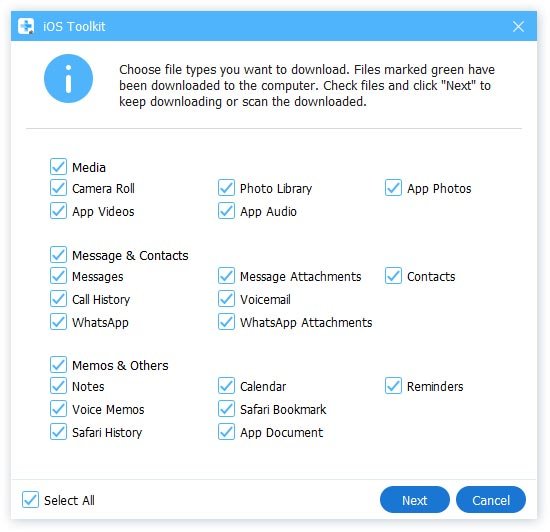
Step 3. Transfer iCloud photos to Android
When it is done, you also need the software to transfer iCloud photos to Android. Apeaksoft MobieTrans is a powerful way to sync data between computer and smartphone. The biggest benefit is relying on advanced technology to accelerate the process.
Next connect your Android phone to the computer via a USB cable. Go to the Photos tab and click Add Items button or the plus button on the top ribbon. Locate the iCloud photos in the open file dialog and click the Open button to finish it.
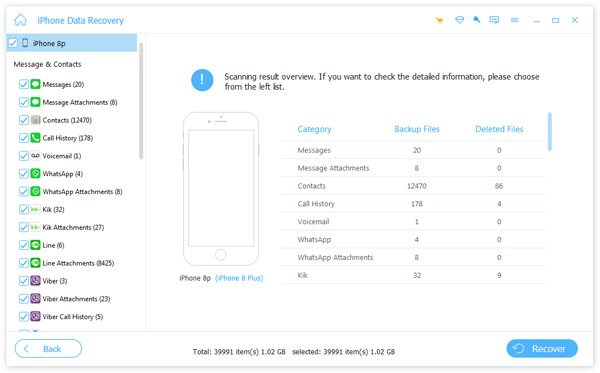
This way is available to any Android devices from Samsung, LG, MOTO, Google, Sony, and more. Plus, MobieTrans is compatible with Android O/N or earlier.
You may need: How to Share Photos with iCloud Photo Sharing
Part 2: How to Access iCloud Photos on Android through iCloud.com
Apple provides a variety of ways to access photos stored in iCloud. The icloud.com, for example, is a web-based access of iCloud. The website is available to all major web browsers, like Chrome, Safari, Firefox, Opera, etc.
Requirements:
- A good internet connection.
- Your iPhone if you turned on two-factor authentication.
- Enable iCloud Photo Library in Settings > iCloud > Photos on your iPhone.
How to Access iCloud Photos on Android
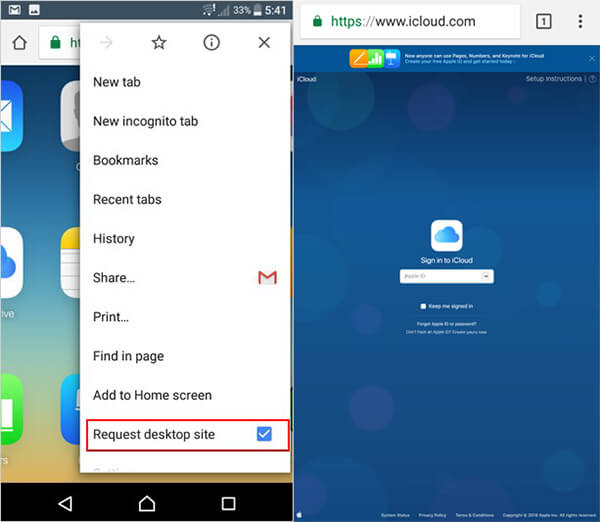
Step 1. Open your mobile browser on your Android phone, input www.icloud.com into the address bar and access it. If the error message said your browser is currently not supported pops up, ignore it.
Step 2. Unfold the Settings menu and select Request Desktop Site or desktop view to switch to the desktop version.
Step 3. Enter your Apple ID and password. If you turned on the two-factor authentication, turn on your iPhone to get the authentication code, and enter it to the sign in page.
Step 4. After verification, you will be presented the home page of iCloud. Tap the Photos option to view all iCloud photos.
Step 5. Choose all photos or albums you want to transfer from iCloud to Android, and then tap the Download button.
If you want to know how to access iCloud photos on other platforms, check this guide.
This way is only valid to a part of Android devices. Moreover, you have to connect your Android phone to a Wi-Fi network. If you do not have a computer nearby, it may be a good option.
More details about downloading iCloud photos, check it here.
Part 3: How to transfer iCloud Photos to Android using a Wi-Fi Transfer
To help users transfer data between iPhone and Android, developers have released several Wi-Fi transfer apps, such as ShareIt, Superbeam, Zapya, etc. They have the capacity to sync iCloud photos to Android via a Wi-Fi network. We use ShareIt as the example to show you how to get iCloud photos on Android.
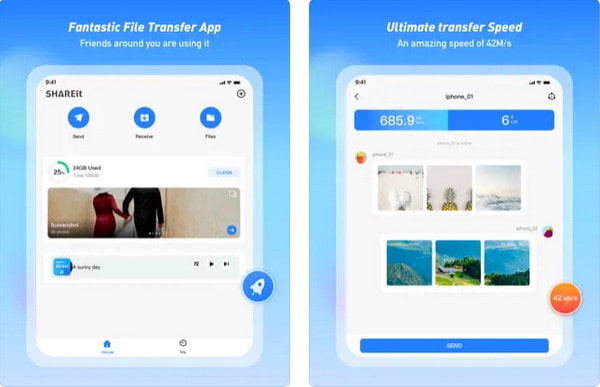
Step 1. Open the iCloud photo transfer app on your Android phone, tap Receive button in the main screen to enter the file receiving mode. The app will create a Wi-Fi hotspot.
Step 2. Switch to your iPhone, go to Settings > Wi-Fi and join the hotspot network created by your Android phone (Unable to join the network?).
Step 3. Then tap the Send button on your iPhone to set it to the sending mode.
Step 4. Go to the Photos tab on your iPhone and select the iCloud photos to transfer to Android.
Step 5. Once tap the OK button at the bottom, your photos will go to Android phone immediately.
ShareIt does not require the internet, Wi-Fi network or cellular data, but both the source iPhone and target Android should install it. Apple introduced the HEIC image format to iOS 11 and above; however, this format is not widely supported by Android devices. Even though you can transfer HEIC pictures to Android, they may not accessible.
Conclusion
With our guide above, you might grasp three efficient ways to transfer iCloud photos to Android phone or tablet. First of all, the icloud.com is a portable way to get iCloud photos on Android. If your mobile browser does not support icloud.com, you can try a Wi-Fi transfer app available to both iPhone and Android. The best way to sync iCloud photos to Android is Apeaksoft iPhone Data Recovery. It is not only easy to use, but also available to all photo and video formats.




