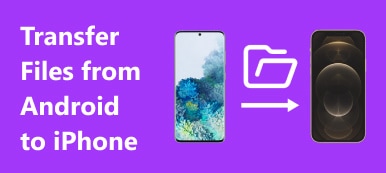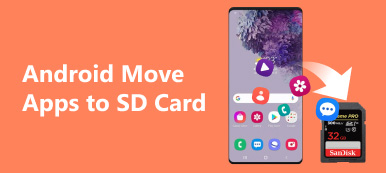"I just got my iPhone 15, and the cameras are so excellent that I cannot help taking a lot of selfies, now iPhone notifies that there is not enough space to download and install the new version of iOS, so I have to transfer photos from iPhone to computer and delete them to free up space, but I don't know how to do it, please help." It cannot be denied that Apple has been paying attention to improving camera technology for several years. And according to Cook, cameras on iPhone are comparable to some high-end digital cameras. The advanced lens technologies, such as portrait lighting, attract iPhone users to shoot with their devices more frequently.
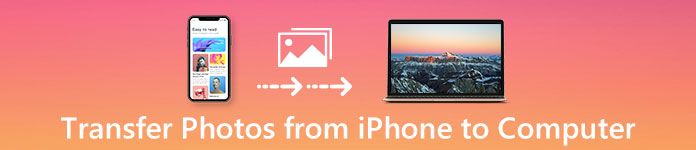
In result, people may accumulate many high-quality photos in big size on iPhone in short time, which take up a lot of space and iPhone say not enough storage. That may be the reason why iPhone users are more likely to search for how to transfer pictures from iPhone to computer on social media and forums. Fortunately, Apple does not constrain users to download pictures from iPhone to PC/Mac. And there are several methods to complete this task simply. In this tutorial, we are going to show you 5 ways to transfer photos from iPhone to PC/Mac.
- Part 1: The most direct way to download photos from iPhone to computer
- Part 2: The most traditional method to transfer photos/pictures from iPhone to computer
- Part 3: How to sync photos from iPhone to computer using Windows Photo Gallery
- Part 4: How to import photos from iPhone to PC using iCloud Photo Library
- Part 5: The best way to transfer photos from iPhone/iPad to computer
Part 1: The most direct way to download photos from iPhone to computer
Apple has introduced serious system permissions into iOS; anyone cannot manage files and folders on iPhone directly, but the photo is an exception. iPhone can be treated as a digital camera on Windows PC. And it is the easiest way to download photos from iPhone to PCs. It should be a better choice when you encounter the issue of photos not downloaded from iCloud. To transfer photos from iPhone to computer, all you need is a USB cable.
How to download photos from iPhone to PC via AutoPlay
Step 1. How to download photos from iPhone to PC via AutoPlay
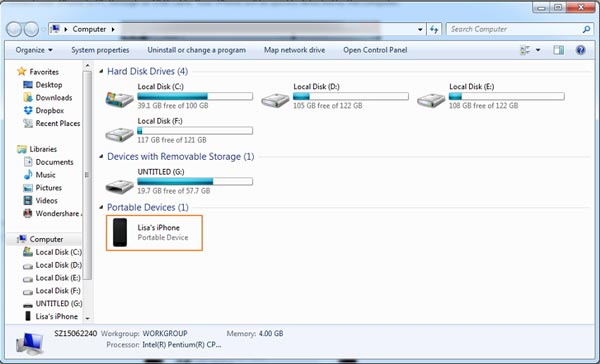
Step 2. Click "Import pictures and videos" on the AutoPlay window to open iPhone Camera Roll on PC.
If the AutoPlay does not pop up automatically, open "My Computer" from desktop and you can find your iPhone under the "Portable Devices" section. Right click on it and choose "Import pictures and videos" on the menu bar.
Tip: The Open device to view files option is available too, but it will take you to iPhone Camera Roll folder as well.
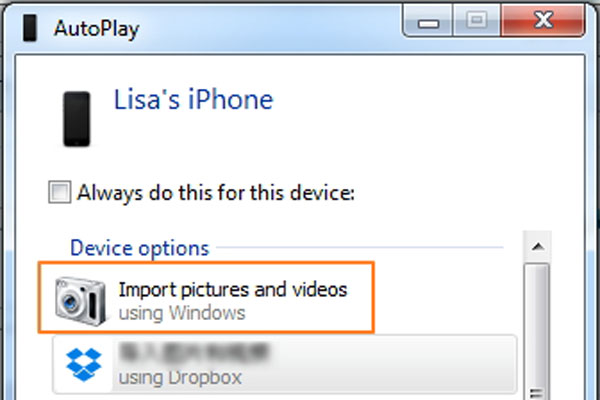
Step 3. Hold down the "Ctrl" key and select all photos that you want to transfer from iPhone to your PC; and then drag and drop them to your desktop to complete transferring photos from iPhone to PC Windows 7.
On Windows 8, you cannot access iPhone Camera Roll folder, instead you will be presented two options after selecting Import pictures and videos, "Review, organize, and group items to import", and "Import all" new items now. If you import pictures for the first time, you'd better select the former. Click the "More options" link and choose a folder to save the pictures, hit the "Next" button and then press the "Import" button to start transferring.
Note: As we mentioned before, this is the easiest way to export photos from iPhone to computer; however, there are some tips you should know:
- 1. It only works on the pictures in iPhone Camera Roll.
- 2. The original USB cable is necessary.
- 3. During transfer photos, you have to keep your iPhone unlocked (Check here to tell If Your iPhone Is Unlocked); otherwise the photos will not show up in Windows.
- 4. If you want to use AutoPlay on Windows 10, you have to turn it on in "Settings" > "Devices".
Part 2: The most traditional method to transfer photos/pictures from iPhone to computer
iTunes is a useful toolkit for iPhone and iPad to sync photos, music, movies, TV shows and other files to iPhone; however, it is one-way syncing. In another word, users cannot import pictures from iPhone to computer using iTunes's photo syncing feature. The only way to import photos from iPhone to Windows 8 and other Windows PCs is iTunes backup feature.
How to import pictures from iPhone to computer with iTunes
Step 1. Also connect your iPhone and your PC using a USB cable and open the latest version of iTunes. To up iTunes to date, go to the "Help" menu and click "Check for Update" to get the new version.
Step 2. Wait for iTunes to detect your device, and then click the "iPhone" button on top left side and go to the "Summary" tab from left hand bar.
More Reading: How to Fix iTunes Could Not Connect to iPhone.
Step 3. Scroll down to the "Backups" area, make sure to select "This computer" and click on the "Back Up Now" button. If prompted whether to encrypt the backup or not, make a decision based on your situations.
Step 4. After confirming the additional options, iTunes will initiate transferring photos from iPhone to iTunes along with other data.
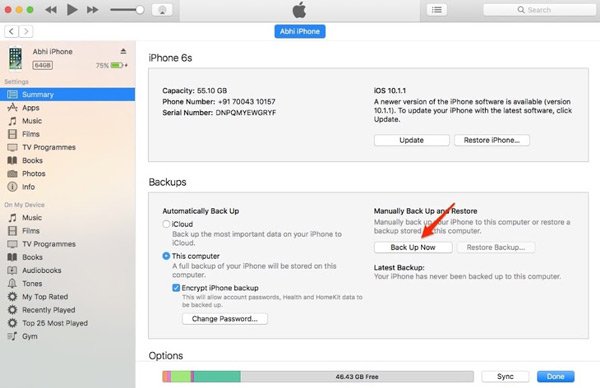
iTunes is another option to transfer all photos from iPhone to PC. The downside is that you cannot open iTunes backup or look at iPhone photos on your computer without third party tools. And the only way to use iTunes backup is to restore it on your iPhone, but existing data will be covered. According to our research, more and more iPhone users gave up iTunes, because it notifies errors frequently.
Part 3: How to sync photos from iPhone to computer using Windows Photo Gallery
It is well-known that Photos app for Mac is able to sync photos from iPhone to Mac simply and quickly. Now, Windows 10 has built-in a similar photo gallery app, also called Photos. And if you want to sync photos from iPhone to computer running Windows 10, you may have a try Windows Photo Gallery.
How to sync photos from iPhone to computer using Windows Photo Gallery
Step 1. Hook up your iPhone into your PC over the USB cable. Open the Photos app on Windows 10. You can find it by searching for Photos in search bar or Cortana.
Step 2. Click the "Download" button at top right corner of the window marked with a square inserted a downward arrow. When prompted, select your iPhone as the source and click the "Import" button to start transferring pictures from iPhone to laptop or PC.
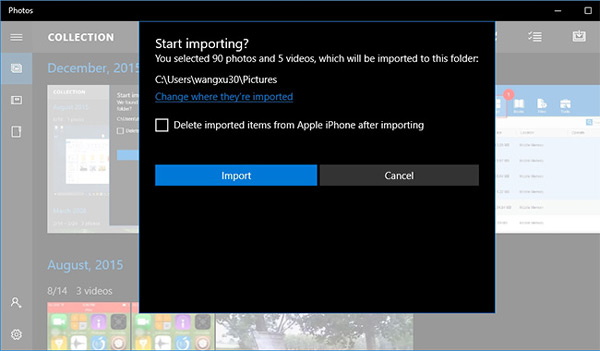
Though Windows Photo Gallery could transfer pictures in bulk, it is not able to load all photos on your iPhone or transfer all photos from iPhone to PC. Much like iTunes, Windows Photo Gallery needs a USB cable to import photos from iPhone and it still not supports Wi-Fi transferring. And you cannot preview iPhone photos or transfer specific ones to computer.
Part 4: How to import photos from iPhone to PC using iCloud Photo Library
iCloud is a web-based service for backup and transferring pictures from iPhone to laptop/PC.
Step 1. First all, transfer photos from iPhone to iCloud. Turn on your iPhone, head to "Settings" > "iCloud" > "Photos" and put the switch of "iCloud Photo Library" to ON position. Connect your iPhone to a Wi-Fi network to start syncing.
Step 2. Next, open your browser on PC and access iCloud backup. Sign in your Apple ID and password associated on your iPhone, answer the security questions or enter the verification code to open the home page.
Step 3. Click the "Photos" button to go to iCloud Photo Library. Highlight the pictures that you want to transfer to PC, and drag and drop them to your desktop or desired location.
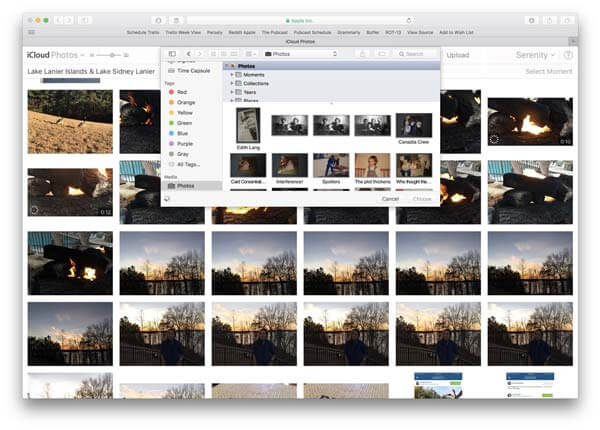
iCloud Photo Library is also available to transfer photos from iPad to computer. But the shortcoming is obvious. iCloud relies on wireless connection to transfer photos. It may take more than half an hour to transfer pictures from iPhone to iCloud Photo Library depending on the amount of photos and your Wi-Fi network. Though there are many public Wi-Fi networks, it is not a good idea to use them to transfer photos to iCloud. That may leak your privacy and make you a victim of cybercrime.
Part 5: The best way to transfer photos from iPhone/iPad to computer
If you are looking for the best way to transfer photos from iPhone/iPad/iPod to computer or the best alternative to iExplorer, we will recommend Apeaksoft iPhone Transfer.
Its key benefits include:
- Easy to use. This iPhone transferring application allows you to transfer photos from iPhone to laptop in one click.
- Two-way transfer. With iPhone Transfer, you can send photos from iPhone to iPhone, PC to iPhone, and sync photos from iPhone to PC.
- Preview for selectively syncing. It has the capacity to display all photos saved on your iPhone. And you can preview, manage, and sync certain photos simply.
- No damage on existing photos. The application will not damage or interrupt current photos on your iPhone during transfer.
- Faster and safer. It uses physical connection to transfer photos between iPhone and computer, which is quicker and safer.
- Higher compatibility. iPhone Transfer works for iPhone 16/15/14/13/12/11/X, iPad Pro/Air/Mini or earlier generation, and iPod touch.
In a word, it is the best option to transfer photos from iPhone to external hard drive running Windows 11/10/8/8.1/7/XP and macOS.
How to transfer photos from iPhone/iPad to computer with iPhone Transfer
Step 1. Install the best iPhone transferring application to your computer
Get the iPhone Transfer downloaded on your computer. There are two versions, one for Windows and the other for Mac. Double click the installer file and the onscreen instructions to install it to your Windows PC. Plug your iPhone to your PC using a USB cable.
Tip: We suggest you to use Apple's Lightning cable. Third party cords may cause data loss or device damage.
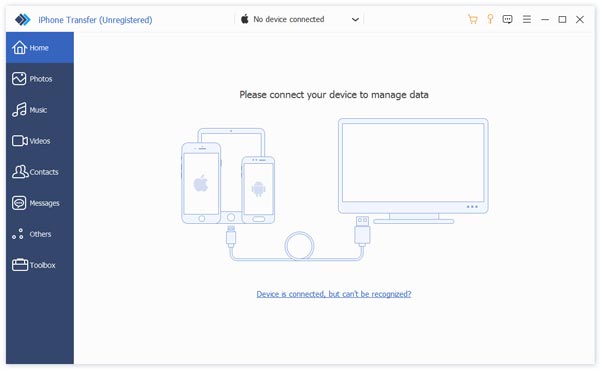
Step 2. Preview iPhone photos before transfer
Launch iPhone Transfer, it will recognize your iPhone or iPad automatically. Locate to the left sidebar and select the Photos tab, all photos on your iDevice will load on the right panel. Here you can preview the thumbnail of each picture. Before transfer, you can manage iPhone photos first, for example select unwanted pictures and click the "Delete" button at top ribbon to get rid of them.
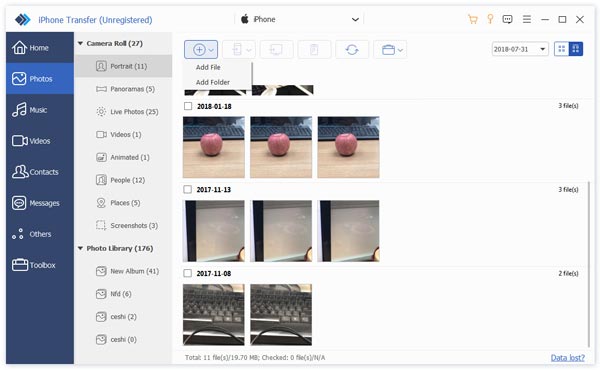
Step 3. Transfer photos from iPhone to PC
Select all pictures that you want to transfer to your computer, unfold the Export to menu from top of the window. There are two options available, "Export to PC" and "Export to iTunes Library". If you select the first one, a dialog will pop up and ask you to select a destination to save iPhone photos. The latter option will transfer photos from iPhone to your iTunes Library on PC directly.
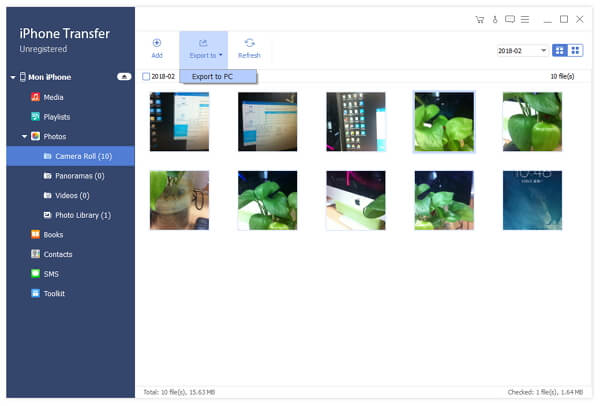
Apparently, iPhone Transfer is a better option on transferring photos from iPhone to external hard drive. First of all, it will not interrupt existing photos on both iPhone and PC like iTunes does. Plus, iPhone Transfer does not require Wi-Fi network, it syncs photos between iPhone and computer via USB cables. It is much safer than internet. Moreover, it is a two-way transfer approach. You can transfer photos from iPhone to PC Windows 7 and new versions, iPhone to iPhone or PC to iPhone within the single application.
Conclusion
It is said that a picture is worth a thousand words. And the advanced camera technology attracts people to always take pictures with their handsets. According to recent survey conducted by Flickr, iPhone users are more likely to capture photos, partly because excellent lens technology. The problem that comes with it is limited internal storage cannot handle with so many pictures on iPhone. So, we have shared 5 simple ways on how to transfer photos from iPhone to computer. They all have unique benefits and downsides. For example, USB cable is the simplest approach to sync photos to PC; however, it does not support all photos on iPhone. iTunes could back up photos to computer, but you cannot look at or use them. Windows Photo Gallery could import photos from iPod to PCWindows 10 through USB cable. And iCloud is the slowest photo transfer. From this point, we have recommended Apeaksoft iPhone Transfer. It simplifies the process and offers smoother photo transfer experiences. Now, you can make a smart decision and get your iPhone photos to computer in a few minutes.