"I usually save photos on my computer since it has larger hard disk, but I would like it if the photos were stored on my iPhone so that they would be available offline through the Photos app on iPhone, how to transfer photos from computer to iPhone? Please help." Many experts suggested iPhone owners to backup photos, videos and other files to computer, partly because they believe that smartphone is not an appropriate medium to save a lot of data. However, as Apple continues to improve storage capacity for iPhone, people may want to transfer pictures from computer to iPad/iPhone. On the other hand, Apple has introduced serious system permissions into iOS, so users cannot download any pictures online and save them to Photos app.
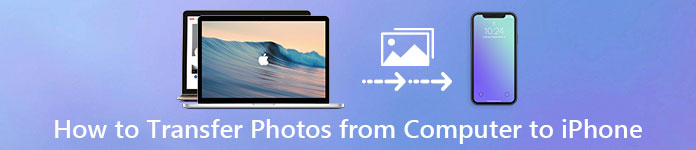
There are a lot of approaches to complete this task, such as email, cloud service, and Wi-Fi transfer apps. However, we are always looking for the best way to transfer pics from computer to iPhone. iTunes, for example, is a utility for iPhone and iPad users to backup and sync data with computer. And iCloud is another service developed by Apple aiming to help users transfer photos and other files between computer and iPhone/iPad. In this tutorial, we are going to show you download photos from computer to iPhone using iTunes and iCloud. Moreover, you can learn more options to complete this job simply.
- Part 1: How to transfer photos from PC/Mac to iPhone with iTunes
- Part 2: How to sync photos from computer to iPhone using iCloud
- Part 3: The best way to put photos on iPhone from computer
Part 1: How to transfer photos from PC/Mac to iPhone with iTunes
iTunes is the most commonly used method to get pictures from Mac to iPhone. Apple has released iTunes for Windows and iTunes for Mac. And the procedure is rather simple.
Step 1. Download and install the latest version of iTunes to your computer. If you have iTunes, update it to new version. Then connect your iPhone to your Mac or PC using the USB cable.
Step 2. If everything goes ok, the "Device" button at top right side will be activated (how to fix iPhone not showing up in iTunes). Click on it and you will be presented the left menu bar. Choose the "Photos" menu item to go to sync photo window.
Step 3. First of all, check the box in front of "Sync Photos", then open the dropdown menu next to "Copy photos from", and choose the location contains the photo to sync to iPhone, for example the Photos app on Mac or Windows Photos Gallery.
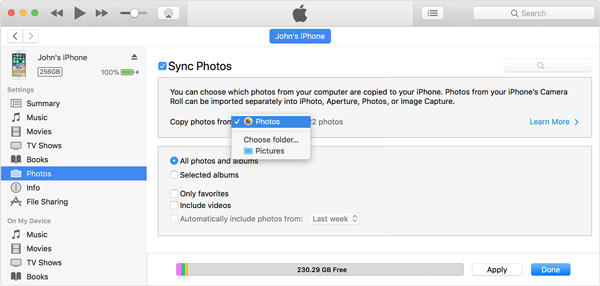
Step 4. After setting, click on the "Apply" button at bottom right corner, your photos will go to iPhone from your computer.
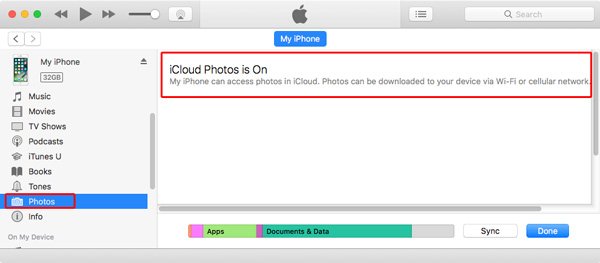
Tips you should know about transferring photos to iPhone with iTunes
1. iTunes now supports to sync photos and other files over Wi-Fi network, but you have to set it up in Summary window.
2. And iTunes will cover all photos in your Camera Roll with the new photos. In another word, you'd better backup existing photos on your iPhone first; otherwise, they will be gone forever.
3. This method is very suitable when you want to transfer a large amount of photos from computer to iPhone. Since it does not require either the internet or wireless connection, the transfer speed would be pretty high and reliable.
4. If you have turned on iCloud Photo Library on your iPhone, iTunes won't sync photos from computer to iPhone and you cannot find the photo sync features on windows. Instead, it will show you a notification that iCloud
Photos is on and suggest you to download photos to iPhone over Wi-Fi or cellular data.
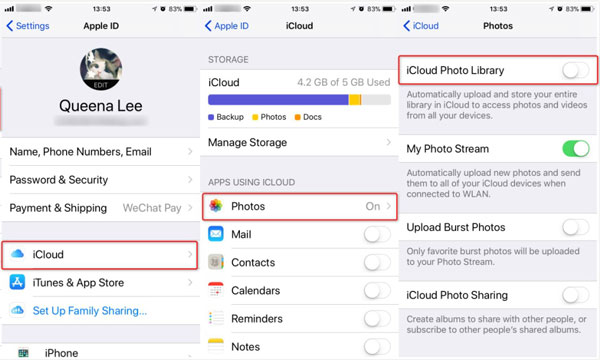
To fix iTunes not sync photos, you have 3 options:
Option 1: Turn off iCloud Photo Library on your iPhone. Go to "Settings"> [your name] > "iCloud" > "Photos" and put the switch of "iCloud Photo Library" to OFF position, when prompted, choose "Remove from iPhone". This will remove all photos saved in iCloud from your iPhone. If you want to keep them, try other options.
Option 2: Sync photos from computer to iPhone using iCloud directly. Before that, you'd better attach your iPhone to a Wi-Fi network (How to fix iPhone won't connect to Wi-Fi?) and sync new photos to iCloud Photo Library.
Option 3: Try an iTunes alternative. About how to get photos from computer to iPhone using the best iTunes alternative, you can learn about it in Part 3.
Part 2: How to sync photos from computer to iPhone using iCloud
iCloud is the cloud storage service released by Apple. It is another way to import photos from computer to iPhone over Wi-Fi network. We will show you how to use iCloud to add photos from PC/Mac to iPhone below.
How to copy photos from PC to iPhone with iCloud
Step 1. Input icloud.com into the address bar of your browser on Windows PC and press the Enter key. Sign in your Apple ID and password (Forgetting your Apple ID or password? Reset Apple ID.), answer the security questions or enter the verification code to open iCloud home page.
Step 2. Click the Photos option to open iCloud Photo Library. Locate to upper right corner and click "Upload". When prompted to choose the picture saved in your computer, select all photos that you want to transfer and click on "OK". Wait for photos to complete uploading to iCloud Photo Library.
Tip: If you cannot find Photos option in iCloud home page, it means that you have disabled iCloud Photo Library on your iPhone.
Step 3. Unlock your iPhone, run iOS Settings app, tap on your Apple ID and head to "iCloud". Take a look at the iCloud account, and make sure it is the same account you used to upload your photos on PC. Tap on "Photos" in iCloud Settings screen and then turn on "iCloud Photo Library". If it is enabled already, disable it and turn it back on.
Step 4. Now, go to the Photos app from home screen, you will find that iCloud has put pictures from computer to iPhone.
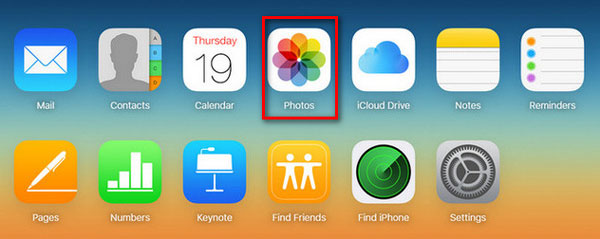
How to transfer photos from Mac to iPhone via iCloud
Step 1. First of all, launch the Photos app on Mac, and add the pictures to send from computer to send from computer to iPhone into it. Connect your Mac computer to internet.
Step 2. Click the "Photos" menu at top left side of the window and choose "Preferences". Go to the iCloud tab on the popup dialog and check the box in front of iCloud Photo Library. If it is the first time to enable iCloud Photo Library on Mac, you have to wait for up to 24 hours to sync all photos to your iCloud account.
Step 3. Next, turn on your iPhone and enable iCloud Photo Library. The photos will go to your iPhone as soon as it connects to a Wi-Fi network. If you want to save storage when iPhone storage is full, go to "Settings" > [your name] > "Photos & Camera" and select "Optimize iPhone Storage". The Download and Keep Originals option allows you to transfer photos from computer to iPad or iPhone in original quality.
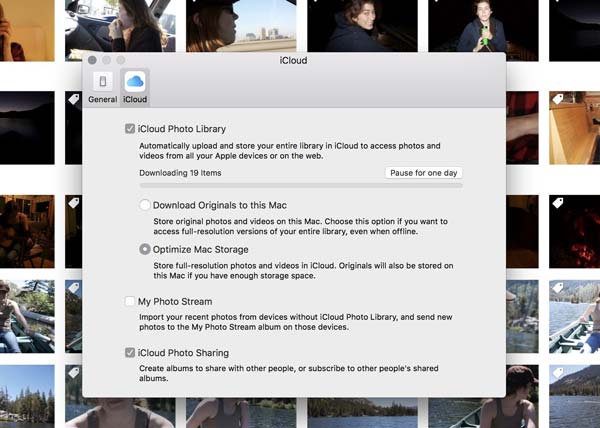
Important Note:
1. iCloud is a web-based service, so you do not need to prepare a USB cable when using it to download photos from computer to iPhone.
2. Apple provides 5GB free storage for each account. If you want to transfer a lot of high quality photos or videos, it may be not a good option. If possible, clear useless iCloud storage for transferring iOS photos.
3. Users also could purchase more storage capacity for iCloud on iPhone or Mac. However, many users complained that they are paying twice for a single life. For example, you purchased a movie from iTunes Store and then again you have to pay for keeping it stored in iCloud. It is a factor that bothers many iCloud users.
4. Plus, security is a major issue using iCloud as well. It has been rumored that the celebrity photo leak due to a script developed by cybercriminals. Though it does not point to iCloud directly, wireless transfer is no longer considered safe.
Part 3: The best way to put photos on iPhone from computer
It makes sense that some people search for how to copy photos from computer to iPhone without iTunes/iCloud, when you consider they have several inevitable downsides. From this point, we suggest you to try Apeaksoft iPhone Transfer for Mac.
Its benefits include:
- Easy to use. This iPhone transferring application allows you to transfer photos from Mac to iPhone/PC to iPhone in one click.
- Two-way transfer. With iPhone Transfer, you can send photos from computer to iPhone, iPhone to iPhone and iPhone to computer.
- Manage photos before syncing. It has the capacity to display all iPhone photos on your computer; then you can preview and manage iPhone photos before syncing.
- No damage on existing photos. The application imports photos from computer to iPad/iPhone without interrupting current data.
- Lossless transfer. All pictures will be sent to your iPhone in original quality and formats.
- Faster and safer. It uses physical connection to transfer photos between iDevice and computer, which is quicker and safer.
- In addition to pictures transfer from computer to iPhone without iTunes, it supports a wider range of date categories, like videos, music, playlists, ringtones, messages, contacts, audio books, PDF and more.
- Higher compatibility. iPhone Transfer works for iPhone 16/15/14/13/12/11/X, iPad Pro/Air/Mini or earlier generation, and iPod touch.
In a word, it is one of the best options to transfer photos from computer to iPhone/iPad quickly.
How to put photos on iPhone from computer with iPhone Transfer
To help you understand the procedure, we use an iPhone 7 and Windows 10 as the example.
Step 1. Connect iPhone to iPhone Transfer
There are two versions of iPhone Transfer, one for Windows 10/8.1/8/7/XP and the other for Mac OS. Download the right version according to your operating system and follow the onscreen assistant to install it on your Windows PC. Launch iPhone Transfer, and it will detect your iPhone 7 as soon as you plug it into your computer using Apple's Lightning cable.
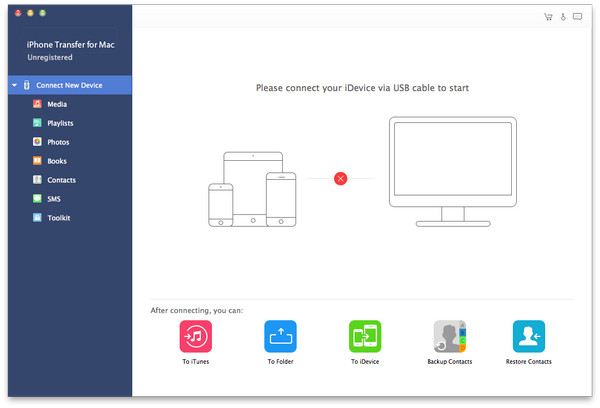
Step 2. Preview iPhone photos before transferring
If you want to add a lot of high quality photos on your iPhone 7, there should be enough storage. So, you may need to remove some unwanted photos from your iPhone. Go to the "Photos" tab from left hand column, all photos on your iPhone will be loaded on the detail window. Select all unwanted pictures and click on the "Delete" button to delete them.
Step 3. Transfer photos from computer to iPhone
Next, unfold the "Add" menu on top of the window; you will be presented two options, "New Album" and "Add Folder". If you just want to transfer photos from computer to iPhone, select "Add Folder", and then navigate to the folder on Explorer and click "OK" to send it to your iPhone 7 directly. The "New Album" option will create a new album and put new photos into it. Wait for the process to finish, close iPhone Transfer and remove iPhone 7 from your computer. Now you can view photos on your iPhone at any time.
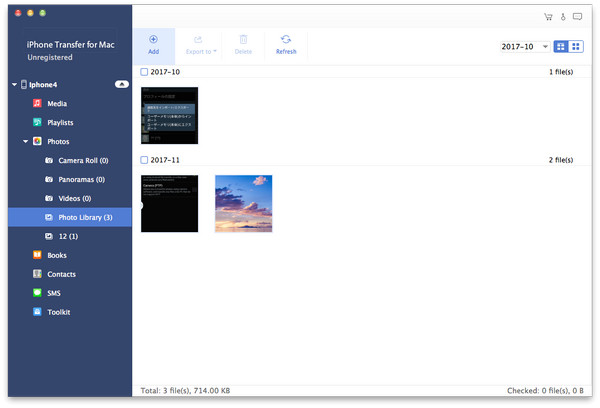
Conclusion
Though iPhone has limited storage capacity, people still want to look at their photos offline. One important thing to remember that you cannot just plug your iPhone in and copy pictures to it. The serious system permission makes new iPhone users disappointed as they expect the iPhone works like a portable device. There are actually a couple of services that you can use to download pictures from computer to your iPhone, iTunes and iCloud. If you have the USB cable and do not concern about overwriting data, iTunes could transfer photos from computer to iPhone quickly. iCloud is an option to sync photos from PC/Mac to iPhone trough internet. Of course, it takes much longer time to complete the job. If you are looking for a better choice, we recommend Apeaksoft iPhone Transfer since it is quicker and safer. Now, you can choose your favorite approach and follow our guides to move your photos from computer to your iPhone, and look at them at anytime and anywhere.




