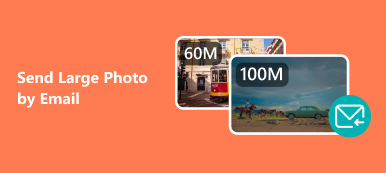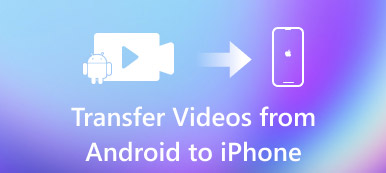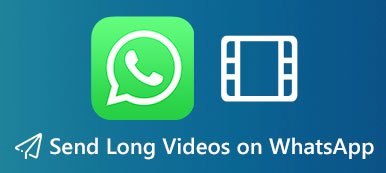This guide demonstrates how to send large video files from an iPhone properly. The high-end lens on iPhone is one of the most popular hardware. According to our research, iPhone users are more likely to record videos using their handsets. Currently, iPhone can record videos up to 4K resolution. The file size is more than 300MB per minute of 4K video. Here are the easiest options to transfer large videos on your iPhone.
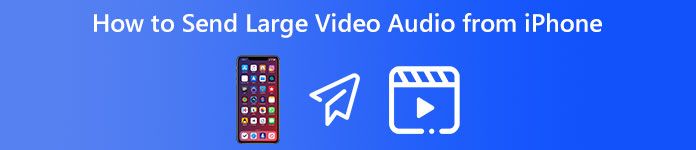
Part 1: Comprehensive Way to Send Large Video Files from iPhone
To send a large video from an iPhone, you can use Apeaksoft Video Converter Ultimate. It includes multiple ways to make a large video file smaller so that you can send it on iPhone without any trouble. More importantly, it won’t damage the video quality.

4,000,000+ Downloads
Compress iPhone videos without losing quality.
Shrink video file size efficiently using AI technology.
Support a wide range of video formats, like MP4, MOV, AVI, etc.
Include a variety of bonus features.
How to Compress a Large iPhone Video
Step 1Add iPhone video
Run the best video compressor once you install it on your PC. There is another version for Mac. Switch to the Toolbox window from the top ribbon, and choose the Video Compressor tool. Click the Add button and open the large iPhone video. Or drag and drop the video file onto the interface. You can transfer the large video to your computer via a USB cable.
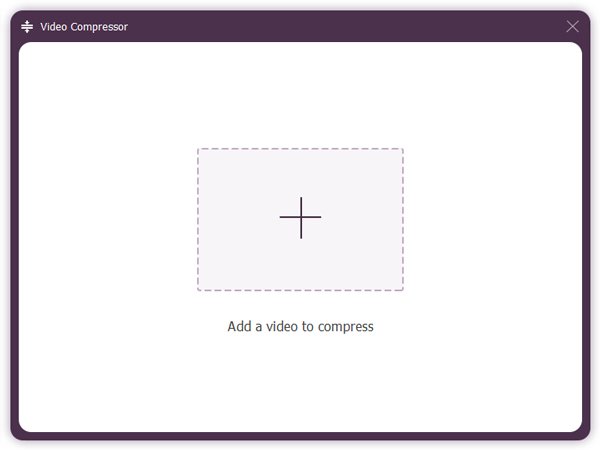
Step 2 Compress a large video
After the video loads, move the slider in the Size area until the file size is small enough. Or you can enter an exact file size into the box. Locate the Format option and use a lossy video format, such as MP4 or MOV. If you want to keep the original resolution, select Auto in the Resolution option.
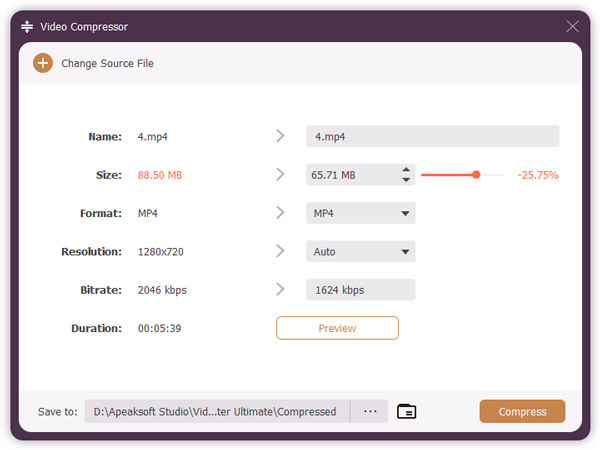
Step 3 Export the video
Click the Preview button and watch the result. If you are satisfied, click the Folder button at the bottom and set a temporary location to save the video. Finally, press the Compress button to export the video. Then you can send the iPhone video via email, text, or other channels.
Part 2: Normal Ways to Send Large Videos from iPhone
People usually send videos using messages or email on iPhone, but iMessage content caps at 100MB per message, and the Mail app limits it to 20MB. Fortunately, you can send large videos on your iPhone with AirDrop, Mail Drop, or cloud storage.
Way 1: How to Send Large Files from iPhone via AirDrop
AirDrop is a convenient way to send large video and audio files from one iPhone to another Apple device. You can easily airdrop from iPhone to iPhone, iPad, or Mac. Unfortunately, this feature is not available on Windows or Android devices.
Step 1 Turn on Wi-Fi and Bluetooth on both your iPhone and the recipient device. Plus, connect the two machines to the same network.
Step 2 Run the Settings app on your iPhone, go to the General screen, tap AirDrop, and select Everyone.
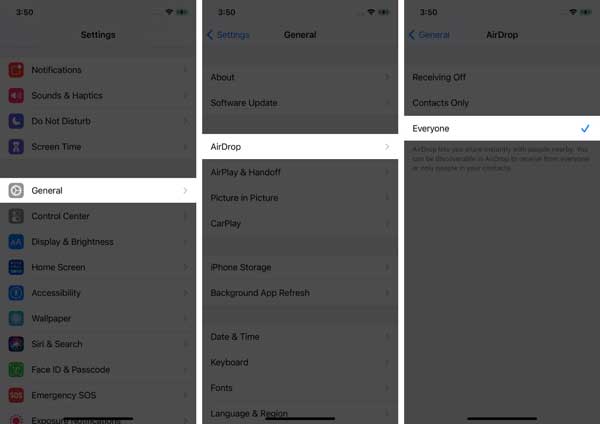
Step 3 Open the Photos app from your home screen, press the target large video to send from your iPhone, and tap the Share button.
Step 4 Press AirDrop on the bar and you will see all Apple devices nearby. Touch the recipient device.
Step 5 Turn to the recipient device, and tap Accept to initiate the large file transfer.
Way 2: How to Email a Large Video from iPhone
Most email providers have file size limitations. So, it may be difficult to send a large video file via email. Gmail, for example, allows you to send an email up to 25MB including attachments. However, you can send a large video from iPhone using Google Drive or other cloud services.
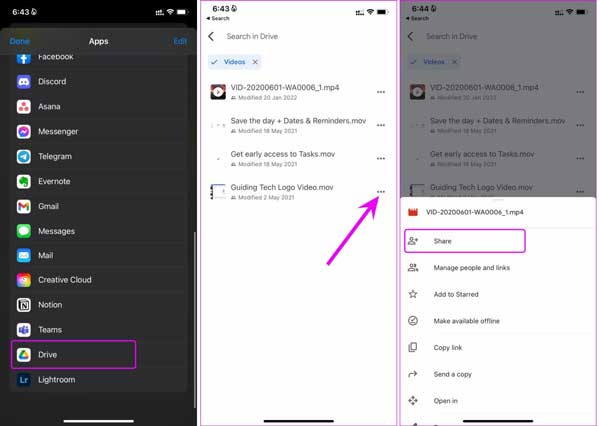
Step 1 Locate the desired video in your Photos app, tap the Share button, and choose Google Drive on the list. You need to install the Google Drive app on your iPhone first.
Step 2 Next, turn to the Google Drive app, and log into your account. Find the video that you just uploaded, tap the three-dot button, and choose Share.
Step 3 Now, enter the recipient’s email address and email the large video from your iPhone immediately.
Way 3: How to Send a Large Video from iPhone by Mail Drop
Mail Drop is another way to send a large video from iPhone. It relies on your iCloud storage and the maximum file size is up to 5GB. Similar to Google Drive, it sends a file link but not a large video. The recipient can download the large file in 30 days.
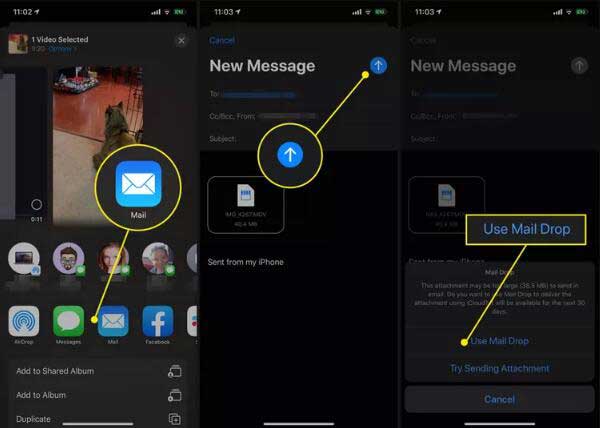
Step 1 Also, run your Photos app and find the large video file. Press the Share button and choose Mail.
Step 2 Then you will be taken to the Mail compose page and the video will be added to the message as an attachment. Enter the recipient and subject.
Step 3 Tap Send when you are done. When prompted, press the Use Mail Drop button.
Part 3: FAQs on How to Send Large Video Audio from iPhone
How to send a video larger than 5GB on iPhone?
Mail Drop is not available to send a file larger than 5GB. Alternatively, some cloud services can meet your need, such as OneDrive, Google Drive, and more.
Can I zip a large file on my iPhone?
YThe Files app on iPhones allows you to compress and zip one or more files. So that you can send large files quickly.
What is the best large file-sharing app for iOS?
The best file-sharing apps for iPhones include: Zapya, Xender, Feem v4, SHAREit, and Send Anywhere.
Conclusion
This article has talked about how to send a large video file from your iPhone without losing quality. Apple’s Mail Drop feature enables you to send a video up to 5GB. The AirDrop feature is available to send files between Apple devices. Cloud storages are another way to host and send large files. Apeaksoft Video Converter Ultimate can help you compress iPhone videos. More questions? Please leave a message below.