Besides subscribe Apple Music, transferring music from computer to iPhone is another way to enjoy entertainment at anytime and anywhere.
When we talk about adding music on iPhone, the first tool that emerges in your mind may be iTunes. It is true that Apple released iTunes aiming to download and manage music for iOS devices. It has been a while since Apple released iPhone X and iPhone 8.
Many people have upgraded to the new devices. However, the exciting moment may be faded by the challenges of putting music on iPhone. And if access the forums or social media, you will discover that you are not the only one suffering such challenges.

If you want to use iPhone for music entertainment on-the-go, you probably think of how to transfer music from computer to iPhone or iPod. iTunes is undoubtedly one way well-known to most Apple customers. We are going to tell you the necessary knowledge when syncing music from iTunes to iPhone.
In addition, there are also other simple solutions available to you. Anyway, you can learn about adding music from computer to your iPhone with and without iTunes in this tutorial. If you are ready, let's start the wonderful journey.
- Part 1: How to download music from iTunes to iPhone
- Part 2: How to add music on iPhone without iTunes
Part 1: How to download music from iTunes to iPhone
As said before, iTunes is the most common way to download music from computer to iPhone. And before the tutorial, let's get some basic knowledge about iTunes.
- Always update iTunes to the latest version. Apple continued to release new version of iTunes in order to fix bugs. If you use the old version of iTunes, it may produce many issues. To update iTunes, you can go to the "Help" menu and click "Check for Updates" in iTunes for Windows or head to "iTunes" menu tab on Mac.
- According to Apple, iTunes has been updated to focus on music, movies, TV shows, podcasts and other multimedia data. Apple has introduced big changes in iTunes 12.7, such as remove the function of ringtone management. Fortunately, the procedure to sync music from iTunes to iPhone does not change a lot.
- Download iTunes from Apple website. The iTunes is free to download from the Apple website. That is the safest source to get the software.
- One way sync. Bear in mind that iTunes executes a one-way syncing to your iPhone. In another word, the songs stored on your iPhone that are not in your iTunes library will be erased from your handset.
- Auto sync vs. manual sync. There are several options in iTunes, like "Automatically sync when this iPhone is connected, Manually manage music and videos", and more. If you select the automatically sync option, the music will add to iPhone automatically once it connects to iTunes. And the second one allows you to transfer songs manually.
Method 1: Download music from iTunes to iPhone automatically
The easiest way to download music from iTunes to iPhone is the automatic sync mode.
Step 1. Use the original Lightning cable to link your iPhone and your computer. Start the latest version of iTunes and wait for it to recognize your device. Unfold the "File" menu and select "Add File to Library" to put the music on your computer to iTunes Library.
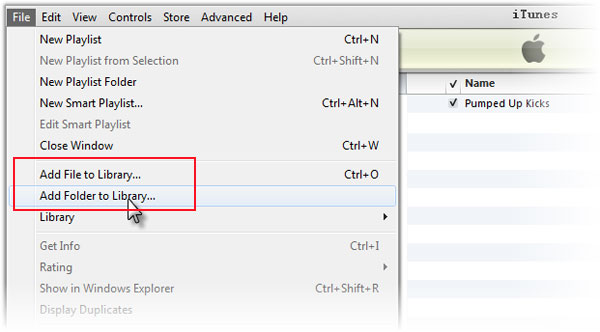
Step 2. Next, click the iPhone button at upper left corner of the window and go to the "Summary" tab from left hand column. Make sure to uncheck the option of "Manually manage music and videos".
Step 3. Then switch to the "Music" tab. First of all, tick the checkbox in front of "Sync Music" at top of the right panel. Locate to the area below Sync Music, and decide to download "Entire music library" or "Selected playlists, artists, albums, and genres". If select the second one, you can choose the desired songs in each category.
Step 4. Finally, click the "Apply" button at bottom to trigger the process and export iTunes playlists to iPhone.
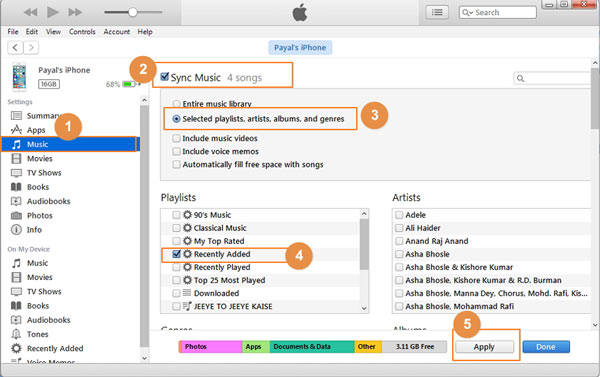
This way does not need the internet connection; however, the music synced from iTunes library will cover the existing music on your device at the same time. It means that current songs on your iPhone will be deleted automatically. Plus, you cannot transfer certain songs from computer to iPhone using this method. iTunes will transfer entire music library to your iPhone.
Method 2: Transfer songs from iTunes to iPhone manually
If you want to transfer specific songs from computer to iPhone, the steps below are available.
Step 1. Go to the Summary tab after connect iPhone to iTunes. Make sure to check the box said "Manually manage music and videos", and click the "Apply" button to save the settings.
Step 2. Then locate to the "Library" section and hit the "Music" option. Now, you will be presented all songs in your iTunes Library.
Step 3. To add a song to your iPhone, drag and drop it from the main window to the "On My Device" section on left sidebar. If you want to manually transfer multiple songs, press "Ctrl" key on Windows or "Cmd" key on Mac and highlight each song, then drop them to the On My Device area.
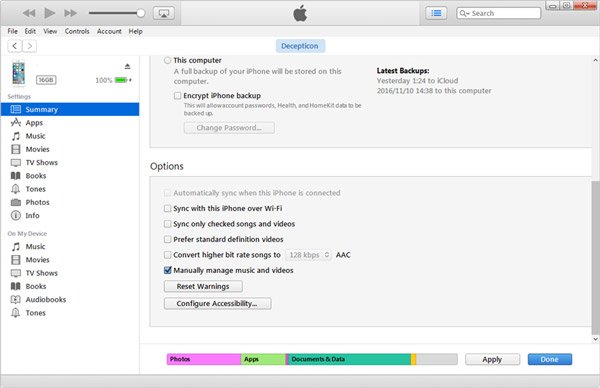
Another way to put songs on iPhone manually is using iTunes playlists. You can create an iTunes playlist, put all songs you want to put to iPhone on the playlist and then drag the playlist to iPhone.
Method 3: Add music from iTunes to iPhone wirelessly
Wi-Fi syncing is a new feature in iTunes, which allows users to transfer music from computer to iPhone through the Wi-Fi network. It is apparently more convenient than the traditional method when add some songs on iPhone; however it will take longer time to sync large files. And to set up the Wi-Fi syncing feature.
If you want to put the music connection from computer inot iPhone, just get the song remix maker to put the song and other audio files together.
Step 1. Connect your iPhone to your computer using a USB cable and run the latest version of iTunes. The Wi-Fi syncing feature is only available to the new version of iTunes, so if you are using an old version of iTunes, it is time to consider update your iTunes.
Step 2. After iTunes detect your device, press the "iPhone" button at top left corner of the window, and then navigate to the "Summary" tab from left side column. Scroll down to find the "Options" area and check the box in front of "Sync with this iPhone over Wi-Fi".
Step 3. Click the "Apply" button at bottom to confirm the settings. Now, disconnect the iPhone from your computer.
Step 4. Any time when you want to transfer music from computer to iPhone, connect both your iPhone and computer to the same Wi-Fi network. Open iTunes to recognize your device. Then you can perform the automatic sync or manual transfer with the guides above.
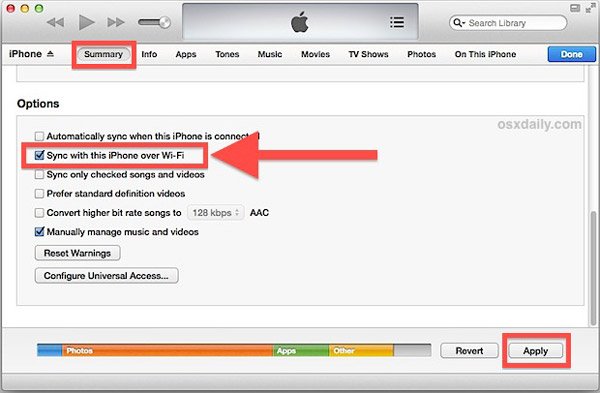
Many people do not like iTunes, partly because it does not work fine in some cases. Encounter the problem iPhone won't sync music? You can find all tips here.
Part 2: How to add music on iPhone without iTunes
It cannot be denied that iTunes is a good option to transfer music from computer to iPhone, but it is not the only way. Some people asked how to transfer music on iPhone without iTunes simply. From this point, we recommend Apeaksoft iPhone Transfer. Its key features include:
- Easy to use. This iPhone transferring application allows you to put music on iPhone from computer in one click.
- Two-way transfer. With iPhone Transfer, you can send music from computer to iPhone, iPhone to iPhone, and back up songs from iPhone to computer.
- Manage iPhone music on computer. It has the capacity to display all music saved in iPhone on the computer. And you can preview, manage and delete existing music on your handset simply.
- No damage on existing songs. The application adds music from computer to iPhone without interrupting current data.
- Faster and safer. It uses physical connection to transfer music between computer and iPhone, which is quicker and safer.
- Higher compatibility. iPhone Transfer works for iPhone 16/15/14/13/12/11/X, iPad Pro/Air/Mini or earlier generation, and iPod touch.
- And it has one version for Windows 11/10/8/8.1/7/XP and another one for Mac OS.
In a word, it is one of the best options to transfer music from computer to iPhone quickly.
How to transfer music from PC/Mac to iPhone with iPhone Transfer
Step 1. Install the best iPhone transferring application to your computer
Get the iPhone Transfer downloaded on your computer. There is a dedicated version for Mac computer. Double click the installer file and follow the onscreen instructions to install it to your Windows PC. Plug your iPhone to your computer using a USB cable.
Tip: We suggest you to use the original USB cable or the products authenticated by Apple. Third party cords may cause data loss or device damage.
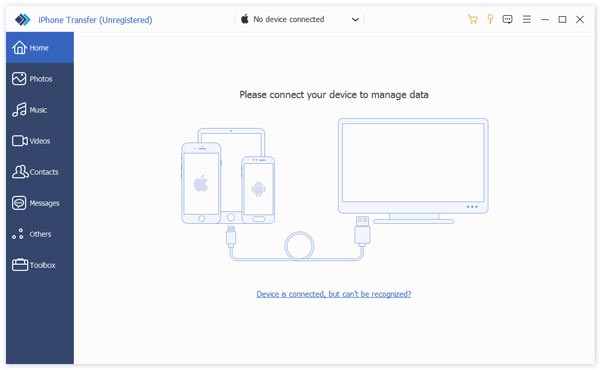
Step 2. Preview iPhone music before transfer
The higher the music quality, the larger the file is. If you want to add a lot of music to your iPhone, make sure there is enough space on your iPhone. To delete unwanted songs on iPhone and free up space, click the name of your iPhone, go to the "Media" option from left ribbon and then navigate to the "Music" tab. Here you can select unwanted songs and click the "Delete" button to delete them.
Note: To avoid data loss, you'd better back up iPhone music to computer before delete and transfer. Select all songs on the Music tab, unfold the "Export to" menu and select "Export to PC". On the popup dialog, pick a destination to save the songs on iPhone. Then they will be stored to your computer in original format and quality.
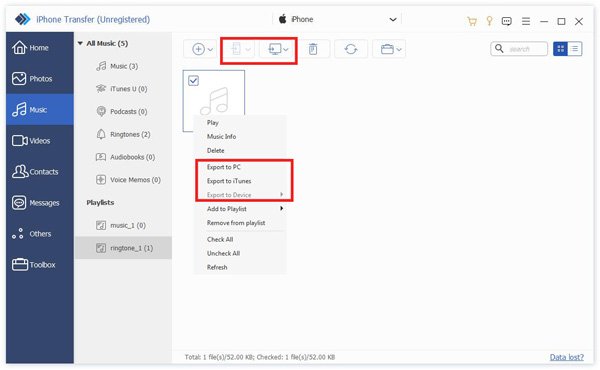
Step 3. Transfer music from computer to iPhone
Next, click the "Add" button and locate to the destination that stores the music you want to listen to on iPhone, select them and add to iPhone. Wait for the process to complete, quit iPhone Transfer and remove iPhone 7 from your computer. Now you can enjoy your favorite songs on iPhone at any time.
Note: Unlike iTunes, iPhone Transfer will not cover existing music on iPhone if you do not delete them manually. Another benefit is that iPhone Transfer supports two-way syncing. It means that you can transfer music from computer to iPhone and back up songs from iPhone to computer with one application. Plus, you do not need to put music to iTunes library before transfer to iPhone. That is more convenient. You can find the answer about what if I can't add music to iPhone here.
Don't Miss: How to download ringtones on iPhone.
Conclusion:
According to recent survey, iPhone users spend more and more time on listening to music on their handsets.
It makes sense when you consider that iPhone has higher audio quality and more stable performance. However, many people still face challenges on how to put music on iPhone.
Luckily, you can get the best methods to add music on iPhone from iTunes library or local hard drives. First of all, iTunes is an official option to get music on iPhone. And we have shared multiple ways to use iTunes to manage music, like auto sync, add music to iPhone manually, or transfer songs using iTunes's Wi-Fi syncing feature. Anyway, you will discover that it is not as difficult as you thought about transferring music to iPhone with our step-by-step guides.
On the other hand, many people asked how to put music on iPhone without iTunes. If you are looking for the simple tool, we will recommend Apeaksoft iPhone Transfer. Its advantage is easy to use. All you need to do is to follow our tutorial to add music on iPhone in one click within a few minutes. We wish that our guides and suggestions are helpful to you. And if you have more questions on how to put music on iPhone, please leave a message below this article, we will reply it as soon as possible.




