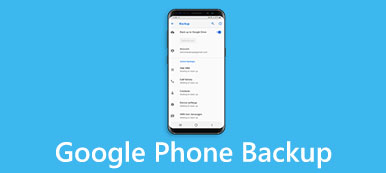Google Photos should be the ultimate media library for all your photos and videos. How to share the photos and albums of Google Photos? There are multiple methods for Google Photos sharing. The article will share these methods for different scenarios.
If Google Photos has some important or private photos or videos, you should also pay special attention to the security issues for Google Photos sharing. Is it safe when you share the photos with others? You can also find the alternative method to transfer the photos safely from the article.
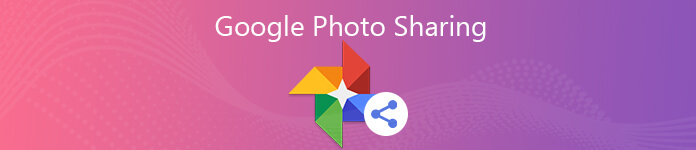
- Part 1: 3 Methods to Share Photos and Albums of Google Photos
- Part 2: Is It Safe for the Google Photos Sharing Methods?
- Part 3: Best Google Photos Alternative to Transfer Photos
Part 1: 3 Methods to Share Photos and Albums of Google Photos
Whether you use the Google Photos app on your iPhone, Android phone or web browser, you can find 3 major Google Photos sharing methods, share in a conversation, create a shared album and send a link for the shared photos. Just learn more details as below.
Method 1: How to Share Images from Google Photos Directly
Step 1 Launch the Google Photos app on your smartphone. Login the Google Photos account with user ID and password. Select a photo you want to share, and then click the Share button.
Step 2 You can choose more photos you need to share. Select an email address from the list or enter a new email address to share photos via your Google Photos.
Step 3 Click the Share to option. You can share the photos via AirDrop, Message, Mail and other applications within your smartphone. It will send the photos from Google Photos.
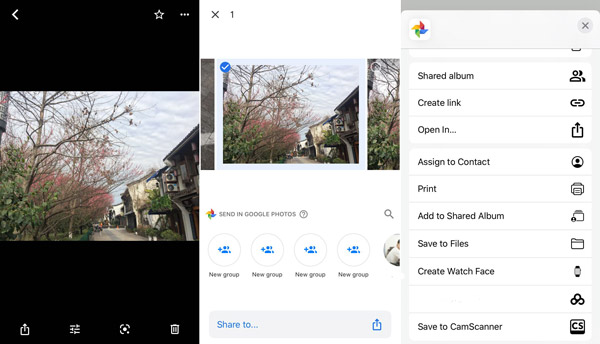
Method 2: How to Create a Shared Album for Google Photos Sharing
Step 1 Sign in the Google Photos account and tap the Albums option to create a new album for the photos and videos you want to share. Click the Plus button above the New album option to add the files.
Step 2 Now you can select the photos from Google Photos and add a title for the shared album. Moreover, you can add some descriptions for all the shared files within the album.
Step 3 When you add all the photos, you can click the Share button to share Google Photos to a frequently contacted email or send the photos via the Instant Message applications.
Learn here to send large photos via Email.
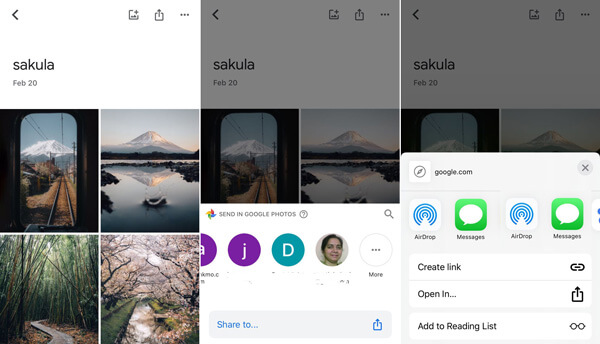
Method 3: How to Send a Link or Embed to Website via Google Photos
Step 1 Once you have selected the album from Google Photos, you can tap on the More option button and choose the Share button to share Google Photos as the above method.
Step 2 Instead of email or app, you can tap the Create link option to get a link for the photo album of Google Photos. Just click the Copy option to send the link via another app within your smartphone.
Step 3 If you need to share Google Photos within your blog, you can just turn the link into an HTML code and insert the code to the webpage. After that, your audiences can view the photos directly from your blog.
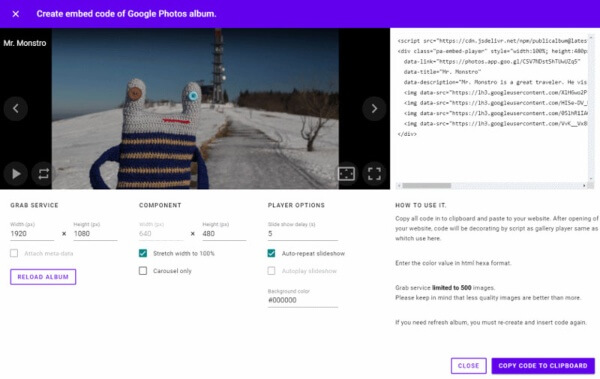
Part 2: Is It Safe for the Google Photos Sharing Methods?
Is it safe to share your Google Photos, even if the photos were only shared with specific friends? Actually, all shared photos and videos of Google Photos are open to public. When there are some important files, how to tweak the different parameters for Google Photos sharing, or even stop sharing Google Photos?
1. How to Add Contacts to Shared Album of Google Photos
Step 1 Open the shared album of Google Photos and tap on the Profile picture at the top. It enables you to add more contacts with Gmail account to the shared album.
Step 2 On the Sharing option screen, you can tap on Invite contacts and select the emails or contacts from the list. To copy the link, use the one present under Link to share option.
Step 3 When you share Google Photos, you can check the contacts that have accessed to the link of Google Photos. However, anyone with the link can also access to the photos.
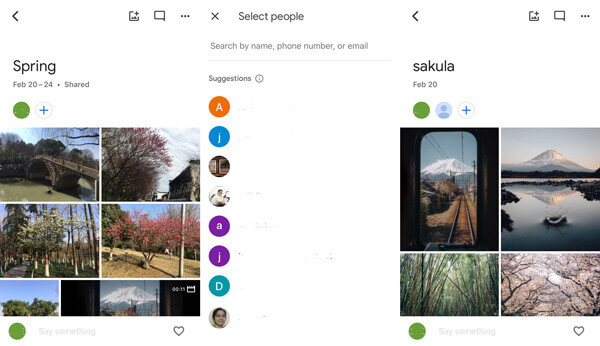
2. How to Stop Sharing Shared Album of Google Photos
Step 1 Block the person is a choice that you can stop sharing the shared album, you can go to the Invite screen to block the contact.
Step 2 To leave the shared Google Photos, you can open the shared album options and tap on Leave Album next to your name.
Part 3: Best Google Photos Alternative to Transfer Photos
In order to share some private photos, or back up the important media files from Google Photos to another device, Apeaksoft MobieTrans is a safe Google Photo sharing alternative to transfer files between different devices with ease. Moreover, it supports photos, videos, contacts, SMS and more other file formats.
- Share Google Photos between iOS device, Android phone and computer.
- Support more file formats than Google Photos, such as contacts, SMS, etc.
- Transfer, edit, add, delete and manage the photos orderly and efficiently.
- Support iPhone, Samsung, HTC, Motorola and more other devices easily.
Step 1 Download and install Apeaksoft MobieTrans on your computer. Just connect smartphones to computer with the original USB cable. After that, the program is able to detect all the photos within the connected devices.
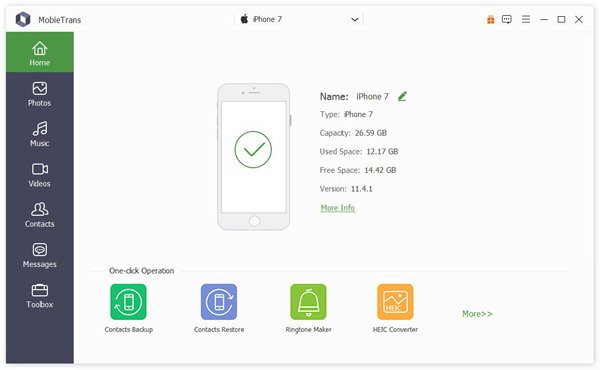
Step 2 Go to the Photos option in the left menu, you can choose the photos from different locations. Select the photos you want to transfer, you can also choose a whole album as Google Photos.
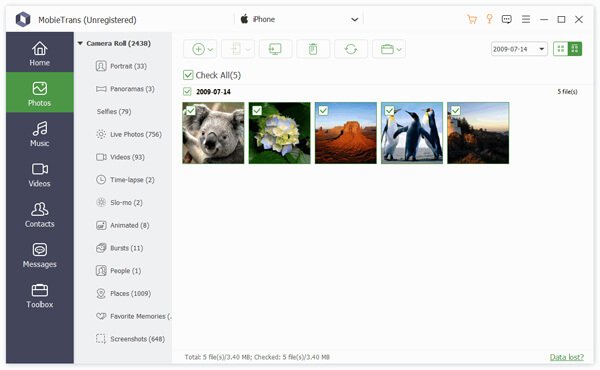
Step 3 After that, you can choose the target device with the Export to Device option to transfer photos to another connected device. You can also save the photos to your computer with the Export to PC option.
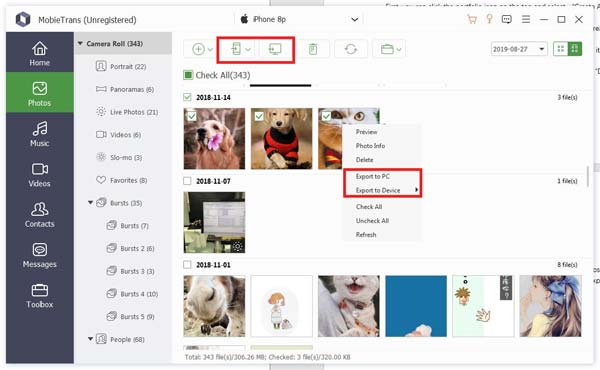
Step 4 After a few seconds when the whole process ends, you can click the Open Folder button to check out the photos. It will transfer the photos to any target device directly without any risk of leakage.
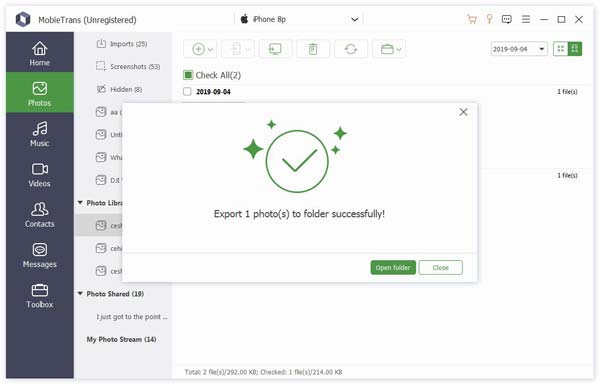
Conclusion
When you want to share the photos or videos from Google Photos, the article shares the 3 frequently used Google Photos sharing methods. Whether you need to share one photo, a whole album, or even share Google Photos via a URL, you can always find a desired solution with ease. But it is not secure to share the photos via Google Photos. Apeaksoft MobieTrans is always the desired solution you can take into consideration.