iPhone becomes more important than before, not because of it is the communication tool, but also the smart device to deal with almost things. No matter what happen to iPhone, the messages service on iPhone still plays an important role in life.
Therefore, many of you want to export iPhone messages to PDF for keeping forever. Moreover, the PDF file will let you read the iPhone messages more conveniently.
That’s what we shall talk in the following words, how to export iPhone messages (text messages and iMessages) to PDF.
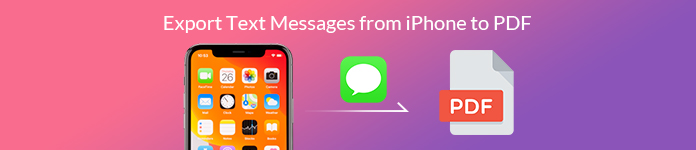
- Part 1. How to Export iPhone Text Messages and iMessages to PDF (Easiest)
- Part 2. How to Export Messages (Including Deleted) to PDF from iPhone/iPad
- Part 3. How to Save iPhone Messages to PDF by Screenshots
Part 1. How to Export iPhone Text Messages and iMessages to PDF (Easiest)
The easiest way to export iPhone text messages to PDF is using Apeaksoft iPhone Transfer. Apeaksoft iPhone Transfer is the professional messages exporter for iPhone, iPad and iPod. Besides, messages, it can also export contacts, videos, music and other data like eBooks, Safari history, and more for iPhone iPad and iPod to computer. What’s more, it transfers data among iOS device, computer and iTunes.

4,000,000+ Downloads
Export iPhone text messages, iMessages and attachments from iPhone.
Export other messages from Viber, Line, WhatsApp, Facebook, WeChat, etc.
Export the iPhone text conversations in the original format.
Compatible with iPhone 16/15/14/13/12/11/X, iPad, etc.
The simple guide can be followed by
Step 1. Connect iPhone to computer.
Step 2. Export iPhone text messages and iMessages to computer as HTML.
Step 3. Convert HTML file into PDF online for free.
Now, let’s break down the exact process.
Step 1 Connect iPhone to computer
Free download this software to your computer. Install and run it immediately.
Plug your iPhone into computer with the USB cable and the software will detect your iPhone automatically.
If prompted, do not forget to unlock your iPhone and tap the Trust button on iPhone.

Step 2 Export iPhone messages
Click the Messages tab on the left side pane, select Messages types and all the detailed messages will display on the right side, where you can see all the text messages and iMessages.
Checkmark the box of the messages that you want to transfer and click the Export to PC button (the computer image).
Then you need to find the location where you save the exported iPhone messages and this software will start exporting.
Wait for seconds, and the iPhone messages will be saved as CSV, HTML and TXT on your computer.
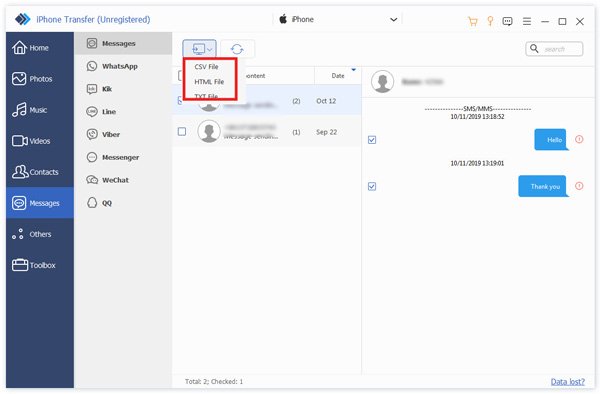
Step 3 Convert HTML to PDF
Open the HTML file, which you can check the exported iPhone messages in the same layout as that on iPhone.
Go to https://pdfcrowd.com/ (an free online site which can convert the HTML file to PDF), click the tab of Convert HTML File, click the Browse button to upload the exported messages HTML file, and click Convert to start changing the HTML file into PDF file.
After the conversion, you can click Download or Read to save or open the PDF file to check the exported iPhone messages.
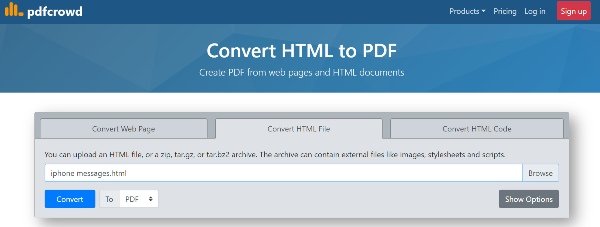 Part 2. How to Export Messages (Including Deleted) to PDF from iPhone/iPad
Part 2. How to Export Messages (Including Deleted) to PDF from iPhone/iPadThe second way to export iPhone messages from iPhone to PDF, including the deleted messages is using another one third-party software, Apeaksoft iPhone Data Recovery.
Step 1 Scan iPhone
Free download this software to your computer. Run it and connect iPhone to computer with the USB cable.
Unlock iPhone and tap Trust button so that you can manage your iPhone on this computer. In the main interface, you should select iPhone Data Recovery.

Then you will see 2 scanning modes, Standard scan and Deep Scan. Here you just need to select Standard Scan, and then this software will start scanning your iPhone.
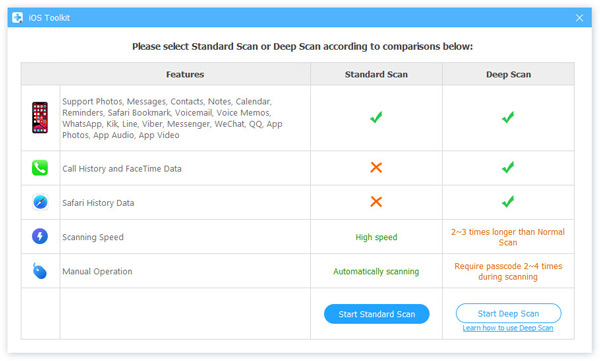
Step 2 Export the deleted iPhone messages
After the scanning process is done, just click Messages from the left sidebar, and all the text messages and iMessages will appear on the right window. Select the checkbox of the iPhone messages and click Recover to export them on computer in the forms of CSV, HTML and TXT.
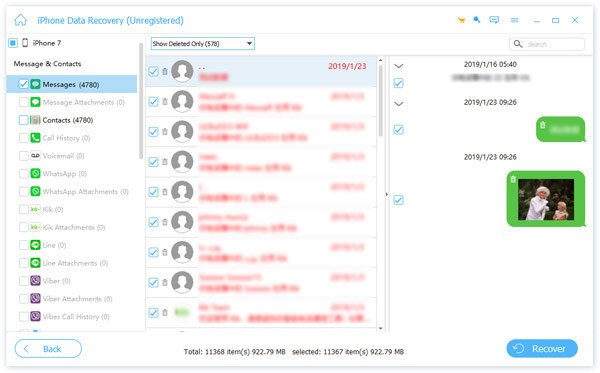
Step 3 Convert iPhone messages to PDF from HTML
Repeat the steps in the first part and convert the exported HTML file into PDF.
More details of exporting deleted iPhone messages are here.
Export the deleted or existing text messages, iMessages and other app messages, photos, videos, music, note, Safari, contacts, photos, and other data from iPhone/iPad/iPod running in iOS 18 and before, iTunes and iCloud backup.
Part 3. How to Save iPhone Messages to PDF by Screenshots
The last way of saving iPhone messages to PDF is using the converting features on iPhone. The process is saving all the iPhone message in the form of the screenshots, and then export the photos to PDF on iPhone directly.
Step 1 Take screenshots of messages on iPhone
Head to the text message you want to export on iPhone. Navigate to the Assistive Touch menu. Choose Device option, tap More and then select Screenshot to take a screen shot of the current screen.
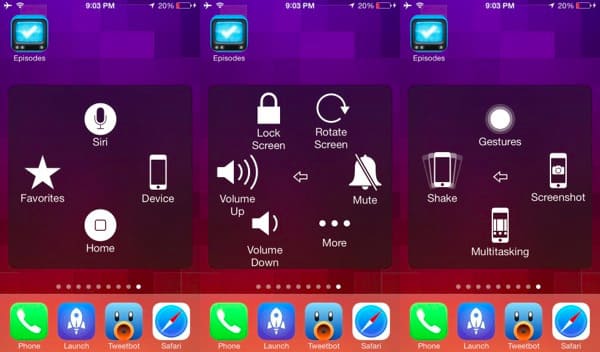
Step 2 Convert photos to PDF
Open Photos app on your iPhone and find the message screenshot and open it. Tap the share button at the right-bottom corner. Then tap More to scroll down to find Books.
Then the message screenshot will be converter to PDF file on your iPhone and open it on iPhone automatically.
Repeat the steps to convert the message screenshot to PDF on iPhone one by one.
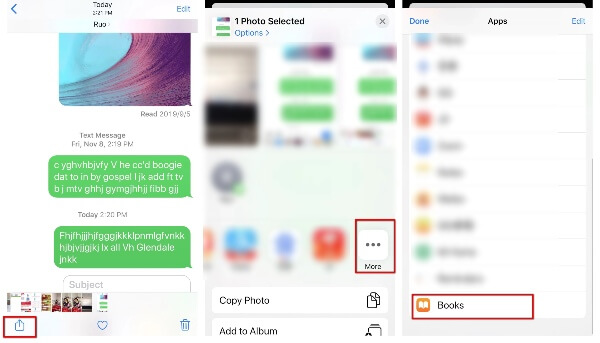
Want to see the exported message PDF files on other devices? Just backup them to iCloud firstly.
Conclusion
This page shares 3 ways to export iPhone text messages to PDF. You can use iPhone Transfer or iPhone Data Recovery to export the iPhone text messages and iMessages to computer in HTML, and then convert them into PDF online for free. Besides, you can also use the free method to take the screenshots of the messages on iPhone and then convert them into PDF file on iPhone directly for free.
Which one is your favorite?
Let me know by leaving your comments, if you have any other suggestions.




