Samsung is the most popular Android phone brands. According to a survey in 2019, it is still leading in the smartphone market around the world. Many people bought Samsung Galaxy phones due to the excellent camera technology and elegant design. And we find that more and more users like taking photos and videos with their handsets.
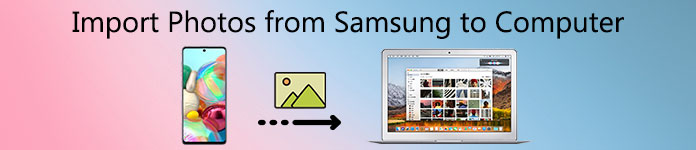
But the problem is that, the more advanced the camera on your smartphone is, the larger the photo and video files are. And compared to these high definition photos, the internal storage of Samsung phone is apparently too small. Therefore, many are searching for an alternative solution, which is to move these photos to the computer. So here comes the question, how to transfer photos from Samsung phone/tablet to Windows/Mac computer? You will get the best solutions and details in our tutorial.
- Part 1: Move photos from Samsung Android to PC/Mac without third-party help
- Part 2: An easy way to transfer Samsung photos
- Part 3: Backup all photos from Samsung to computer in one click
Part 1: Move photos from Samsung Android to PC/Mac without third-party help
The biggest difference between Android and iOS is that the former is an open operating system. In another word, you can access the data on your Samsung Android phone directly. Then transferring photos from Samsung Android to computer is simple and all you need is a proper USB cable. But the workflows are a bit different on transferring photos to PC and Mac.
Way 1: How to transfer photos from Samsung Android to PC with USB cable
In order to help you understand the procedure, we use a Samsung Galaxy S7 as the example.
Step 1 First of all, you need to turn on the USB Debugging mode on your Galaxy S4. Open the Settings app from the app tray, go to "Applications" > "Development" and enable the "USB debugging" option.
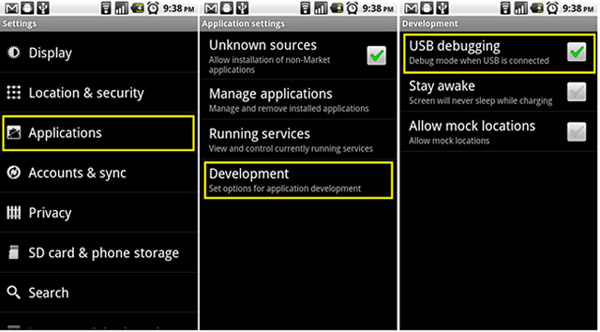
Tip: If you cannot find the Development submenu in Applications screen, head to "Settings" > "About phone", tap on "About phone" to activate it.
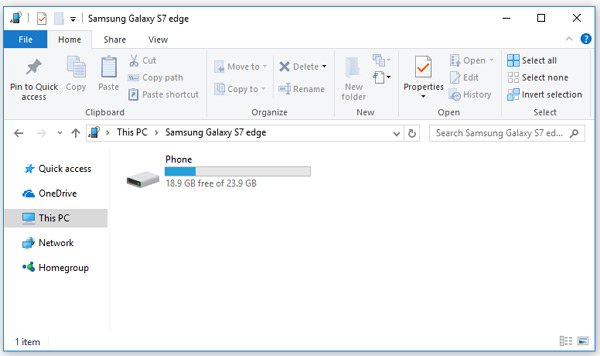
Step 2 Use a USB cable to connect your Galaxy S7 to your computer. And when popup message asks whether allow access to device data, tap "Allow" to permit it.
Step 3 Next, you will be presented several options, select the one related to MTP connection. Then your PC will treat your Android phone as a media device. If this is the first time to transfer photos from Samsung Galaxy S4 to PC, it may take a while to install the necessary drivers.
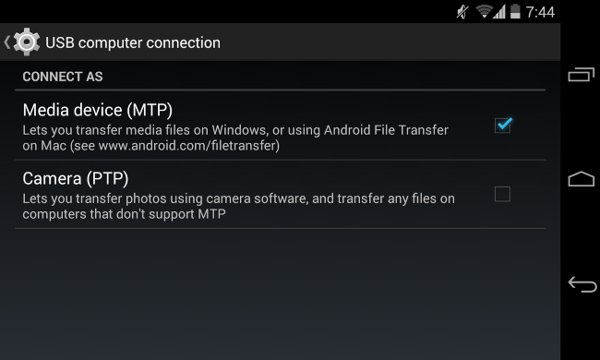
Step 4 Now, open My Computer from your desktop, click the drive titled your phone's name, go to the DCIM folder and drag and drop your photos from Android phone to local hard drives.
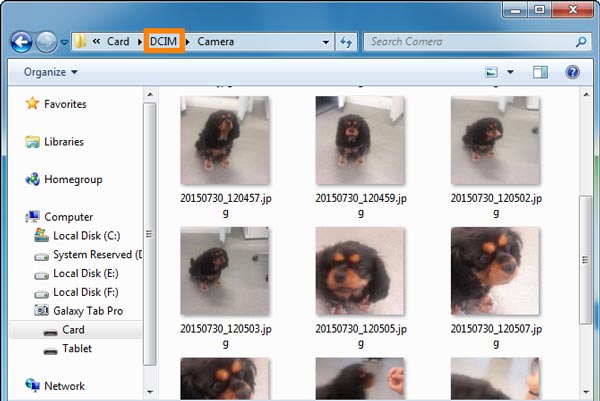
Way 2: How to download photos from Samsung phone to Mac computer via USB cable
Generally speaking, we cannot transfer data from Samsung phone to Mac computer using a USB cable without Android File Transfer or Samsung Kies, except photos and videos. We use a Samsung Galaxy to show you the details.
Step 1 Also enable the USB debugging on Samsung Galaxy, and then connect it to your Mac computer using a USB cable. To avoid data loss and device damage, we suggest you to use the original cable.
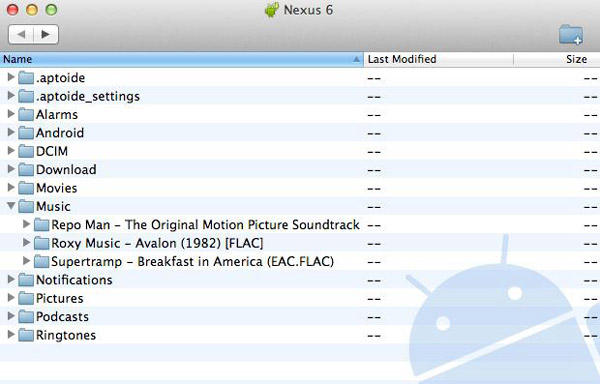
Step 2When the USB connection screen pops up on your phone, select the option involved with "PTP". That is a bit different with Windows PC since Mac does not support MTP mode.
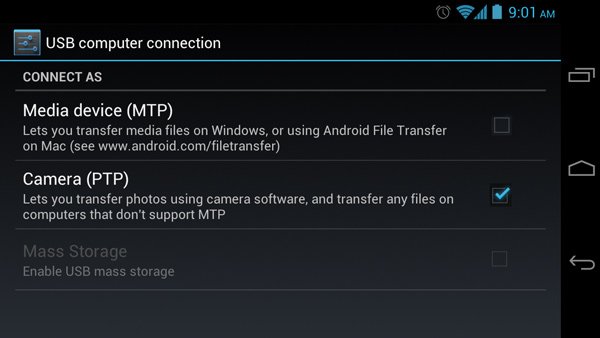
Step 3Then the built-in Image Capture app on Galaxy should open and ask if you want to transfer pictures from Samsung Galaxy S6 to computer. Confirm it to initiate the process. If you have accumulated a lot of HD photos on your smartphone, it may take a while to complete the process.
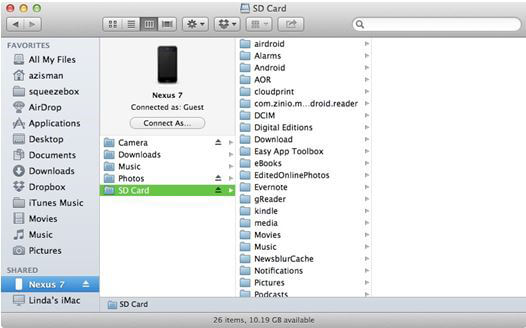
Part 2: An easy way to transfer Samsung photos
Actually for Android users, it’s not difficult to copy photos from Android devices to computer. The reason why we introduce this part is that, under some conditions, you may have the need to transfer other files from Samsung to your computer, or share Samsung photos to other places, for example, iPhone or a new Android phone. And then the tool we will introduce here will be important and convenient. It will help you transfer photos, contacts, videos, music, etc. between Android and computer, between Android and iPhone/iPad/iPod, between iOS device and computer. Also it will help you group and edit your files easily. For more details, please visit the product page of MobieTrans. If you are interested, you can download here and try for free.
And we will give you a short instruction about transferring photos from Samsung Android devices to computer with MobieTrans.
1. Download and install the correct version of MobieTrans on your Windows or Mac computer.
2. Connect your Samsung device with your computer via data cable. Connect your Samsung as Media device (on Windows) or Camera (on Mac). Then the program will scan your device.
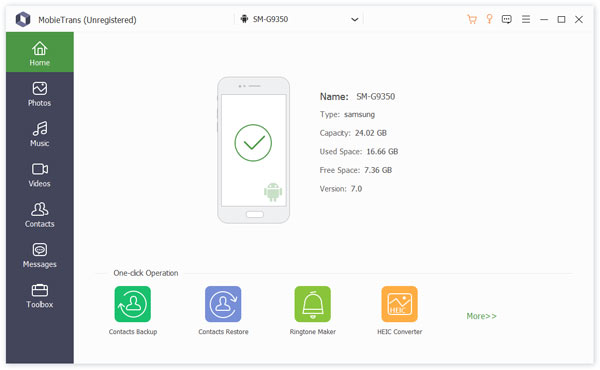
3. After scanning, you will all the files on your Samsung shown under different category. Click Photos. Check the photos you need and click the “Export to PC” button. All the photos you chose will be copied to your computer in seconds.
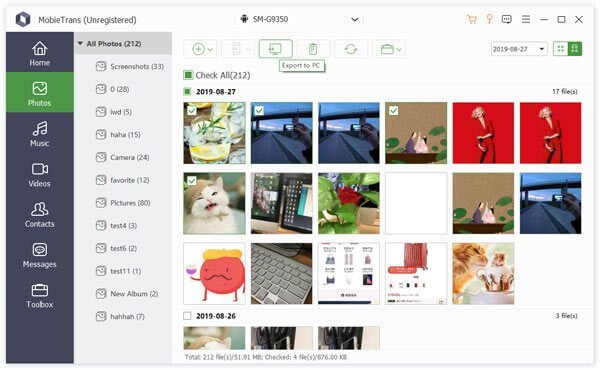
You can also click and learn how to transfer photos between two Samsung phones, or transfer any file between Samsung and iPhone.
Part 3: Backup all photos from Samsung to computer in one click
Sometimes, you may need a tool to back up the whole data, or certain kind of data like photos on your Samsung. From this point, we recommend Apeaksoft Android Data Backup & Restore. Its main features include:
- Back up all data on Samsung phone to computer in one click.
- Back up all photos or other files from Samsung phone to computer in one click.
- Use physical connection to download photos and videos, which is safer and quicker.
- Add password on Samsung photos to prevent others from spying your privacy.
- Restore photos to smartphone from backup at any time.
- Preview photos and get certain photos back.
- Support all Samsung phones, like Galaxy S10/S9/S8/S7/S6/S5/S4/Note 8/Note 7/Note 6/Note 5 and other models.
There are two versions, one for Windows 10/8/7/XP and the other for Mac OS. Download and install the right version to your computer. Hook up your Samsung phone to the computer via a USB cable. Then launch Android Backup & Restore.
 Step 2Choose photos for backup
Step 2Choose photos for backupIf you want to back up the whole Samsung phone, click the "One-click Backup" button on the main interface to trigger the process immediately. To only transfer photos from Samsung to computer, click "Device Data Backup" to go to the next window. Then select the "Gallery" option under "Media" section. The "Encrypted Backup" option allows you to add password on the backup.
Note: If you want to transfer videos from Samsung to computer, make sure to select the "Videos" option.
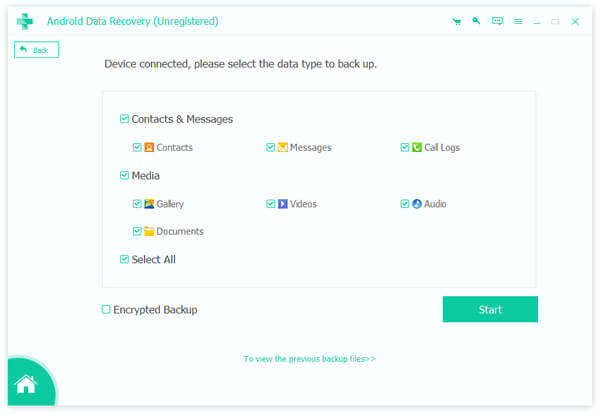 Step 3Transfer photos in one click
Step 3Transfer photos in one clickIf you are ready, click the "Start" button to start transferring photos from your Samsung phone to computer. Wait for the application to show you Congratulations. Then disconnect your Samsung phone from the computer. Now, you can delete photos and free up internal storage. You can rely on it to transfer photos from Samsung phone to Mac with ease.
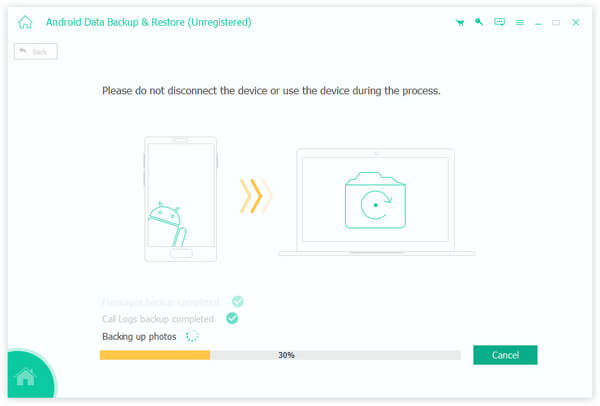
Conclution
In this tutorial, we have shared how to transfer photos from Samsung phone to computer. If you just want to download photos from Samsung Galaxy to computer, the USB cable is a good option. But you have to be very carefully on the settings. To save photos to Windows PC, make sure to select the MTP mode. And if you have a Mac computer, PTP is the only mode supported. The connection will not be successful if there is anything wrong about the settings. Also we have shared other two ways with you. You can choose the one that you need.




