Export Android Chrome Bookmarks: A Step-by-Step Guide
A browser bookmark is a very useful tool for storing web addresses, which allows users to quickly visit the same website without keeping it in mind or writing it down on paper. Via bookmarks, users can quickly locate previously visited pages or frequently used websites, which provides great convenience.
However, sometimes users may need to export the bookmarks to have a sync on other devices or to share with others. This article will guide you on how to export bookmarks from Chrome on Android.
PAGE CONTENT:
Part 1: Why Need to Export Bookmarks
Exporting Chrome bookmarks is essential for several reasons:
Migration
Exporting bookmarks when users switch to a new browser or device allows them to migrate bookmarks from the old one to the new one and visit the same bookmarks without manually adding them one by one in the new browser.
Sharing
You can share your bookmarks with others by exporting them to HTML files and sending them to others.
Backup and Restore
Exporting bookmarks helps users back up their bookmarks. This allows users to restore Chrome bookmarks if something goes wrong, such as accidentally clearing all the browser data or losing their device.
Management
Users can better manage bookmarks by exporting them to specific apps and sorting them into different folders, which is more logical and efficient to find the corresponding bookmarks from massive bookmarks.
Part 2: Step-by-Step Guide to Exporting Chrome Bookmarks on Android
Step 1. Launch Google Chrome on your Android device
Step 2. Go to the top-left corner of the main interface and tap the menu button (three strips usually). Tap on Settings.
Step 3. If you haven't logged in with your Google account, you should choose SIGN IN TO CHROME first and then input your account address and password to sign in.
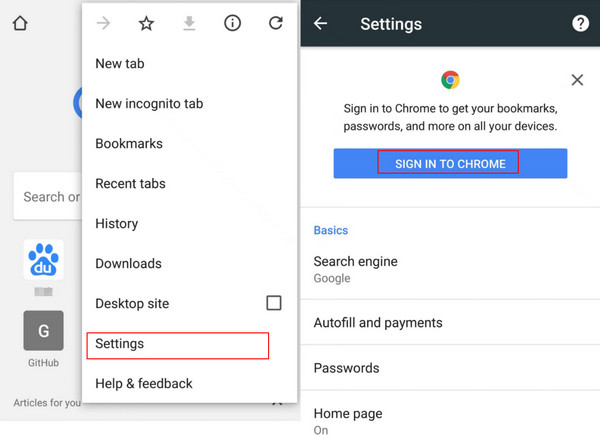
If you are in, just click Sync and Google services and make sure the Sync option is on.
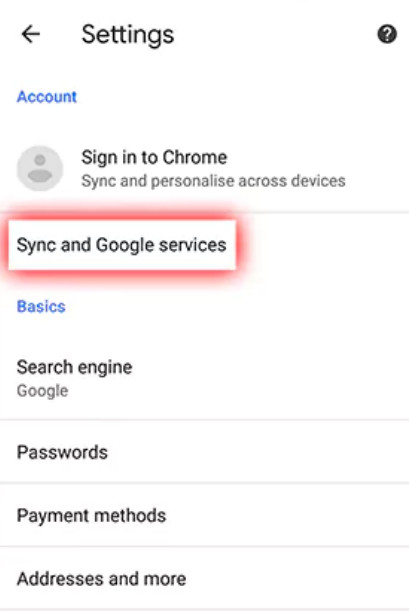
Step 4. Go to your computer and open the Chrome browser. Log in to the same Google account used on your Android device.
Step 5. Go to the upper-right corner of the page to find a three-dot menu bar. Click it and attach your mouse to Bookmarks and lists. Then, choose Bookmark manager. Then, on the following page, you will see all the Chrome bookmarks on your Android phone. You can have a check.
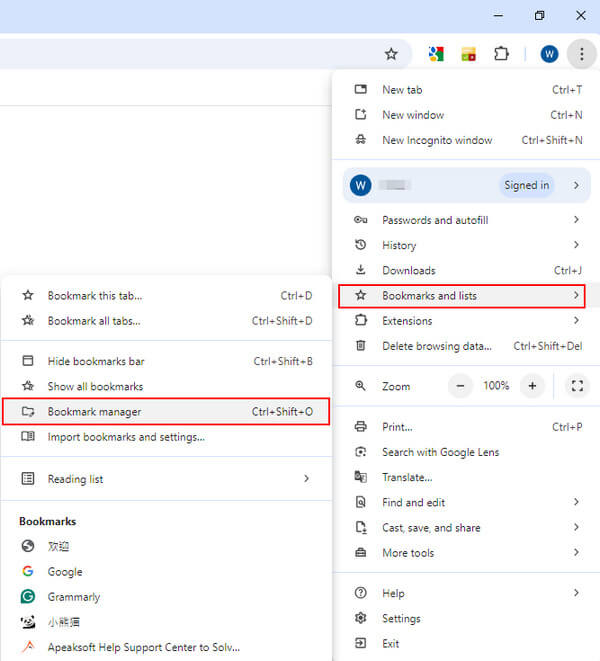
Step 6. If there is nothing wrong with your bookmarks, you can export them. Go to the top right and click on the menu bar (three dots). Tap on Export bookmarks in the following list. Choose a saving path for your bookmarks. Then, you can export Android Chrome bookmarks to HTML, which can be easily recognized by all browsers on your computer.
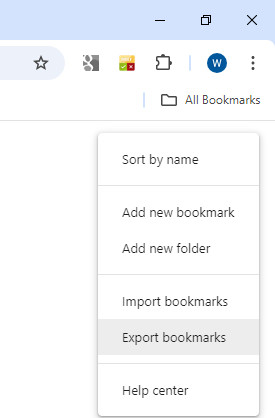
Part 3: 2 Alternative Methods for Exporting Bookmarks
1. Bookmark Folder
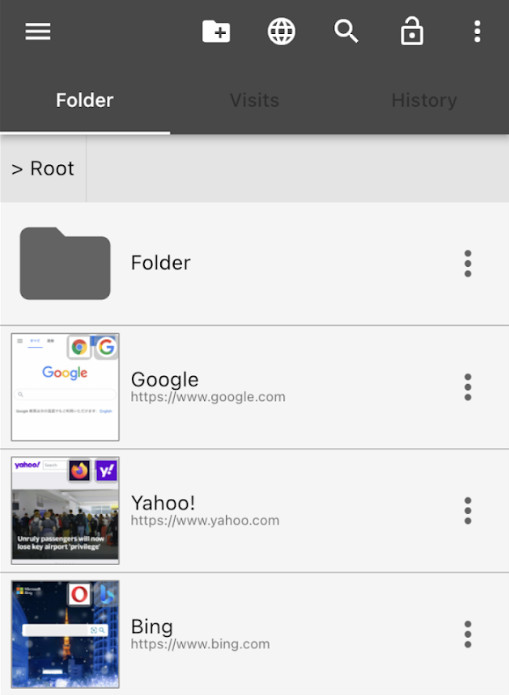
As a dedicated tool for bookmarks, Bookmark Folder not only enables you to export Android Chrome bookmarks but also lets you sort the bookmarks and customize the app appearance as you like.
Step 1. Go to Google Play Store to download and install Bookmark Folder.
Step 2. In Chrome, enter the website that you want to add as a bookmark. Directly share the website to the Bookmark Folder app you've just downloaded. You can manually manage and sort them in a specific folder.
Step 3. Then, go to the menu bar to choose Import/Export. Here, you can check Auto backup to give your bookmarks a copy. To export Android Chrome bookmarks to HTML, you can merely tap Export HTML file under the Export option.
2. Raindrop.io
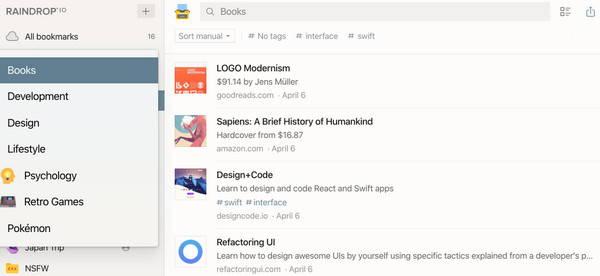
Raindrop.io is an all-in-one bookmark manager. You can download the app on your mobile phone or computer. Or, you can just use it as a browser extension.The steps to export Chrome bookmarks from Android to PC are as follows:
Step 1. Open Raindrop.io on your Android, log in to your account, and save Chrome bookmarks to the app.
Step 2. Then, open Raindrop io on your PC. Sign in with the same account.
Step 3. Find all the wanted Chrome bookmarks and check them in the top left corner. Click Export on the top right and you can select the format of the bookmarks to be exported, like HTML, CSV and Text.
More Tips: Export Data to Other Devices via Apeaksoft MobieTrans
Apeaksoft MobieTrans must be your top 1 choice when exporting and importing data across different devices. Via it, you don’t have to download other apps because its function includes fields of photos, videos, music, messages, etc.
It is a practical tool that enables you to transfer important data across different devices conveniently. Connect your devices to the computer, and it will help you transfer files to another device in just one click.
Secure Download
Here are the detailed methods to transfer data via this tool:
Step 1. Download Apeaksoft MobieTrans by pressing the button above. Install it according to the instructions. Run it after installation.
Step 2. Connect your Android devices to the computer with two USB cables.
Step 3. Click on the top column to choose your old device. Then, click the corresponding functions in the left navigation bar (photos, music, videos, etc.) and check the files you want to transfer. Finally, click the phone-like pattern and choose another phone to transfer your data.
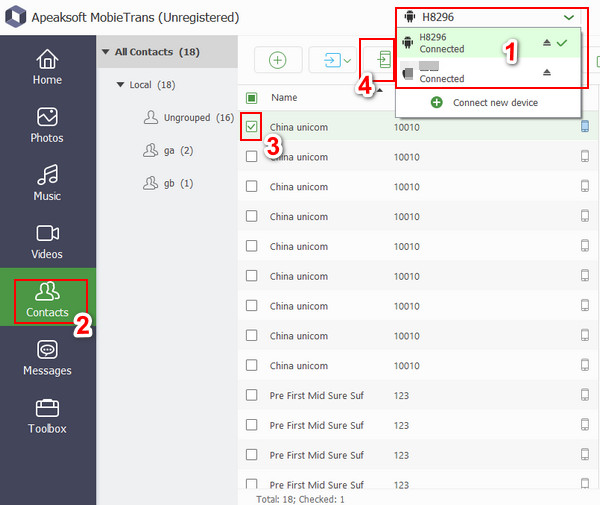
Conclusion
Don’t bother manually adding bookmarks on your new browser/device. Try the methods we recommend above to export Chrome bookmarks on Android! What’s more, if you need to transfer music from Android to Android to Android or other types of files, try Apeaksoft MobieTrans!
Related Articles
Firefox bookmarks might get lost due to some unexpected reasons. To bring Firefox bookmarks back, we offer 3 methods to recover Firefox bookmarks in this post.
Can Safari bookmarks be recovered? How do you recover deleted bookmarks from Safari? Learn how to restore deleted bookmarks in Safari on your iPhone and Mac.
Learn how to clear bookmarks on iPad and iPhone in our step-by-step tutorial. We will teach you how to organize bookmarks on iPhone and stay organized.
How to remove the invalid items of bookmarks? Here is the guide to get rid of multiple bookmarks and bookmark folders from Safari, Firefox, and Chrome on Mac.


