The iPhone is one of the most prevalent smartphones on market, partly because Apple has introduced many advanced technologies and features for it, such as AirDrop. iOS is a close operating system, which means you cannot transfer files from iPhone folders to other devices.

Fortunately, the AirDrop feature allows you to share PDF, music, photos and other files between iPhone, iPad and Mac computer easily. Though many Apple customers have heard of this feature, they do not understand how to AirDrop from iPhone to iPhone correctly. Don't worry! We will show you the guides step by step in this tutorial.
- Part 1: How to turn on (or off) AirDrop for iPhone or iPad
- Part 2: How to AirDrop from iPhone to iPhone
- Part 3: Best AriDrop alternative to transfer files from iPhone to iPhone
Part 1: How to turn on (or off) AirDrop for iPhone or iPad
Before AirDrop from iPhone to iPhone, you need to turn on this feature on both source and targeting devices. It is available to iPhone 16/15/14/13/12/11 running iOS 18 or earlier.
Step 1. Unlock your iPhone, swipe upward from the bottom to open the "Control Center". Make sure the Wi-Fi and Bluetooth are enabled.
Step 2. Then tap "AirDrop" and select "Contacts Only" or "Everyone" to turn it on. On iOS 11, you can find AirDrop in wireless control box of the Control Center. After transferring files, you can disable AirDrop in Control Center by selecting "Receiving Off".
If you select Contacts Only, you have to log into iCloud.
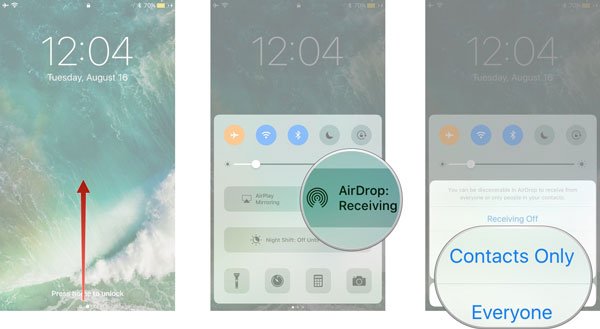
If the operation is not available, you can follow the tips below to troubleshoot AirDrop.
- 1. Make sure you have turned off "Do Not Disturb" feature in the Settings app.
- 2. Go to "Settings" > [Your Name] > "General" > "Restrictions" and allow AirDrop.
- 3. Toggle off "Wi-Fi" and "Bluetooth" in "Settings" app and turn them on, then try AirDrop again.
- 4. Do not place the targeting iPhone too far from the source device.
- 5. If you have selected "Contacts Only", switch to "Everyone" to see if AirDrop from iPhone to iPhone works fine.
- 6. Update iOS on both iPhones in "Settings" > [Your Name] > "General" > "Software Update".
- 7. If the AirDrop is still not responding, try to force rebooting your iPhone by holding the "Side" and "Home" button.
Tip: For iPhone 7, press "Side" and "Volume Down" buttons. On iPhone X/8, quickly press and release "Volume Up", repeat it on "Volume Down", and hold the "Side "button until Apple logo shows up.
Part 2: How to AirDrop from iPhone to iPhone
To help you understand how to AirDrop from iPhone to iPhone, we use music as the example.
Step 1. After turned on AirDrop on both devices. On source iPhone, open your Apple Music app and select the song or album you want to AirDrop music from iPhone to iPhone.
Step 2. Touch the "menu" button and select "Share Song/Album". Find the target iPhone and tap on it.
Step 3. Turn to the target iPhone, hit "Accept" on the popup message to start receiving music via AirDrop. After transferring, remember to turn off AirDrop on both devices to protect your data.
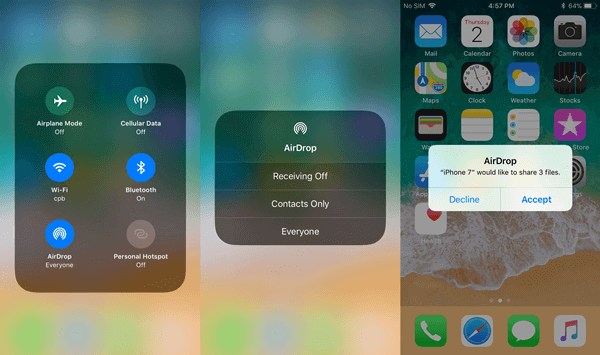
You'd better AirDrop music from iPhone to iPhone using "Apple Music". Though you can listen to music in third party apps, songs can be blocked or corrupted after AirDrop from iPhone to iPhone, due to copy right issues.
Part 3: Best AriDrop alternative to transfer files from iPhone to iPhone
Though AirDrop from iPhone to iPhone does not have limitations on file size, it is a disaster when transfer large videos or HD photos since it uses wireless connection. From this point, we recommend a great AirDrop alternative, iPhone Transfer. Its main features include:
- Transfer music, HD photos, videos and other files from iPhone to iPhone, iPad, or computer in one click.
- Save a variety of contents from computer to iPhone or iPad.
- Keep original quality and format during transfer.
- Support a wider range of data types, such as audio, video, image, PDF and other data.
- Support iOS 18 and iPhone 16/15/14/13/12/11, iPad and iPod devices.
- Available to Windows 11/10/8/8.1/7/XP and macOS.
In short, it is the best alternative to AirDrop from iPhone to iPhone.
How to transfer music from iPhone to iPhone without AirDrop
Step 1. Get the easiest AirDrop alternative installed on your computer
Download and install the right version of iPhone Transfer to your computer based on the operating system. Connect both the source and target iPhones to your computer using Lightning cables. Start the iOS transfer; it will recognize the devices automatically.
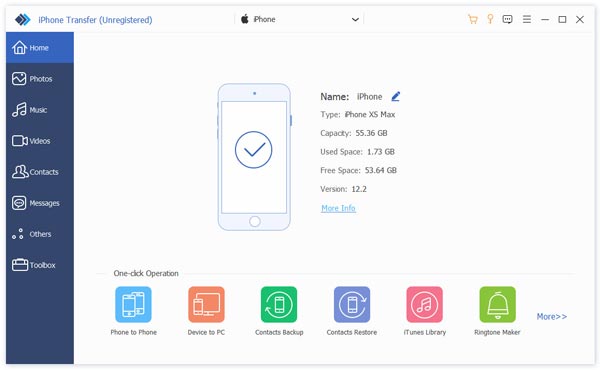
Step 2. Preview music before transfer
Click the name of source iPhone on left side, and then select "Music" to open all music on the source iPhone in detailed window. Here you can preview the music and tick the checkbox in front of each song you'd like to transfer.
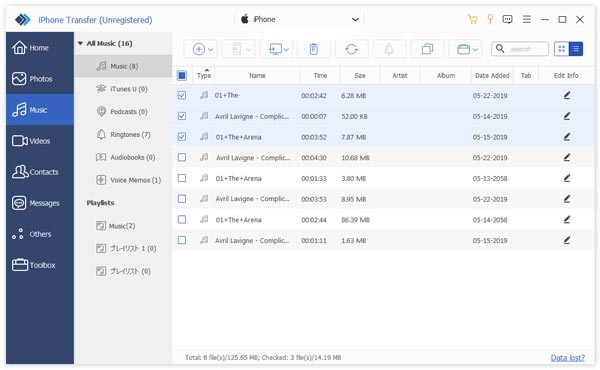
Step 3. Transfer music from iPhone to iPhone
After selecting, go to the "Export to" menu on top ribbon and select "Export to [targeting device name]" to start transferring desired music from iPhone to iPhone instantly. The iOS transfer also allows you to transfer content to iTunes Library from iPhone.
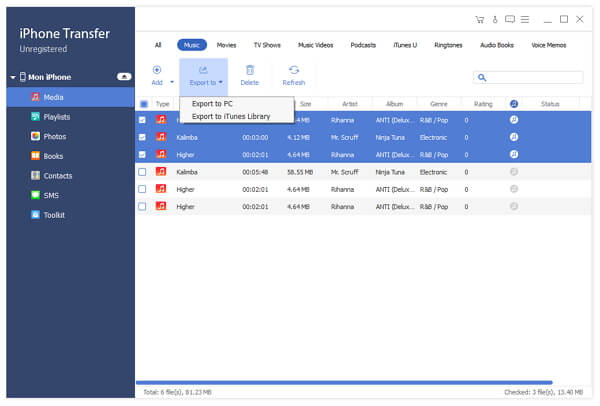
Don't miss: How to AirDrop from Mac to iPhone
Conclusion
In this tutorial, we have shared how to AirDrop from iPhone to iPhone or iPad. AirDrop is a convenient service to transfer content between Apple devices, though it is only compatible with the iDevices and Mac computers released after 2012. Plus, you have to turn on Wi-Fi and Bluetooth when using AirDrop from iPhone to iPhone. On the other hand, if you need a more powerful iOS transferring service, we suggest you to try iPhone Transfer. It is available to both Windows and Mac OS. Moreover, this iOS transfer works for almost all iPhone, iPad and iPod Touch models. When sharing multiple files, the batch transferring feature could save you a lot of time. We hope that our suggestions and guides are useful to you




