Music is an amazing type of entertainment. You can do other things while listen to music. According to a recent survey, iPhone users are more likely to enjoy music with their devices, partly because the advanced audio components. Adding songs to iPhone playlist is a good way to listen to music without interruption. No matter you have a new iOS device or not so new, you can learn the best ways to add songs to playlist on iPhone from this article.
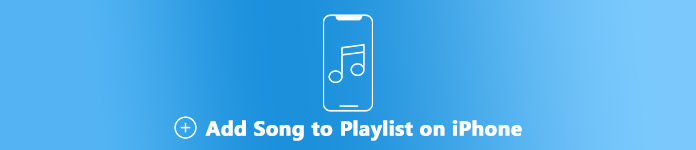
- Part 1: How to Add a Song to Playlist on iPhone Easily
- Part 2: How to Add a Song to Playlist on iPhone Music App
- Part 3: How to Add Songs to Playlist on iPhone with iTunes
- Part 4: Tips of Playlist Management on iPhone
Part 1: How to Add a Song to Playlist on iPhone Easily
Apeaksoft iPhone Transfer is professional iPhone music manager with extensive useful features, supporting all iPhone and iPad running iOS 18/17/16/15/14.
 Recommendation
Recommendation- Add songs to playlists on iPhone from your PC.
- Convert music to compatible formats automatically.
- Keep the original quality during add music to playlist.
- Export iTunes playlist to iPhone easily.
In short, iPhone Transfer is the easiest option to add songs to playlist on iPhone 16/15 or earlier.
How to Add Songs to Playlist on iPhone
Step 1. Install the best music manager for iPhone
iPhone Transfer is available to Windows 11/10/8/7 and macOS. Download the right version and install it to your machine.
Connect your iPhone to your computer with a Lightning cable. Launch iPhone Transfer and your iPhone will be detected immediately.
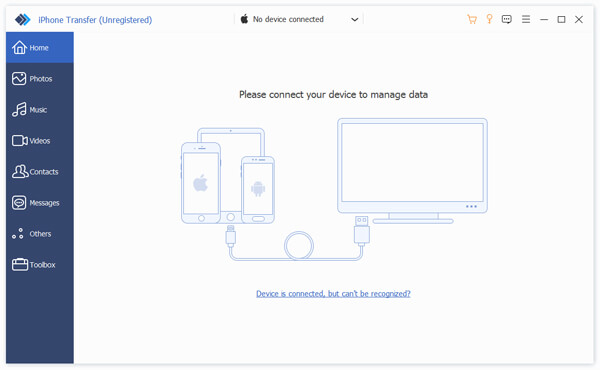
Step 2. Manage and preview existing playlists
Look at the basic information in the main interface and make sure that it has enough space for the songs. If not, you can delete some large files, such as videos by clicking the Trash button in the top ribbon.
Next, go to the Music tab from the left side and locate the Playlists section. Now you can check all existing playlists on your iPhone.
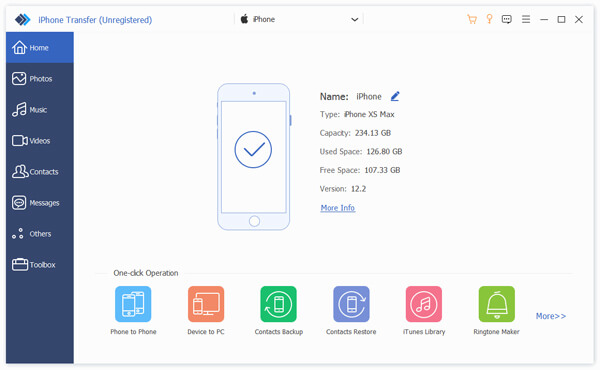
Step 3. Add songs to playlist on iPhone
Select the playlist you want to edit, click the Plus button and select Add File to trigger the open file dialog. Navigate to the desired songs on your hard drive, select them and click Open button to add songs to playlist on iPhone.
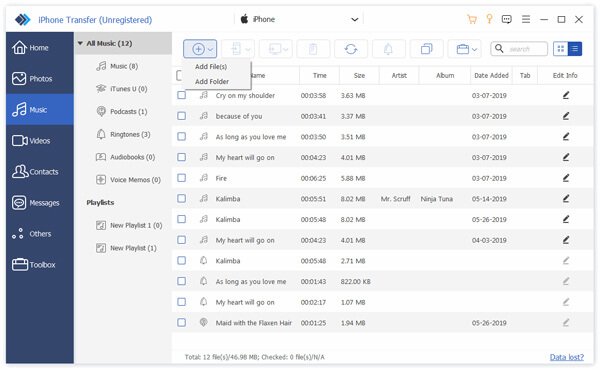
Part 2: How to Add a Song to Playlist on iPhone Music App
The Apple Music app is the native way to listen to music on iPhone. It allows you to add a song to playlist on iPhone directly, if you already have the music on your iPhone.
Method 1:
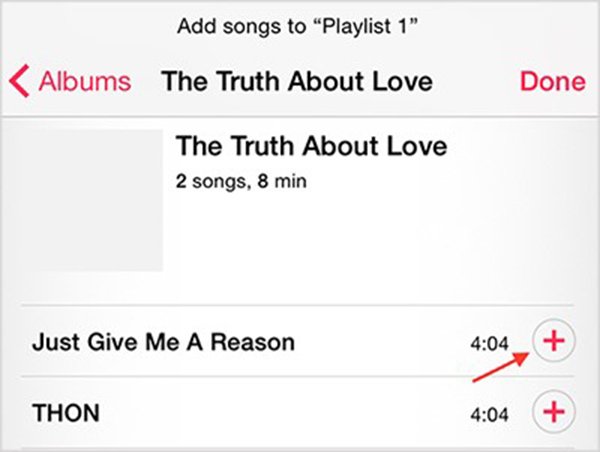
Step 1. Run the Music app from iPhone home screen and go to the Playlists tab at the bottom.
Step 2. Select the playlist you intend to modify to open it, tap Edit to switch to the edit mode.
Step 3. Then scroll down to find the desired song and tap the Plus button to add it to the playlist. Tap Done to confirm it and go back to the playlist.
Method 2:
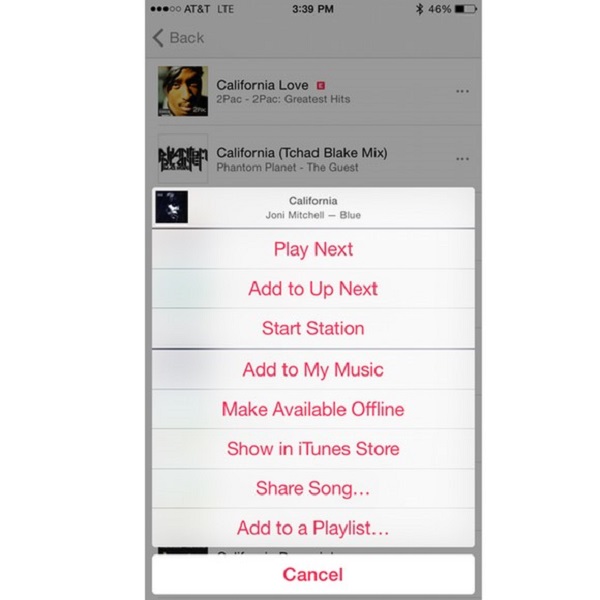
Step 1. Go to My Music to open your music library.
Step 2. Find the song you wish to add to a playlist and tap the three-dot button to open the context menu.
Step 3. Touch Add to a Playlist and then select the desired playlist. Now, the song will be added to the playlist on iPhone.
Note: If you want to add a song to a playlist on iPhone without adding it to your library, go to the Settings app, head to Music, and turn off Add Playlist Songs.
Part 3: How to Add Songs to Playlist on iPhone with iTunes
iTunes was designed as a music manager when it released. Now, it is still a utility to add any songs to playlist on iPhone. It requires a USB cable or a Wi-Fi network and a computer.
Step 1. Open the latest version of iTunes, unfold the Library option and select Songs to display all songs in your Library.
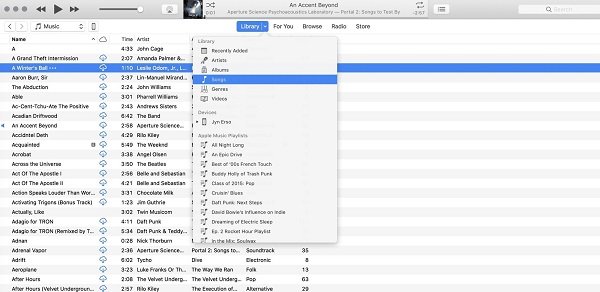
Step 2. Hold down Ctrl button on Windows or Command button on Mac, select each song you hope to add to a playlist.
Step 3. Right-click on any selected song, choose Add to Playlist and select an existing playlist or make a new playlist by hitting New Playlist.
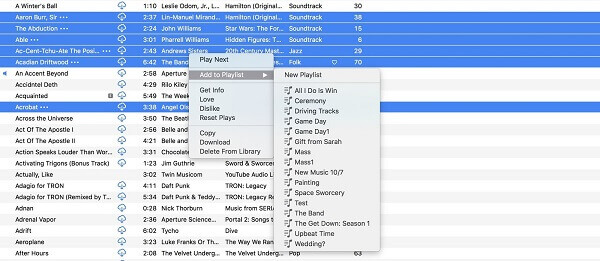
Step 4. Next, plug your iPhone to your computer with a USB cable. iTunes will detect your iPhone automatically. (iTunes not recognizing iPhone?)
Click the Device button, and go to Summary -> Options. Check the Manually manage music and videos option, and click Apply to confirm it.
Step 5. Go to the Music tab from left hand column, check Sync Music, and select the edited playlist under the Playlists section. Once click the Sync button, it will go to your iPhone.
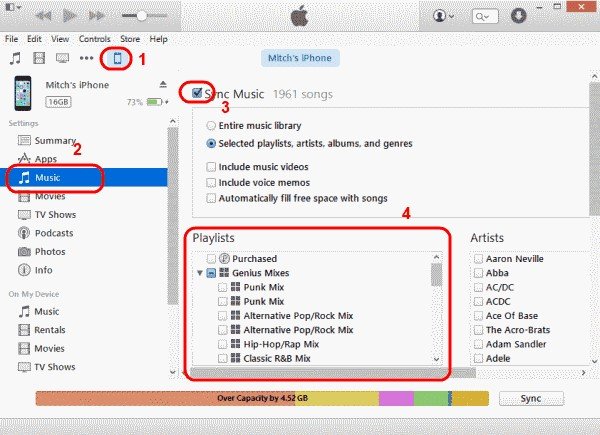
Part 3: Tips of Playlist Management on iPhone
Since iOS 10, Apple had refreshed Apple Music app and some old features. Here are several tips of playlist management on iPhone:
1.After adding songs to playlist on iPhone, you can download it and enjoy offline. Select the playlist in Apple Music app, tap the More button and select Make Available Offline.
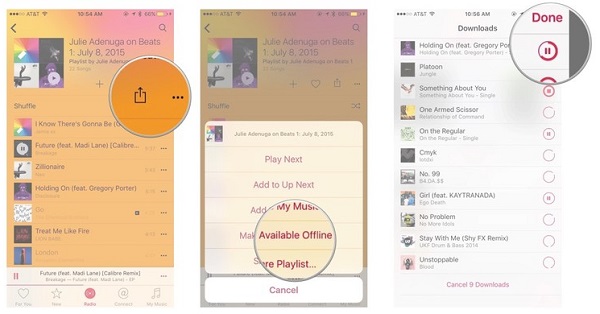
2.You cannot only add a song to playlist on iPad or iPhone, but also remove songs from your playlist. Open the playlist in Apple Music app, tap Edit, touch the red button in front of the song you want to remove, and tap Delete button.
3.Siri in iOS 18/17/16/15/14/13/12/11 is way more powerful. When you are listening to a song, just say play more like this one, Siri will create a personalized playlist tailored right to your mood.
4.If you get an error that you cannot listen to playlists with Wi-Fi, go to the Settings app -> Music and turn on Cellular Data. Moreover, it even shows you how much data the Music app has consumed.
Conclusion:
If you read our guide carefully, you should understand how to add one or multiple songs to playlist on iPhone or iPad. The Apple Music app allows you to add, remove and manage songs in playlist on your iPhone. Moreover, you can enjoy the playlist on air or offline. To add music to iPhone playlist from computer, we suggest you to try Apeaksoft iPhone Transfer. If you encounter other problems when adding music to playlist, please leave your questions below this post.




