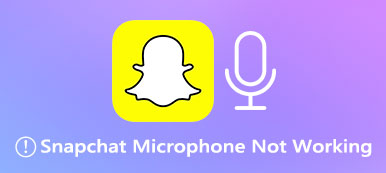1, 2, 3 test. Nobody responded, and everyone was staring at you, waiting for you to speak while you did speak. This is such a frustrating situation when your Zoom microphone is not working on your computer or mobile phone. Another worse situation is that you can't hear other people, and others can't hear you. Whatever situation you are in when having the Zoom meeting, once you have found that it is the microphone's fault, you can follow the solutions here to fix the Zoom mic not working issue and regain smooth participation in the Zoom meeting.

- Part 1: Why Is My Mic Not Working on Zoom | Eight Solutions
- Part 2: FAQs about Zoom Microphone Not Working
Part 1: Why Is My Mic Not Working on Zoom | Eight Solutions
Eight major reasons that might cause your microphone issues during the Zoom meeting. When your microphone is not working, take a few minutes to check if one of the following reasons is the problem. The following solutions are workable for both the desktop client and the Zoom app on mobile phones.
1. Muted microphone.
If the Zoom mic is not working and other participants can't hear you, check if you have muted the microphone or the host muted you when entering the meeting. If you mute the mic, there will be a crossed line over the mic. Click it to unmute the mic.
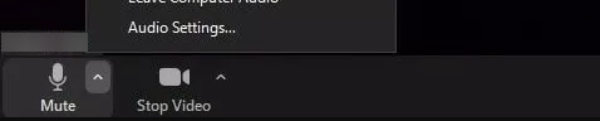
2. Detection failure in Zoom.
Usually, a microphone is in the left corner below if your microphone is in Zoom. However, if Zoom fails to detect your mic, you will see the Join Audio instead. Click it to see the error message: Failed to detect your microphone….. This error happens due to an improper connection between the microphone and the device. So you can unplug and plug the mic into your computer/mobile phone again. If you use a Bluetooth microphone, reconnect it to the device again.
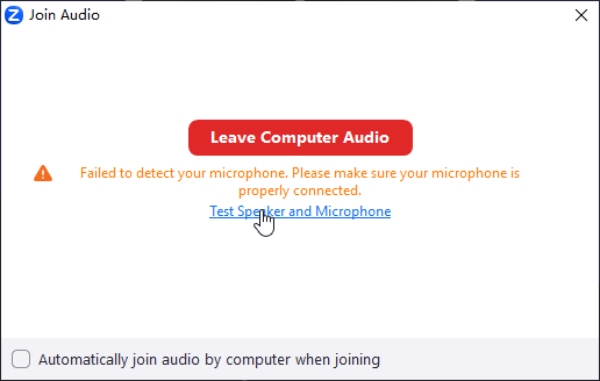
3. Disabled mic on your device.
When the mic is not working on Zoom on your computer, check if you have disabled the microphone on your computer.
For Windows 10/11: Search Device Manager on the search bar. Scroll down to find Sound, video, and game controllers. Find the microphone you want to use and right-click on it. You will see the Enable device option if you have not enabled it.
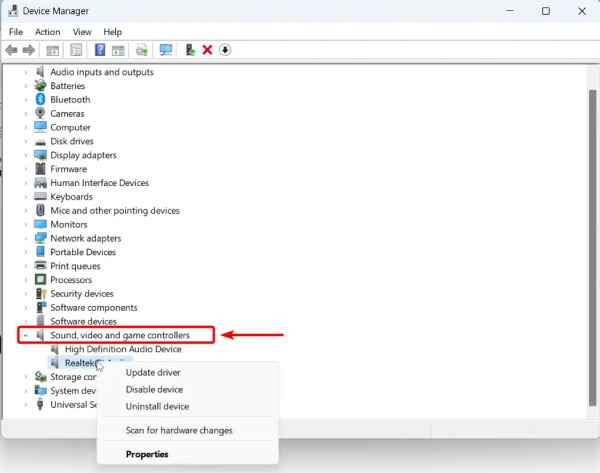
Then, go to Control Panel, click the Hardware and Sound option, and click the Sound option. Next, click the Recording button and make sure your microphone is enabled. If not, right-click on the device and choose the enable option.
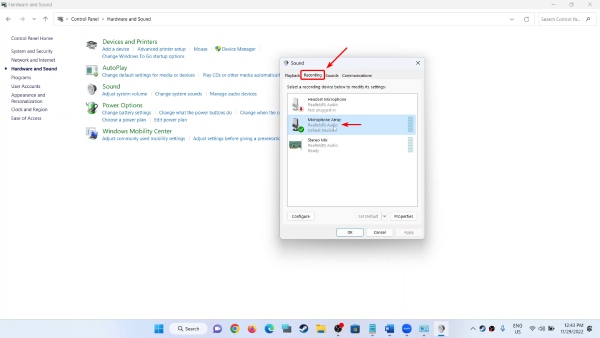
For Mac: On Mac's menu bar, click the Apple logo and choose System Preferences. Then, click the Sound and Input buttons. After that, you will see all your input devices/microphones connected to the Mac. Select the right one you want to use as the microphone for Zoom.
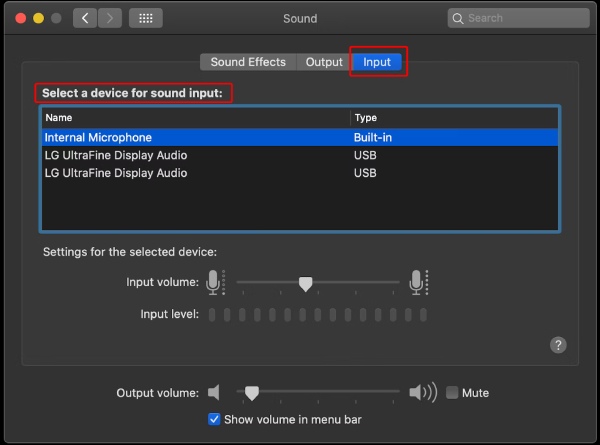
4. The chosen microphone is broken or not working.
If you follow the above steps and enable the microphone on Windows/Mac, the microphone is still not working on Zoom. You might have selected the wrong mic for your Zoom meeting. To switch to the right mic, follow the steps here.
Step 1Launch Zoom on your computer. Right-click the Zoom on the Taskbar or Menu bar. Click Settings.
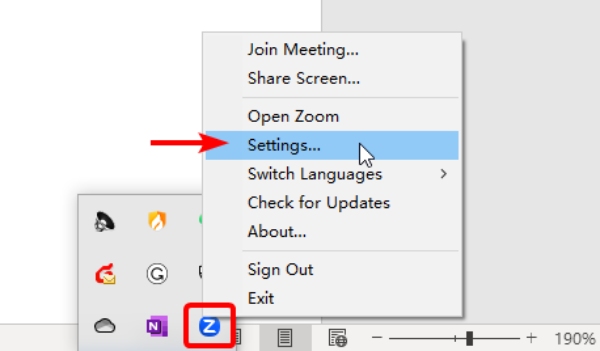
Step 2Find the Audio setting. You can choose a different microphone for input on Zoom from the dropdown option under Microphone. You can also use the Test Mic feature to see if it works.
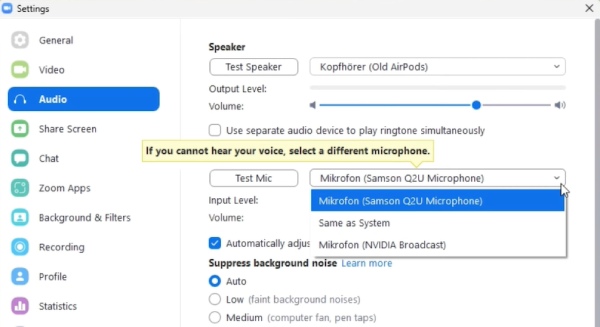
Note:
You can also adjust other settings from the Audio option to record the Zoom meeting with a better background sound.
5. Other programs occupy the microphone.
If you have other programs or applications running in the background on your computer or mobile phone, they might still access and occupy your microphone. Therefore, your Zoom microphone will not be working. To solve this, quit the software running in the background on your Mac/Windows. To close apps on iPhone or Android, swipe up on the home screen and close the apps.
6. Signal processing performed by Windows audio device drivers.
Only Windows users have the Signal processing by Windows audio device drivers option. Try disabling this option when the Zoom microphone is not working on Windows 10/11.
Step 1Launch the desktop client of Zoom on your Windows and click the Settings button. Select Audio and click the Advanced button.
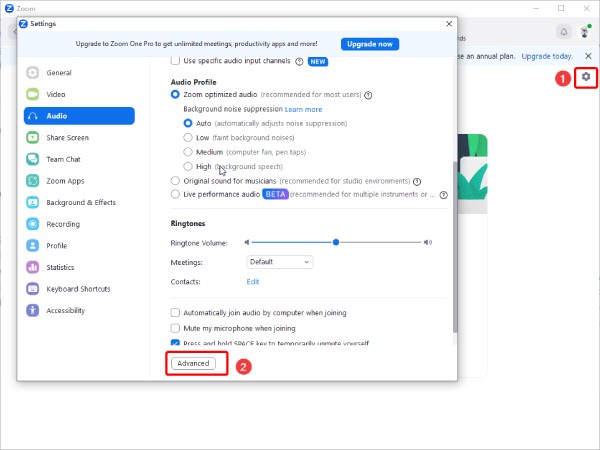
Step 2After that, you can see the Signal processing by windows audio device drivers option. Click the dropdown option and choose Off to disable this feature.
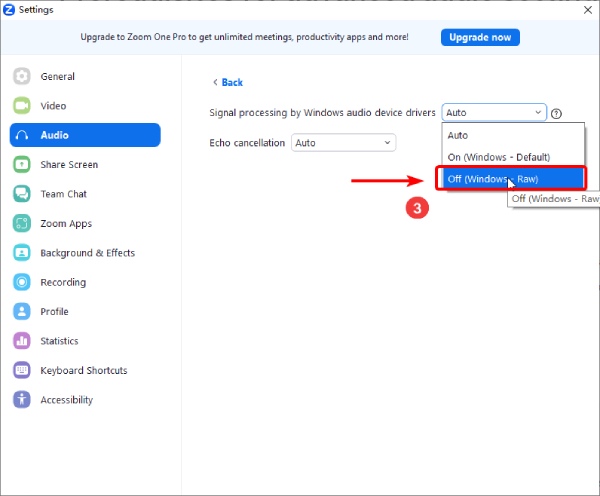
7. Zoom does not have access to your mic.
Make sure you allow Zoom to access your device's microphone. Otherwise, your Zoom microphone will not be working during the conference. Below are the full steps for enabling Zoom to access your microphone.
Windows:
Step 1On Windows, click the Start menu and the Settings button.
Step 2Select the Privacy setting and find the Microphone option. Check if the Allow desktop apps to access your microphone option is on. Make sure Zoom Meetings is on the list.
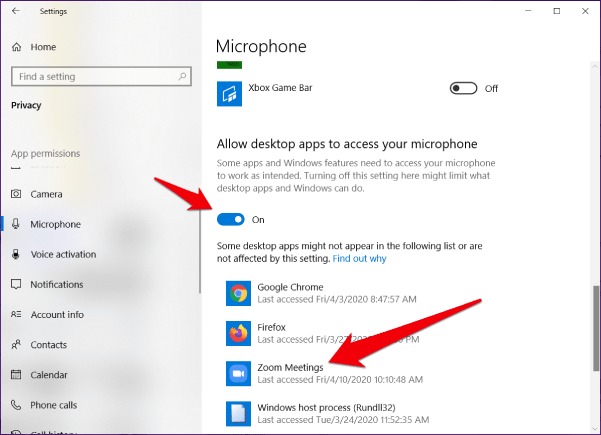
Mac:
Step 1Go to System Preferences. Find Security & Privacy. Then, click the Privacy tab.
Step 2Scroll down to find the Microphone option. Find zoom.us and see if the lock button on the left corner is locked.
Step 3Click that button to unlock and allow Zoom to access your Mac's microphone.
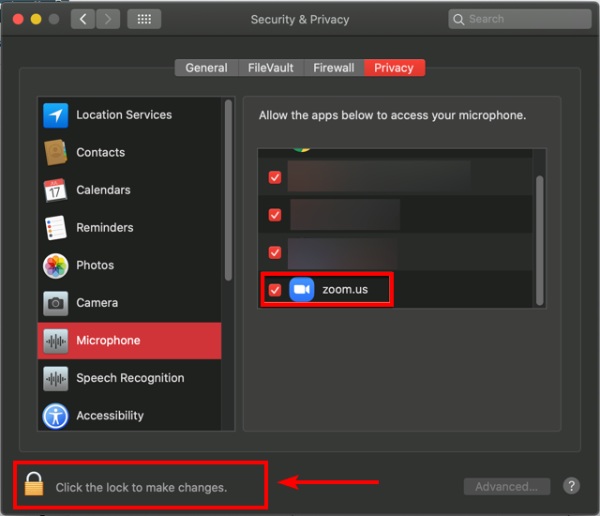
iPhone:
Step 1Open the Settings app on your iPhone. Tap the Zoom app.
Step 2Toggle the Microphone option to permit Zoom.
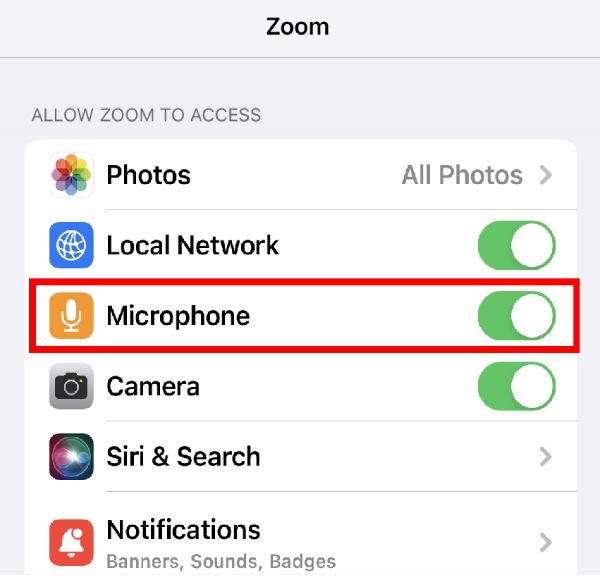
Android:
The buttons' names and positions might be different on different Android phones.
Step 1Open Settings on your phone and find the Zoom app. Click it to see the App info.
Step 2Next, click the Permission to see what permission the Zoom app has on your Android phone.
Step 3Select the microphone and turn it on.
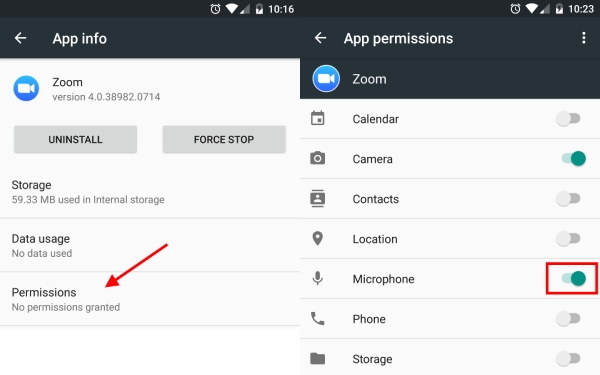
8. Reinstall Zoom on the computer/mobile phone.
If your microphone is fine, others still can not hear your voice during the Zoom meeting. There might be some unknown bugs. You can try to leave and rejoin the meeting. Or you can uninstall Zoom from your device for reinstallation. Besides, you can find the detailed guide for Zoom uninstalling and reinstalling on its official website.
Extra Tip: An easy solution to fix the Zoom microphone not working on iPhone
iPhone users can fix the Zoom microphone issue quickly with Apeaksoft iOS System Recovery, especially when the above solutions do not work for your iPhone. Apeaksoft's recovery tool is your ultimate solution. Apart from fixing your Zoom microphone issue, you can use this tool to fix frozen iPhones, disabled iPhones, iPhone DFU mode, etc. There are two modes for your selection: Standard and Advanced Mode. Standard Mode helps fix your iPhone while preserving your data. And the latter will erase your iPhone data.

4,000,000+ Downloads
Fix the Zoom microphone issue with a few clicks.
Deal with various iOS system problems.
Save your device to normal status with Free Quick Fix.
Guarantee a safe fix for your device with secure firmware.
Step 1Launch the recovery tool after downloading and installing it. Connect your iPhone to the computer. Click the Fix button after this recovery tool detects your device. After that, choose Standard Mode or Advanced Mode to fix the Zoom microphone not working issue. If you want to save the data, you can choose Standard Mode. Click the Confirm button to go on.
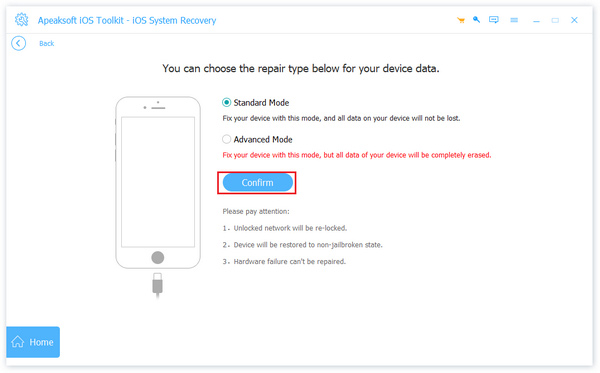
Step 2You will need to download firmware to fix the issue. To download the correct firmware, carefully choose your iPhone's category, type, and model. Then, select a firmware path for it and click the Download button. You can also import the firmware you have.
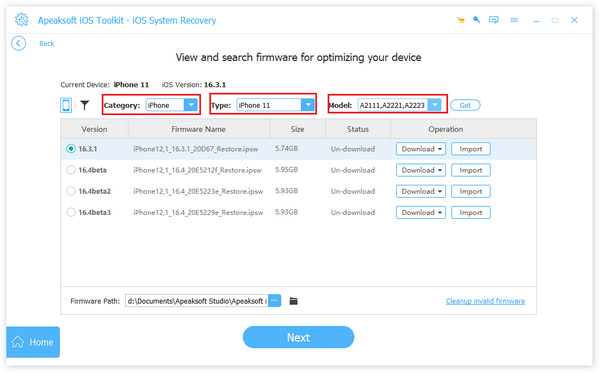
Step 3Click the Next button after downloading. Apeaksoft's recovery tool will start fixing the Zoom microphone issue for the iPhone.
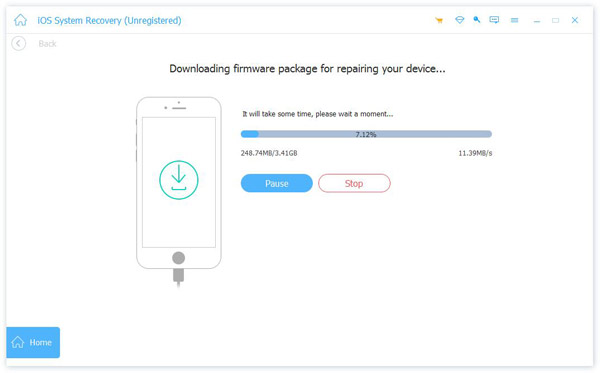
Part 2: FAQs about Zoom Microphone Not Working
Question 1. Do I have to join audio on Zoom to hear?
No, you do not. Even if you do not join audio or turn your microphone on, you can still hear other participants speaking during the Zoom meeting.
Question 2. Does Zoom automatically turn on the microphone?
Yes, it does. If you did not make any adjustments before, Zoom would, by default, open the microphone and camera for you when joining a meeting. But it will only do so if you permit it.
Question 3. How to keep my microphone muted when joining a Zoom meeting?
Open Zoom on your desktop and go to Settings. Click the Audio option. Then, tick the checkbox of the Mute my microphone when joining a meeting option. This will mute your microphone by default every time you join a meeting on Zoom.
Conclusion
That's all for nine possible reasons and the corresponding workable solutions to fix the Zoom mic not working issue. Next time if the same issue happens, you can try these solutions to solve it. You can also leave a comment below if you have further questions about Zoom microphone issues. Meanwhile, you can share this post with friends who are undergoing such issues with their Zoom and help more people.