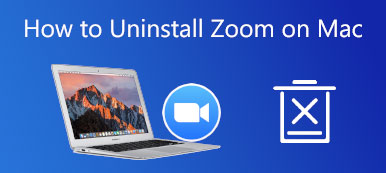Why is your audio not working on Zoom meetings? The main causes include that your microphone is muted or disabled, you have selected the wrong microphone, the organizer has muted everyone in the meeting, Zoom conflicts with other programs on your device, outdated device drivers, and more. Although it seems complicated, you can resolve the issue following our troubleshooting below. Moreover, you can get bonus tips from our article.

Part 1. What You Can Do When Audio Not Working on Zoom
When you join a meeting, make sure that your microphone and speaker are working well and turned on. If you are using external hardware, make sure to connect them correctly. If Zoom audio is still not working, follow the steps below to fix it.
When You Can Hear Others but They Cannot Hear You
In this case, it means that Zoom audio is not working because something is wrong with your microphone. No matter you are using the built-in microphone or an external device, it is essential to set it up correctly.
On Desktop:
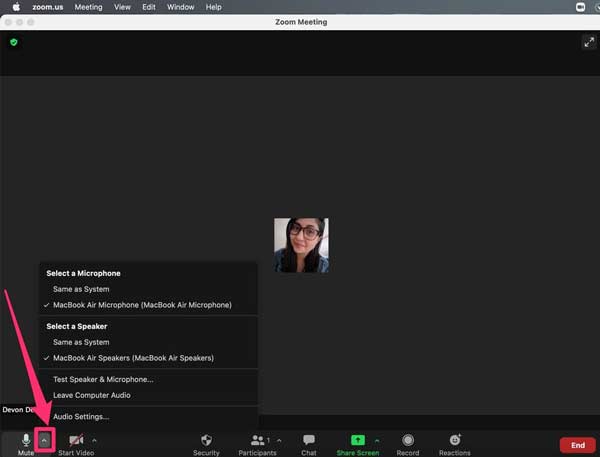
Step 1Open the Zoom window, and click the arrow button next to microphone at the bottom left corner. Select the correct microphone.
Step 2Then test that your microphone is working on Zoom. Click the arrow button again, and select Test Speaker & Microphone. Follow the instructions to set up your mic properly. At last, click Finish to confirm it.
On Mobile:
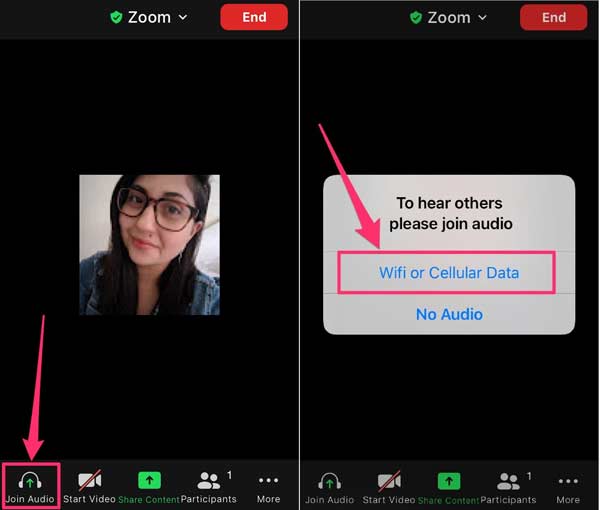
Step 1Run your Zoom app when audio is not working, tap the screen to display the menu bar, and tap Join Audio.
Step 2When prompted, select Wifi or Cellular Data.
Note: If you don't see the Join Audio option, tap More at the bottom right side, select Disconnect Audio, and try the steps above.
When Others Can Hear You but You Cannot Hear Them
If you cannot hear others, it means the Zoom speaker is not working on your laptop or PC. Fortunately, it is not difficult to resolve this problem on both computers and mobile devices.
On Desktop:
Step 1Click and expand the arrow button, and select the desired speaker under the Select a Speaker area.

Step 2Next, choose Test Speaker & Microphone on the context menu. Now, you can test your speaker and volume. If the volume is too low, click the gear button at the top right corner.
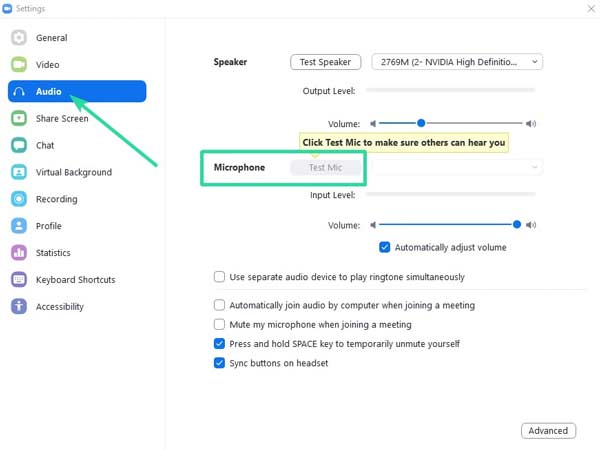
Step 3Go to the Audio tab on the Settings window, and adjust the Volume under Speaker until you are satisfied. You can also set the volume for your microphone.
On Mobile:
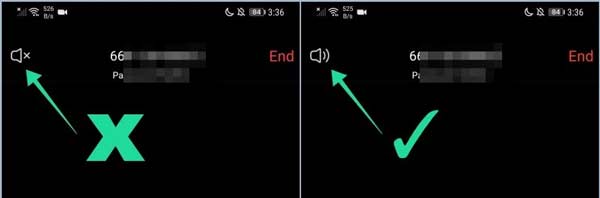
When your Zoom speaker is not working, check speaker. Tap your screen during the meeting, and you will see speaker at the top left side. Make sure that it is enabled. You can also clean the iPhone speaker if needed.
Bonus Tips: Now, your Zoom audio should work as normal. Besides, you'd better keep your app up to date no matter on a desktop or a mobile device. Bear in mind that Zoom is using the microphone and speaker on your device. Therefore, you should test them before online meetings.
Recommend: Best Way to Record Zoom Meetings
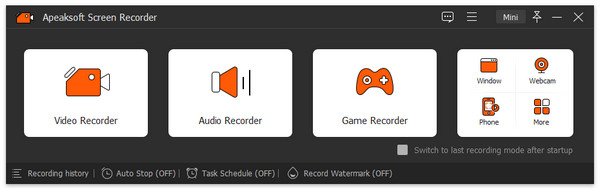
The best way to save important online meetings on Zoom is by recording them using a powerful tool, such as Apeaksoft Screen Recorder. Better than the built-in recording feature, the software provides a streamlined workflow for beginners, flexible custom options, and lots of bonus features.

4,000,000+ Downloads
Record video meetings, audio, or/and your face easily.
Improve the performance with hardware acceleration.
Automatically record meetings with schedules.
Preview and edit the meeting recordings directly.
Part 2. FAQs about Zoom Audio Not Working
Why I cannot join Zoom with audio on Windows 10?
The causes may be complicated, but you can fix this issue with some solutions: Check your internet connection; Update your sound card driver; Fix your computer sound settings; Check the Zoom settings.
Do I have to join audio on Zoom to hear?
To join audio on Zoom automatically, open the desktop app, click your profile, and choose Settings. Then click Audio, and check the box next to Automatically join audio by computer when joining a meeting.
How to play a video on Zoom with sound?
To play a video on Zoom with audio, you need to open it in a different program or web browser, and then click on Share Screen on your Zoom app. Plus, make sure that you enable Share computer sound.
Conclusion
Now, you should understand what you can do when Zoom audio is not working on your desktop or mobile device. Since mixing work modes becomes popular, Zoom has become an important productivity tool. However, you cannot get information without audio during online meetings. Fortunately, it is not hard to resolve this problem following our troubleshooting. If you have other questions, please write them down.