Windows File Explorer was not responding, you had to hard reboot PC, since then you cannot get into the computer or Safe Mode but get suck in startup repair. How to get rid of the problem?
When a PC does not shut down properly, Windows startup repair will pop up the next time you boot the computer. First of all, it takes much longer time than normal startup process.

Sometimes, it may spend over an hour to complete it. But if your PC is stuck in the Windows startup repair loop, you will find this tutorial helpful.
- Part 1: Why my Windows 10/7/8/XP stuck in Automatic Repair loop
- Part 2: How to fix Windows startup repair loop error
- Part 3: How to recover lost data after the Windows startup repair
Part 1: Why my Windows 10/7/8/XP stuck in Automatic Repair loop
Startup repair loop Windows 7/8/10 is a common Windows startup problem, and several facts could trigger this problem, such as:
1. Unexpected computer shutdown
2. Driver issues
3. Damaged or corrupted boot partition
4. Corrupted BCD
5. Problematic update
6. Virus and malicious programs.
Part 2: How to fix Windows startup repair loop error
In this part, you can learn 7 solutions on how to fix Windows startup repair loop errors on Windows 10/8/7 quickly.
Solution 1: Turn off Automatic Startup Repair
If your Windows 7 startup repair taking forever, you’d better disable it and access your computer normally.
Step 1: Restart your PC and keep hitting "F8" key before the Windows logo shows up.
Step 2: When you see the Advanced Boot Options screen, select "Safe Mode with Command Prompt".
Step 3: Then input "bcdedit /set {default} recoveryenabled No" and press the "Enter" key. When it finishes, restart the PC and the Windows 7 startup repair loop won’t happen again.
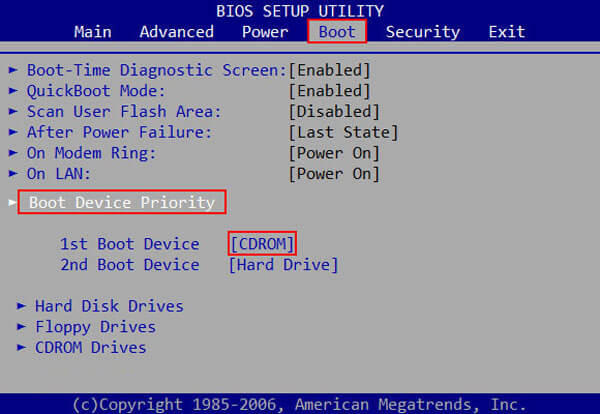
Solution 2: Check boot priority in BIOS
If you want to get rid of startup repair loop Windows 7, you need to check whether your boot priority is set correctly.
Step 1: While your PC boots, press "F2" to boot into the BIOS menu. Go to the "BOOT" tab with Downward and Upward keys.
Step 2: Locate to the "Boot Device Priority" area and make sure your hard drive is set as the first boot device.
Step 3: Then confirm the changes and exit the BIOS menu. If prompted, hit "Yes" to reboot your PC normally.
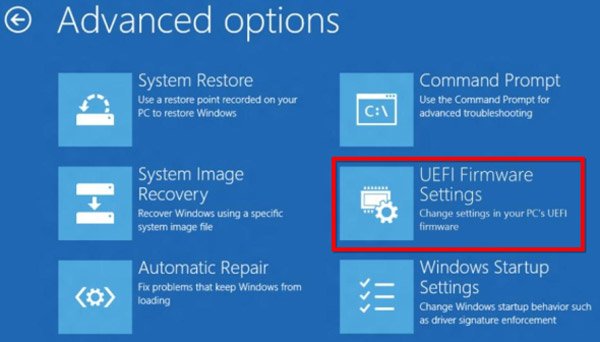
Solution 3: Check and repair drive errors with chkdsk
If Windows 10 startup repair not working, the built-in hard drive check tool may be a good choice.
Step 1: Boot your computer into Safe Mode by keep clicking "F8" key when PC boots. Make sure to select "Safe Mode with Command Prompt" and click "Restart".
Step 2: Input "chkdsk [boot drive letter] /f" and hit "Enter" to start repairing your boot drive.
In this way, you can also fix the issue of unmountable boot volume on Windows 10.
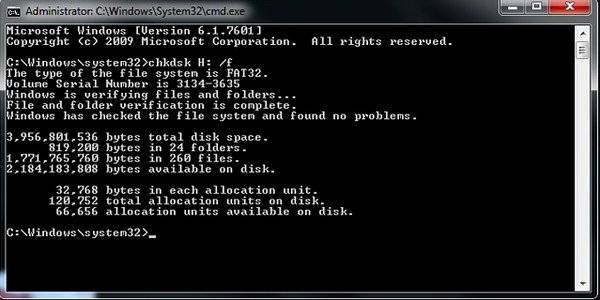
Solution 4: Fix corrupted BCD by bootrec
To get rid of Windows 10 startup repair, you can use the Command Prompt option in Windows 10 boot options menu.
Step 1: Keep pressing "F8" key while your computer boots to open the Advanced Boot Options screen.
Step 2: Choose "Command Prompt" to open a command prompt window without accessing Windows.
Step 3: Execute the commands below successively:
bootrec.exe /rebuildbcd
bootrec.exe /fixmbr
bootrec.exe /fixboot
Then restart your PC to let bootrec fix MBR and get rid of startup issues.
You can also follow this method to fix bad pool header on Windows 10.
Solution 5: Restore Windows
Sometimes, problematic update or outdated Windows may trigger the Windows error recovery loop. System restore is the easiest solution.
Step 1: Insert the Windows 10 DVD into your PC and boot it, head to "Repair your computer" > "Troubleshoot" and choose "System Restore".
Step 2: Follow the onscreen assistant to restore the point before the startup problem happens. Then power on your computer as usual.
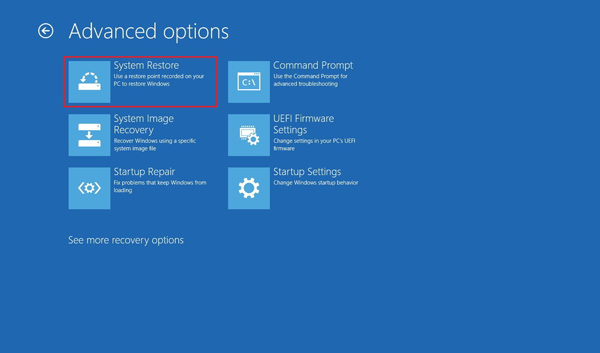
Here you may also want to know: how to fix Windows cannot access the specified device path or file.
Solution 6: Reset Windows
If you do not have a Windows DVD or bootable medium, reset PC is another way to fix Windows startup repair.
Step 1: Boot into the Boot Menu screen and choose "Troubleshooting" > "Reset your PC".
Step 2: If prompted, select "Keep my files or Remove everything". Click on the "Next" button on the warning screen, click "Reset" and then "Continue" to complete it.
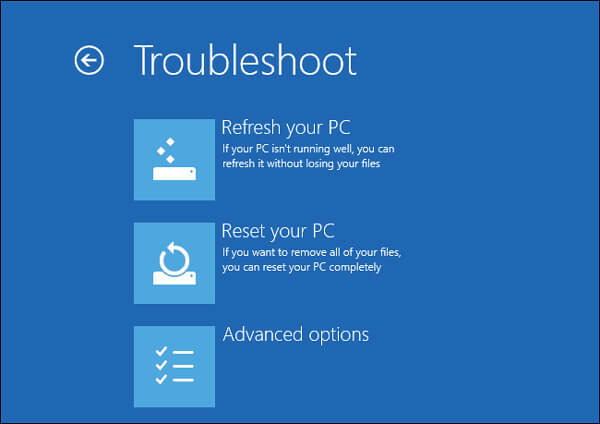
Solution 7: Perform a clean reinstallation
The more dramatic solution to startup repair issues is to execute a clean reinstallation. If you are always bothered by startup problems or your Windows doesn't load correctly, you can reset your PC to fix all potential system errors.
Step 1: Put the bootable medium into your PC and power it on.
Step 2: When Windows Setup screen pops up, select proper language, time and more, and click "Next".
Step 3: Hit Install now to start Windows reinstallation process. All you need to do is to follow the onscreen clues to finish it.
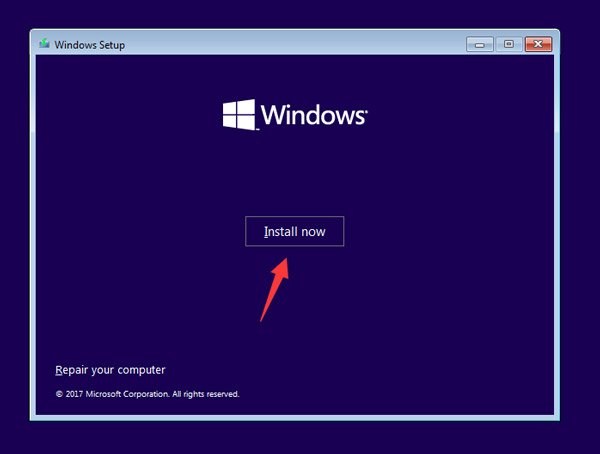
Part 3: How to recover lost data after the Windows startup repair
To recover lost data after Windows startup repair, we suggest you to try Apeaksoft Data Recovery. Its main features include:
1. Get back lost data in a single click.
2. File recovery in various situations.
3. Support hundreds of data types and formats.
4. Restore lost files in original format and quality.
5. Preview for selectively recovery.
6. Quicker and safer.
7. Available to Windows 10/8.1/8/Vista/XP.
In short, it is the best option to retrieve lost data from your PC after Windows startup repair.
How to recover lost data after startup repair
Step 1: Scan entire drive to look for lost data
After startup repair, install Data Recovery on your PC and launch it. Select what data types to recover in Data Types area and choose where the lost data saved originally.
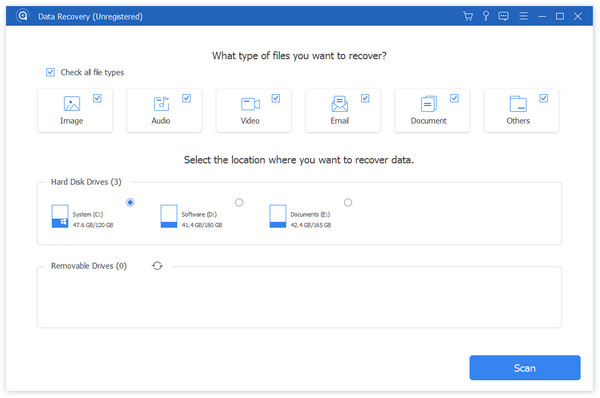
Step 2: Preview before lost data recovery
After standard scanning, the result window will pop up with all readable data arranged by types and formats. For example, go to the "Image" tab, you can view thumbnails on right detail panel. To quickly find a file, enter the key word into the top box and click "Filter". Plus, you can get back more lost data by clicking "Deep Scan" button.

Step 3: Recover lost data after Windows startup repair
Make sure to select all desired data and click on the Recover button. On the popup dialog, choose a different location and initiate lost data recovery process.

Conclusion
Bothering by the Windows startup repair loop? Now, you might fix this problem with our guides. Actually, many experts rely on these methods to get rid of startup issues, and Apeaksoft Data Recovery is the best way to recover lost data after fixing Windows startup issues. We hope that our tutorial is useful to you.





