Nowadays, more and more people prefer to set passwords on digital devices, especially for computers and smart phones. However, many people forget their Windows passwords due to these or those reasons. As a result, they are locked out of their own Windows computers due to password forgotten.
What can those people do if they fail to remember the real Windows password all the time? Well, Windows Password Key is the widely-used tool that can help people reset lost Windows password on Windows 10/8.1/8/7/Vista/XP and Windows server 2012 (R2)/2008 (R2)/2003 (R2). Wanna get more information about this Windows password reset software? You can read the following paragraphs to find the result by yourself.

- Part 1: Windows Password Key Review
- Part 2: How to Use Windows Password Key to Reset Windows Password
Part 1. Windows Password Key Review
Windows Password Key offers 4 different versions including standard, professional enterprise and ultimate. Thus, you can enjoy related features to reset Windows password in different situations. Here comes the question:
"In what case should you use Windows Password Key software?"
Well, the followings are 5 main circumstances you can refer to.
- Forgot Windows login password and do not have reset disk.
- Lost Windows admin password and have no other admin account to login.
- Forgot the user password you have changed recently.
- Set a Microsoft account but fail to remember its password.
- Lend PC to other people while the password was changed without notice.
Then how to choose the suitable Windows Password Key version? In another word, what can those Windows password recovery versions do? Just as their names have shown, the latter one covers all features and offers more than the former Windows Password Key version. Thus, Windows Password Key Ultimate offers most and best features than others.
Windows Password Key Standard:
You can remove Windows local admin and other user passwords for 1 or 2 PCs. Moreover, you can create a password reset USB flash drive using Windows Password Key Standard. In addition, you are able to use default ISO image during Windows password recovery.
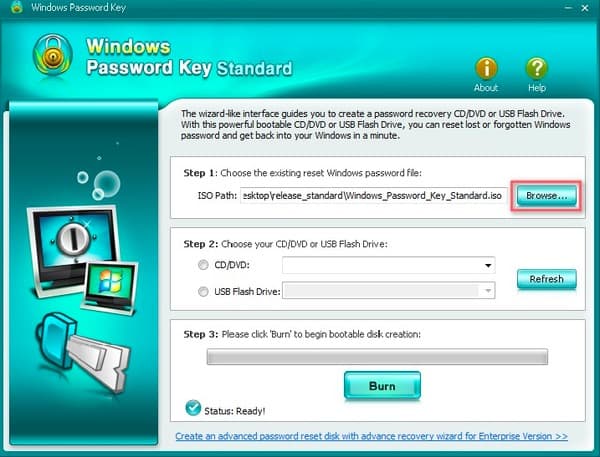
Windows Password Key Professional:
In spite of features about the Standard version, you can create a password reset USB flash drive using Windows Password Key Professional. And it is also the most popular product among those Windows password recovery tools.
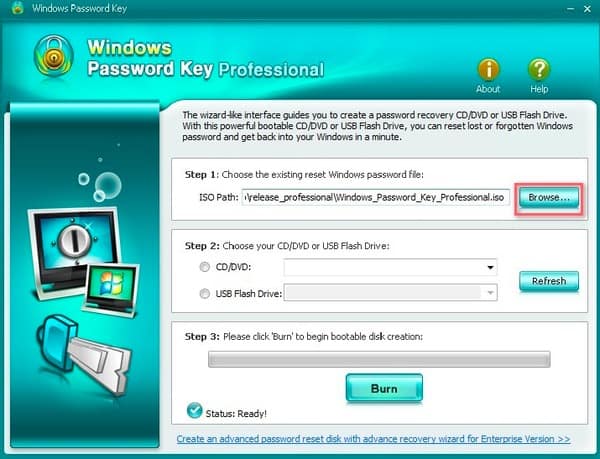
Windows Password Key Enterprise:
You can get much more features in Windows Password Key Enterprise software. It allows users to reset or remove Domain Administrator password and reset Microsoft account password. In addition, you can remove and create a local or Domain admin account without login. Compares with Windows Password Key Professional version, you can get one more choice to make your own computer or RAID ISO image.
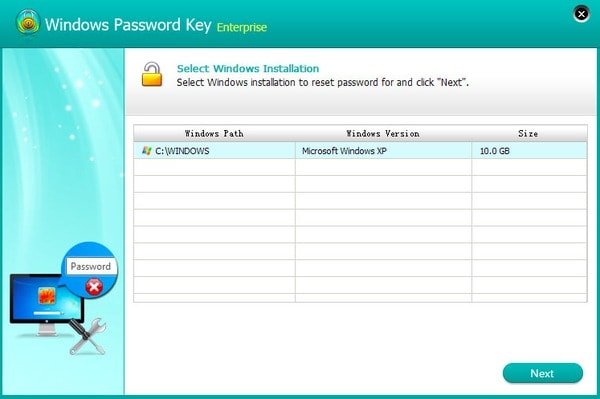
Windows Password Key Ultimate:
Now, it is Windows Password Key Ultimate's turn. Being the ultimate version of Windows Password Key software, you can enjoy other features more than Windows password recovery.
For instance, you are able to get PC checkup, clean junk files and registry, delete private data permanently and other personal information removal features.
By comparing features of above Windows Password Key crack versions, you can pick out the most suitable tool to recover and reset password for all Windows versions.
Part 2. How to Use Windows Password Key to Reset Windows Password
Just as above has mentioned, Windows Password Key Standard and Professional versions offer basic features, while the latter two versions allow users to reset Windows password with simplifier operations. So you can choose the certain guide to recover Windows password.
How to Reset Windows Password with Windows Password Key Standard/Professional (A Bootable CD/DVD/USB)
Step 1. Select the existing Windows Password Key image file
Download Windows Password Key Standard or Windows Password Key free USB recovery on PC. Open this Windows password recovery software and click "Browse" button below.
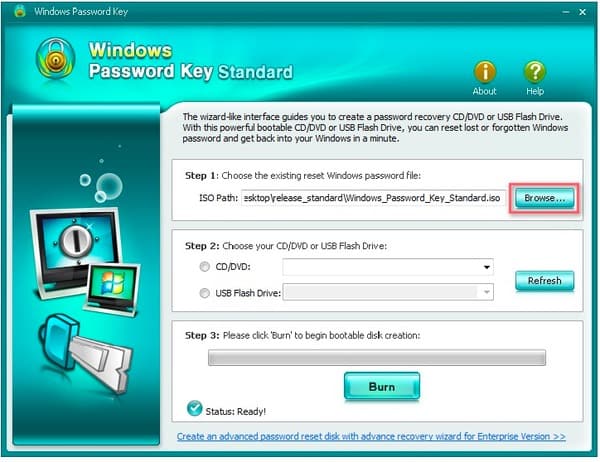
Step 2. Specify which CD or DVD to burn
Put a blank CD or DVD into your disc drive or insert a bootable USB drive into a USB port. Then tick before "CD/DVD" or "USB Flash Drive" options to choose the certain burning drive.
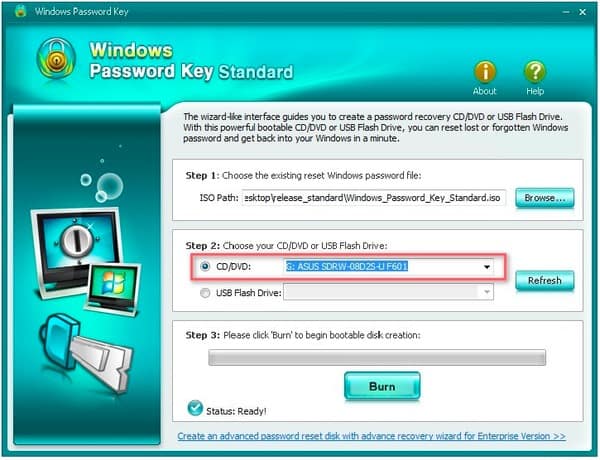
Step 3. Burn Windows program to the CD/DVD/USB
Hit "Burn" button to start bootable disk creation. Wait few minutes to complete the burning process. Tap "OK" to finish Windows password key USB burning, and do not forget to eject the CD.
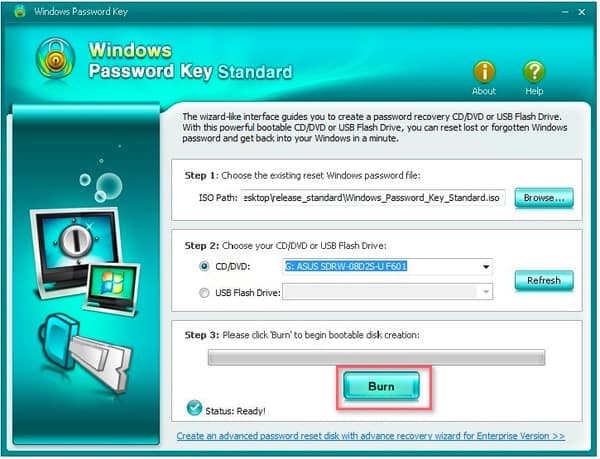
Step 4. Reset Windows Password
Insert the CD, DVD or USB into your Windows computer and reboot from it. Press "F12" to enter into "Boot Menu". Choose your CD, DVD or USB from the list, then hit "Enter" on your keyboard. You are required to type ID number, the number of protected account and then press "Enter" to move on. At last, type "y" to confirm and reset password for another account. Otherwise, you can press "n" to exit. After that, you are able to eject the CD or DVD and open your computer with no password required.
How to Reset Windows Password with Windows Password Enterprise/Ultimate (Vacant CD/DVD/USB)
Step 1. Run Windows Password Key full version
Launch Windows Password Key Enterprise or Ultimate version. Put or connect a bootable CD/DVD/USB to PC with the default ISO image. Choose "CD/DVD" or "USB Flash Drive" according to your personal situation. Then hit "Burn" to burn your program into the external hard storage drive.
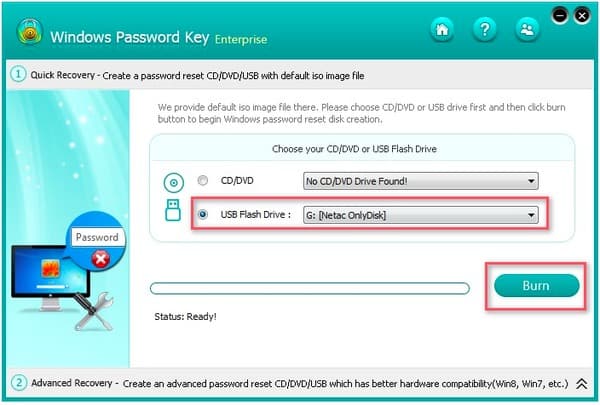
Step 2. Burn program to vacant CD/DVD/USB
Tap "Yes" in the popping-up Windows Password Key window to confirm. After the CD/DVD/USB burning process ends, eject your CD/DVD/USB. Then you can perform password reset key Windows 10 and other operations.
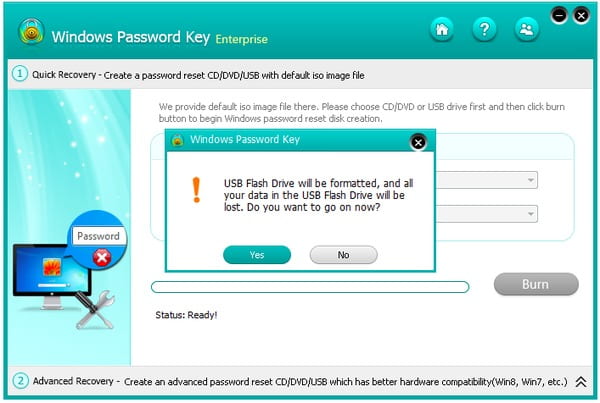
Step 3. Connect that CD/DVD/USB to PC again
Insert that newly-created CD/DVD/USB back to your Windows computer and try to reboot your computer from it. Press "F12" on your keyboard to access the "Boot Menu". You can select which external hard drive you want to use from the list, then tap "Enter" to move on Windows password resetting.
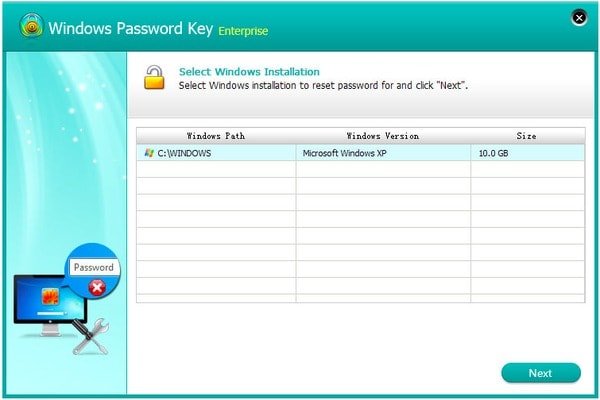
Step 4. Reset Windows local/Microsoft account password
You can see 4 different options in Windows Password Key full version including "Remove Windows Password", "Change Windows Password", "Remove an Admin Account" and "Create a New Admin Account". Follow its on-screen instructions to achieve your goal.
As for unlocking the password-protected Windows computer, you can choose the specific user account and tick "Remove Windows Password" below. Hit "Next" to remove the previous Windows password automatically. Then you can open this computer with password-free for further usage.
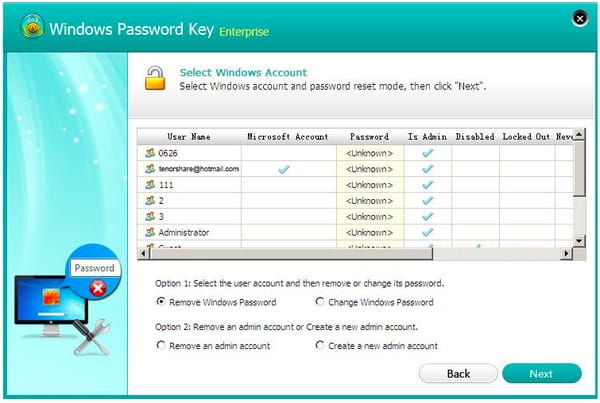
You may also want to know: Best way to recover data from Recycle Bin
During this time, you can feel free to reset a new password to protect the security of your Windows computer. You had better write down the Windows password on your notebook. But it's also OK if you forget it for a second time. Just run Windows Password Key to remove and reset passwords on PC with ease.




