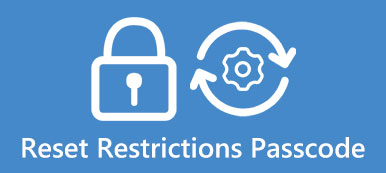Though Microsoft had ended mainstream support for Windows 7, there are still a lot of people using the old version of Windows operating system. Unlike Windows 8 and later, people cannot log in Windows 7 with Microsoft account. Therefore, when you forgot your password, the only way to access your PC is to reset password. Generally speaking, there are two solutions to perform Windows 7 password reset, with the reset disk and without reset disk. In this tutorial, we are going to show you how to reset Windows 7 password in various cases. When you cannot remember your password, all you need to do is to follow our guides and solve this issue simply.

- Part 1: How to reset Windows 7 password with reset disk
- Part 2: How to reset Windows 7 password without reset disk
Part 1: How to reset Windows 7 password with reset disk
If you are familiar with booting from portable media, you will probably do well with Windows 7 password reset with bootable disk.
Way 1: How to reset Windows 7 password with setup disc
First of all, you need to prepare a Windows 7 setup disc or a Windows 7 system repair disc.
Step 1. Insert the setup disc or repair disc in to the DVD drive and restart your Windows 7 PC. Press any key to boot from CD or DVD.
Note: The setup disc will open the Install Window first. You need to click "Next" and then select "Repair your computer" to go to the System Recovery window.
Step 2. Choose "Use recovery tools that can help fix problems starting Windows" on the System Recovery window and click "Next" to continue. When you are presented a variety of recovery tools, click "Command Prompt" to open a command prompt window.
Step 3. Then you'll enter the command below successively.
c:
cd windows
cd system32
ren sethc.exe sethc.exe.bak
copy cmd.exe sethc.exe
Tip: We use local disc C: as the system disc. If you are not, change the command based on your situation.
Step 4. When it is done, close the command prompt window, remove the disc and reboot your PC. Once the Windows 7 login screen appears, press the "Shift" key 5 times to open the command prompt window.
Step 5. Input the command "net user username password" to reset Windows 7 password. Replace "username" and "password" with your username and desired password.
Step 6. Finally, close the command prompt window and log into your PC using the new passcode.
Note: After going into Windows 7, there is still one thing you have to do. Go to local disc C: and search for "sethc.exe.bak" and then rename it back to "sethc.exe".
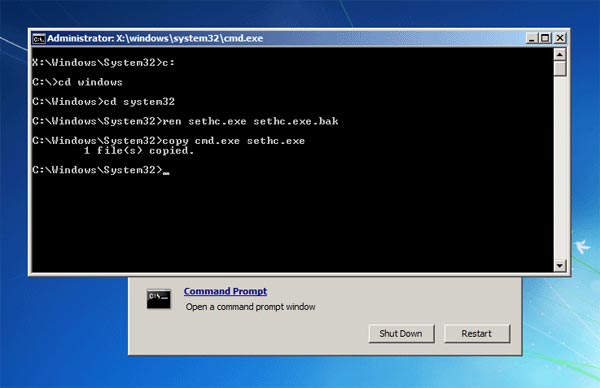
Way 2: How to reset Windows 7 password with reset disc
As you can see, it is complicated to perform Windows 7 password reset with setup disc. If you are confused with the method above or it is not feasible, you can try some third party tools, such as Tipard Windows Password Reset. It simplifies the process to reset Windows password in pre-installation environment.
How to create a Windows 7 password reset disc
It supports both bootable DVD and USB flash. We use the former one as the example.
Step 1. Install Windows Password Reset on an accessible computer and put an empty disc into the DVD drive.
Step 2. Launch the program and pick the DVD drive in the drop-down option in "Create Password Reset CD/DVD" area. Then click the "Burn CD/DVD" button to start making a bootable disc.
Step 3. When it is done, remove the disc.
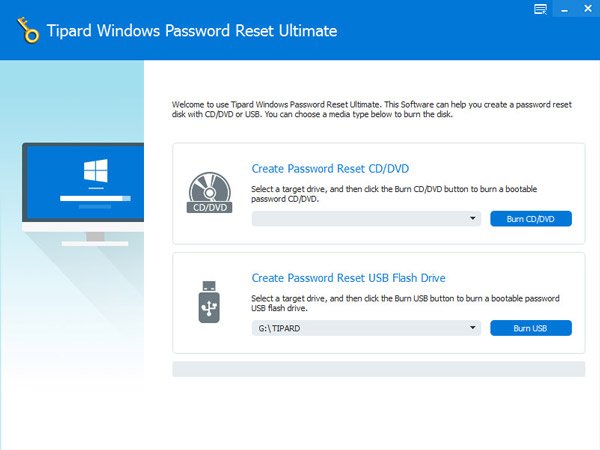
How to reset Windows 7 password with reset disc
Step 1. Insert the bootable disc in your DVD drive and restart your Windows 7 PC. The password management screen will open automatically, before loading the operating system.
Step 2. Select your account on the list and click the "Reset Password" button. Then you can enter your new password and confirm it.
Step 3. Finally, remove the Windows 7 password reset disc, reboot your PC and log in with the new password.
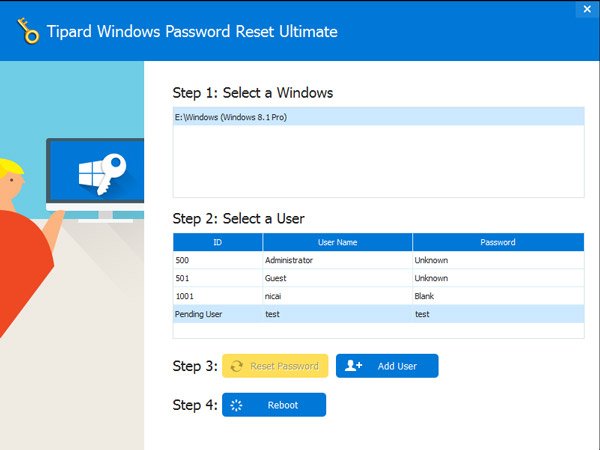
Part 2: How to reset Windows 7 password without reset disk
Of course, there are methods to reset Windows 7 password without reset disk.
Way 1: How to reset Windows 7 password by admin account
If your Windows 7 PC is on a domain, your system administrator is able to reset the password directly.
Step 1. Log into your Windows PC with admin account. Open the "Start" menu at bottom left corner, head to "Control Panel" > "User Accounts" and click "Manage User Accounts".
Step 2. Open the "Users" tab and highlight your account in "Users for this computer" area. Input your new password, confirm it and click "OK" to complete Windows 7 password reset.
Step 3. Restart your PC and log in with the new password.
Way 2: How to reset Windows 7 password with Startup Repair
Step 1. Power on your PC, and while you see Starting Windows, hold down the Power button for over 5 seconds to force shut down your device.
Step 2. Start your PC again, it will boot into "Windows Error Recovery" mode. Select the "Launch Startup Repair" menu and hit the "Enter" key to open the Startup Repair window.
Step 3. When you are asked "Do you want to restore your computer using System Restore", click "Cancel" to continue. Next, click "View problem details" and then press the last link to read Microsoft's offline privacy statement; the corresponding notepad will open.
Step 4. Unfold the "File" menu and click "Open". On the Explorer, pick "All Files" in the "Files of type" menu, navigate to C:\windows\system32 and rename "sethc.exe" to "sethc-copy". Then find the "cmd.exe" in the same folder and rename it to "sethc.exe".
Step 5. Restart your PC and when you reach the login screen, hit the Shift key 5 times to open the command prompt window. Then reset Windows 7 password using the command "net user username password". At this time, you can log into your PC with the new passcode.
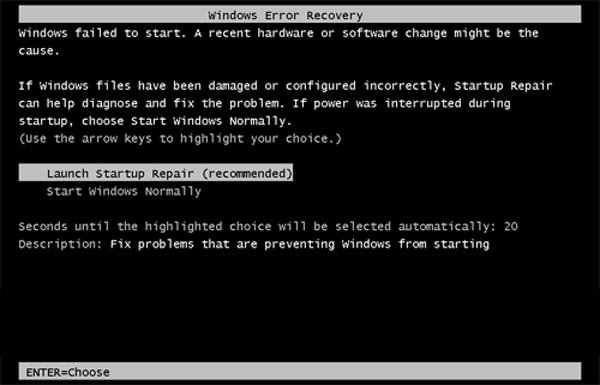
Conclusion
Forgot Windows 7 password and cannot log into your computer? You really do not need to panic, because we have showed multiple solutions to perform Windows 7 password reset in this tutorial. You can make a decision based on your conditions. If you have a Windows 7 setup disc or repair disc, you can reset your login password in recovery mode. To average people, we suggest you to try a third party tool, such as Tipard Windows Password Reset. If your PC do not have a disc drive, there are still methods to reset your password when you forgot it.