This post shares 5 effective solutions to help you solve the AirPods won’t connect to Mac problem. When your AirPods can’t pair to Mac, keep disconnecting, or won’t stay connected to your Mac, you can use them to troubleshoot.
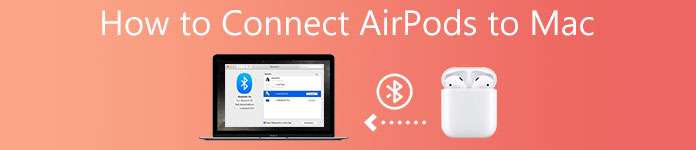
- Part 1. How to Connect AirPods to Mac
- Part 2. Fix AirPods Won’t Connect to Mac
- Part 3. FAQs of AirPods Won’t Stay Connected to Mac
Part 1. How to Connect AirPods to Your Mac
Before we show you how to fix the AirPods won’t connect to Mac issue, we like to guide you to set up and pair AirPods with your Mac.
Step 1To connect AirPods to a Mac, you should put AirPods in the case and open the lid. On the back of the AirPods case, find the setup button, and keep pressing it to start the Bluetooth pairing mode. When the status light flashes white, you can release the setup button.

Step 2Click on the top Apple menu on your Mac, choose the System Preferences option from its dropdown. In the System Preferences window, locate the Bluetooth and double-click on it.
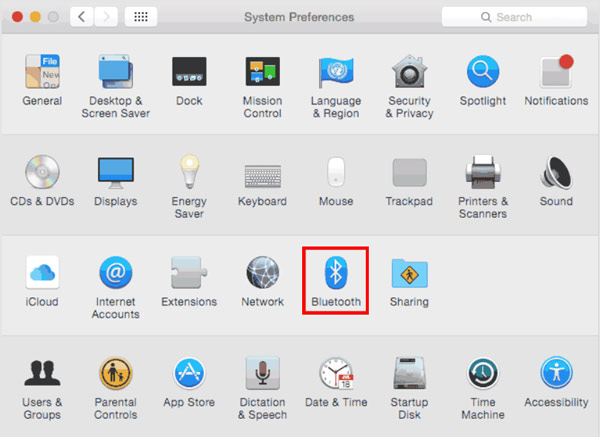
Step 3In the new Bluetooth window, you can simply turn Bluetooth on. After that, select your AirPods from the Devices list. Click on the Connect button to pair AirPods to this Mac.
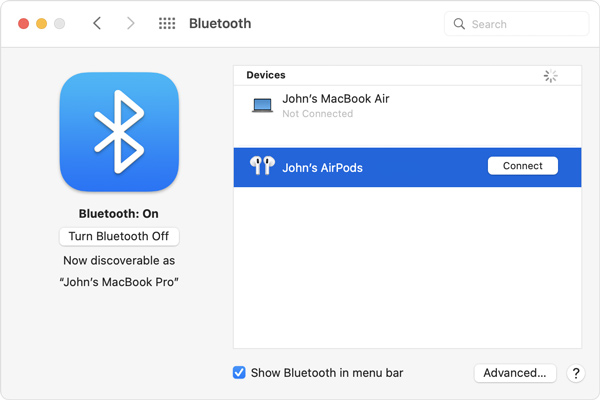
Part 2. Why AirPods Won’t Connect to Mac and 5 Ways to Fix It
For different reasons, AirPods may fail to connect to your Mac, or it won’t stay connected to Mac. This part gives you 5 effective tips to troubleshoot the AirPods won’t connect to Mac problem.
Charge AirPods to fix AirPods won’t connect to Mac
First, you need to ensure your AirPods are properly charging. You can put AirPods into their charging case to charge them fully. During this step, you can use an iPhone or iPad to check the current batteries of AirPods and charging case. When your AirPods have enough battery, you can try connecting them to your Mac again.
Turn off and then turn on Bluetooth to fix AirPods won’t pair to Mac
To make the connection between AirPods and Mac, you need to ensure your Mac Bluetooth is turned on. If you have the Bluetooth option in the Apple Menu, you can directly click on its icon and then turn Bluetooth on. Also, you can click on the Apple menu, go to System Preferences, and then enable Bluetooth. If the Bluetooth is already enabled on your Mac, you can choose to turn it off, wait for a few seconds, and then turn it on again.
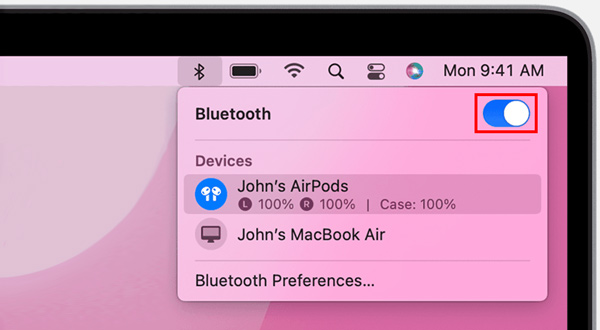
Update macOS to fix AirPods not connecting to Mac
You should make sure your macOS is up to date. AirPods only work with macOS Sierra and later versions. You can click on the Apple logo in the upper-left corner and then select the About This Mac option. Click on the Software Update button if there is an available update.
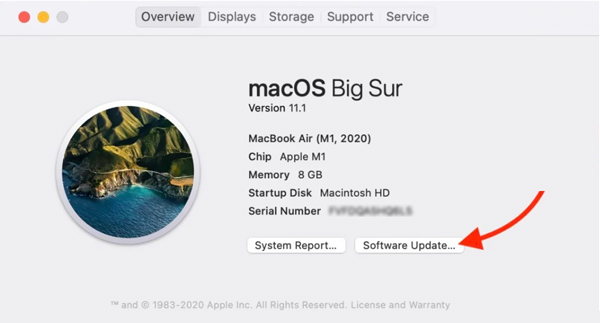
You can follow the prompts to update your Mac to the latest macOS version and then re-connect AirPods to it. If you are using a recent macOS, you can choose to reboot Mac to troubleshoot AirPods won’t connect to Mac.
Reset AirPods to solve the AirPods keep disconnecting from Mac problem
Resetting AirPods is another useful way to remove bugs or glitches affecting the device connectivity. You can reset AirPods to factory on your Mac or iOS device, and then try reconnecting it to your Mac.
Open the lid of AirPods charging case. Back on your Mac, click the Apple menu in the top-left corner. From its drop-down list, click the System Preferences. When you enter the System Preferences window, find the Bluetooth option and open it. After that, you can locate your AirPods device and choose to remove it.
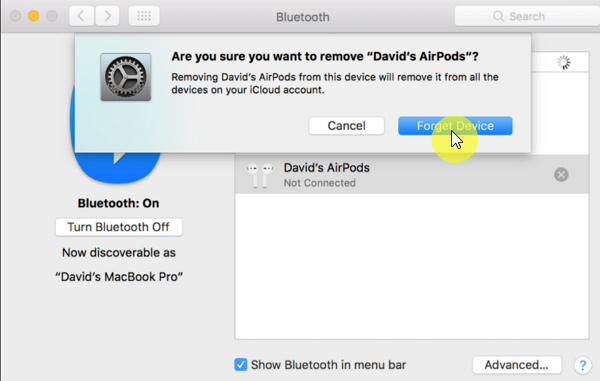
You can also reset AirPods on an iOS device like iPhone or iPad. You can first open the lid of your AirPods charging case. Then go to the Settings app on your iPhone. Tap on Bluetooth, and then choose the More Info button next to your AirPods. Choose Forget This Device to reset AirPods.
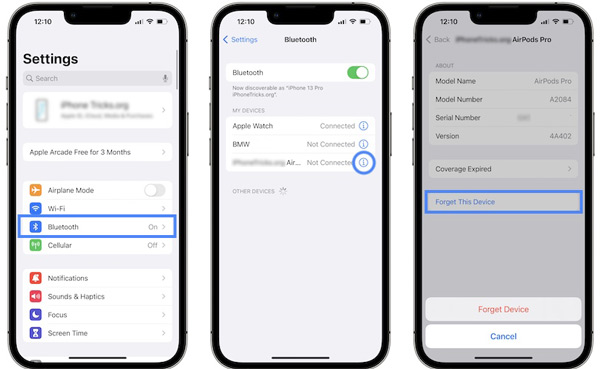
After you reset AirPods, you can try re-connecting AirPods to Mac again and check if the problem is solved.
Perform a Mac cleanup to fix AirPods not connecting issue
In some cases, the AirPods not connecting to Mac problem is caused by outdated system files, app caches, and other useless data. So you can choose to clean up Mac to solve the problem. You can use the all-featured Mac Cleaner to easily erase useless data and free up Mac space.

4,000,000+ Downloads
Remove useless data like system junk, duplicates, old files, etc. from Mac.
Manage all types of data and applications on Mac and get more Mac space.
Fix macOS issues and protect Mac from different viruses, adware, and malware.
Monitor current Mac status, secure privacy and personal data, and speed up Mac.
Step 1 Free download and launch this Mac Cleaner. You can first click the Status to check your Mac CPU, GPU, and memory.

Step 2To clean up Mac data, you can go to its Cleaner feature. You can select a data type and then follow the instructions to remove related files from your Mac.

Step 3This recommended Mac Cleaner also carries other useful tools in Toolkit, such as Uninstall, Optimize, Hide, File Manager, Privacy, and more.

People Also Ask:
Turn off Voice Control on iPhone – Here is the Simple Guide You Should Know
View iPhone Files on Windows 10 – Here are the Best Methods You Should Know
Part 3. FAQs of AirPods Not Connecting to Mac
Question 1. How to automatically switch AirPods to my MacBook?
If you have ever connected AirPods to your Mac before, they will automatically switch to your Mac device whenever you start using it. If not, you can click on the top Bluetooth menu, and then select your AirPods from the device list.
Question 2. Can I connect two AirPods to one MacBook?
Yes. Apple allows you to connect one, two, or multiple Bluetooth earphones to your Mac device. So you can connect two AirPods to one MacBook. But you can’t use two devices at one time.
Question 3. How to connect AirPods to a non-Apple device?
You can handily connect AirPods to a non-Apple device through Bluetooth. You can put AirPods in their charging case and open the lid, press and hold the setup button on the back of the case, go to the Bluetooth settings on your non-Apple device, and then select the AirPods device on it.
Conclusion
Why won’t my AirPods connect to my Mac? After reading this post, you can learn 5 useful tips to fix the AirPods won’t connect to Mac issue. If you still have any questions about the AirPods connectivity, you can leave us a message.




