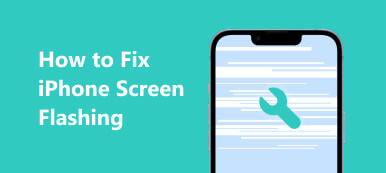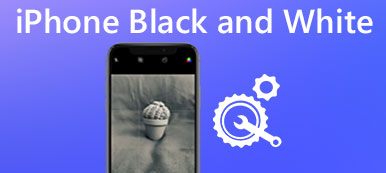When your PC became very sluggish and almost freezing, you should update Windows as for the case. But all you get is the blue screen and an error message with a stop code: WHEA UNCORRECTABLE ERROR and it failed booting back up after restart.

What should you do to fix whea uncorrectable error? According to our research, this is a common error that users of Windows 10 face after upgrading their system. Therefore, we are going to talk about how to get whea uncorrectable error Windows 10 fix effectively in this tutorial.
- Part 1: What is whea uncorrectable error?
- Part 2: How to fix whea uncorrectable error in Windows 10
- Part 3: How to recover data when whea uncorrectable error occurs
Part 1: What is whea uncorrectable error?
The whea error is a kind of blue screen of death error that comes into action due to an overlocked CPU, which is different from iPhone blue screen.
To prevent loss of data, your system will shut down when it occurs. Actually, both Windows 10 and Windows 8 users have complained about this error.
The common causes of the blue screen error include:
1. Overlocked CPU
2. Driver conflicts
3. Hardware issues
4. Corrupted file system or registry files
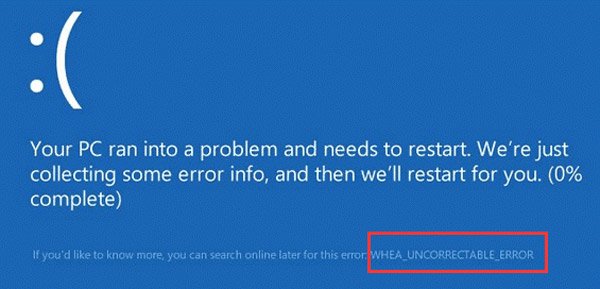
Part 2: How to fix whea uncorrectable error in Windows 10
In this part, you can learn multiple 100% working methods to fix stop code whea uncorrectable error.
Method 1: Disable Overclocking From BIOS
Step 1: Restart your PC when whea uncorrectable error Windows 10 occurs, keep pressing "F8" to open the boot options screen and select “UEFI Firmware Settings”. Then reboot your PC, it will boot into BIOS Menu.
You can open BIOS Menu directly, once restart your PC, you can see the message that indicates the key for BIOS Menu. The most common key is "F2".
Step 2: Navigate to "Advanced" > "Performance" > "Overlocking", and then disable it by toggling the bar.
Step 3: Confirm the changes, press F10 to exit the BIOS system. If you are prompted to exit the window by saving changes, click the "Yes" button to complete troubleshooting.
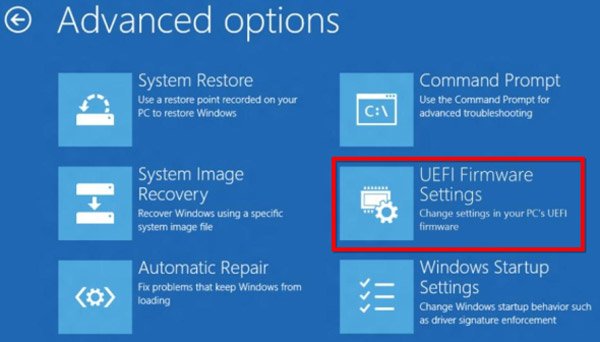
Method 2: Check and repair hard drive in Safe Mode
Step 1: Boot your computer into Safe Mode:
For Windows 10/8, restart the PC and keep hitting "F8" or hold Shift and click F8 until Startup Settings screen pops up, head to "Troubleshoot" > "Advanced options" > "Startup Settings", click the "Restart" and then press F4 to enable Safe Mode.
On Windows 7, restart your computer and keep pressing "F8" key until the Advanced Boot Options screen shows up, and then select "Safe Mode with Command Prompt".
Step 2: Type in "chkdsk [boot drive letter] /f /x /r", which you can click the "Enter" button to start checking your hard drive.
The chkdsk command is a hard drive troubleshooter in Windows 10/8/8.1. /f, /x, and /r are three parameters. The first one means check the hard drive, the second one is used to force the hard drive to dismount before check, and last one will find bad sectors and recover readable data.
Step 3: When it is done, restart your PC, whea uncorrectable error should not happen again.
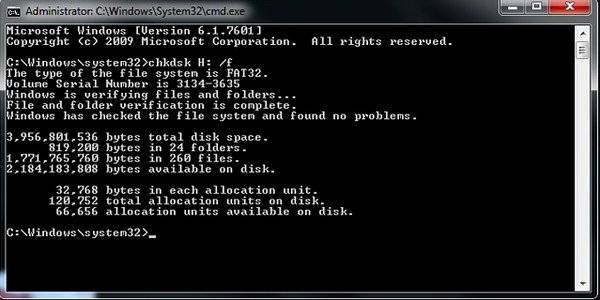
Method 3: Uninstall or install the latest update
Microsoft fixes various bugs in each update for Windows, so you’d better install the latest update for your PC.
On the other hand, the update may conflict with your PC and trigger whea uncorrectable error. If you just update your Windows and this error occurs, you should uninstall the latest update.
Method 4: Fix whea error with Windows Memory Diagnostics
Step 1: Expand the Start menu and open "Control Panel" window, head to "Administrative Tools" > "Windows Memory Diagnostic".
Step 2: Select "Restart now and check for problems" in Windows Memory Diagnostic window, choose your memory test options and start checking your memory.
If the damaged hard drive leads to the whea uncorrectable error, you should consider a new hard drive.
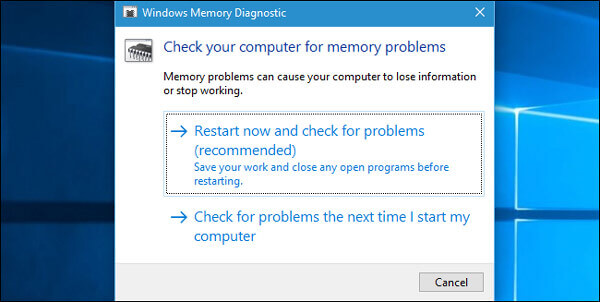
Method 5: Reinstall Windows
Step 1: The last but not least way to fix whea uncorrectable error is to reinstall Windows. Insert the Windows 10 DVD or bootable USB into your computer.
Step 2: Reboot your PC and follow onscreen instructions to boot into the Windows Setup screen.
Step 3: Then click on Install Now, select a proper language and complete the rest steps.
Window reinstallation will wipe everyhing on C disk. So you had better backup C disk. If you accidentally deleted data on drive during reinstallation, use the data recovery sofyware, like Recover My Files to help you restore data.
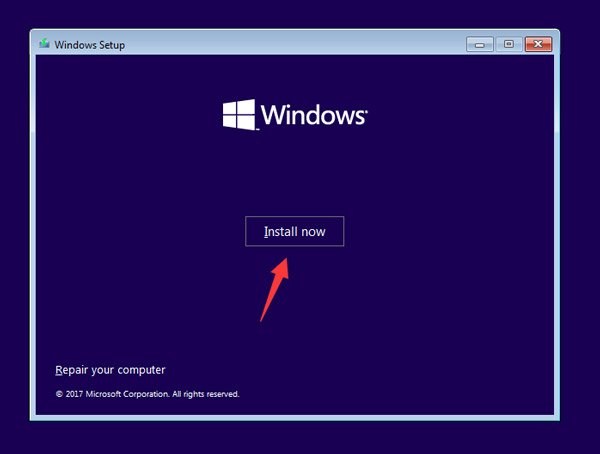
Part 3: How to recover data when whea uncorrectable error occurs
Even if the memory is inaccessible due to whea uncorrectable error, you can recover data from it. All you need is a professional tool, such as Apeaksoft Data Recovery. Its key features include:
1. Easy to use and data recovery in one click.
2. Support various hard drive recovery, like Maxtor, Hitachi, Seagate, etc.
3. Data recovery in various situations, like whea uncorrectable error and blue screen.
4. Support a variety of data types and formats.
5. Restore readable files in original status, format and quality.
6. Preview data arranged by types and formats for selectively recovery.
7. Quicker, safer and lightweight.
8. Compatible with Windows 10/8.1/8/Vista/XP.
In short, the best data recovery software almost equips all features you are looking for.
How to recover data when whea uncorrectable error occurs
Step 1: Look for data on entire hard drive
Plug the hard drive where whea uncorrectable error occurs into an accessible machine. Download and install Data Recovery on the PC and open it.
Locate to the "Data Type" section and select data types to recover. Then go to the Location section and choose the hard drive.
Once clicking on the "Scan" button, Data Recovery will work automatically.
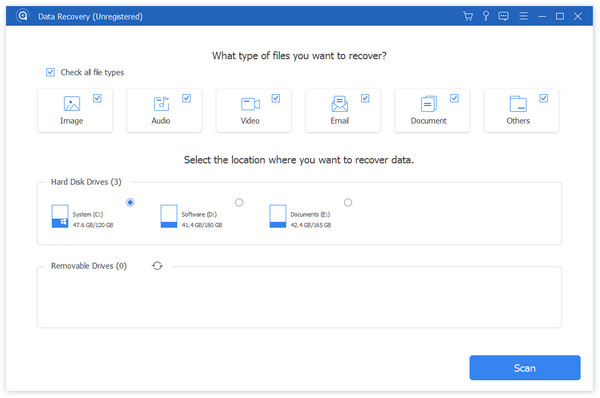
Step 2: Preview data before hard drive recovery
When the result window pops up, select a data type from left hand column, such as Image, all recoverable files will be displayed on detail panel. Here you can look at all of them and find the content you want to recover. To quickly find a certain file, drop the key word in the box and click "Filter". If you want to recover more data, click on the "Deep Scan" button at upper right corner.

Step 3: Recover data when whea uncorrectable error happens
Finally, select all desired data to recover and click on the "Recover" button. On the popup dialog, drop another destination and start data recovery from your hard drive.

Conclusion
Now, you should understand how to fix whea uncorrectable error on Windows 10 without data loss. As a blue screen error, whea error is annoying since you cannot access your PC and data, which is similar to location not available issue. Fortunately, Apeaksoft Data Recovery could get back your data. Moreover, you can follow our guides above to get rid of this error easily.