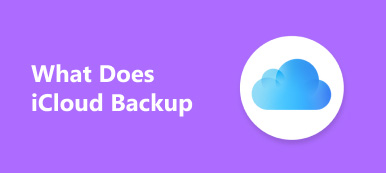System Restore is a tool located in Microsoft Windows that helps users to revert their computer's state, including system files, installed applications, Windows Registry and system setting. You may use System Restore under the following circumstance:
- 1. Your computer stops working
- 2. Go back to the version of system you like
- 3. Your computer suffered from virus
- 4. You install some software but hard to remove it totally
- 5. You do some setting to the system but don't know how to reset it
- 6. The driver has broken some important files
- …
You need a System Restore when any phenomenon mentioned above happens to you.

- Part 1: What does System Restore do
- Part 2: What does System Restore not do
- Part 3: Recover data without the help of System Restore
- Part 4: How to make backup for System Restore
Part 1. What does System Restore do
1. Revert your computer's state to that of a previous point
This is the fundamental function of System Restore. This point isn't always the factory setting. In System Restore, you can create a new restore point or the system can create one automatically. And System Restore will roll the computer back to an existing restore point. Then your computer will go back to the reset system after the process of System Restore has done.
2. Restore your Windows installation back to its last working state
You installed an app or launched a driver that broke something important. This is the condition where something goes wrong on your PC system as a result of a bad software. System Restore can get you free from this kind of problem. Because apps that you download can be deleted or go back to its last working state.
For example, if you download a device driver that makes the PC unstable, of course deleting it may be the best choice.
However, the driver may be hard to uninstall in a proper way in some conditions because it can cause some damage to system files.
If you run System Restore and create a restore point before you install the driver, this can restore your system file to the previous state before problems happen.
System restore can be done directly on Windows computer, and some computer manufacturer provides the system recovery helper, e.g. Lenovo Recovery.
3. Remove the Damage Caused by a Misbehaving Application or Windows Update
This may happen when an application is incompatible with another one or Windows system and uninstalling the software or updates couldn't recover the computer. System Restore can be helpful in this condition. You could create a restore point before the harmful app or update was installed.
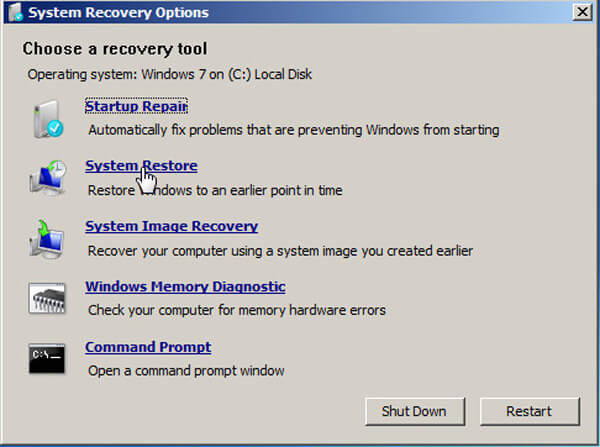
Part 2. What does System Restore not do
For this question, we need to know about another concept "System Reset" and there is a difference between System Restore & System Reset. Generally speaking, System Reset is the last option to make when your PC crashes, which means you totally have no way to recover your computer. To some means, the difference of function of System Restore & System Reset defines what System Restore can't do.
1. Can't Recover Your PC from a Crash System
If your computer crashed, System Restore is not helpful. In this condition the only choice is to run System Reset. System Reset will cost more time and more troublesome than System Restore. But if your computer stop working at all, you still do it. Anyway, when there is something wrong with your PC and you can't get more professional advice, you can try System Restore first. If it doesn't work, try System Reset then.
2. Can't Change the Version of Your System
Simply to say, if the version of your computer system is Windows 8 and no matter how many times you run System Restore, the system will still be Windows 8 but Windows 7, Windows 10 or any other version. Actually, System Restore have nothing to do with the system itself. It only helps you get back to a time point you decide and of course with a restore point. If you want to update your system of Windows, please don't choose System Restore and just download it.
3. Can't Remove the File you have edited with the removing software
Taking an example, if you have done some changes to a picture with Photoshop of Adobe and System Restore removes this application, the picture is still the version after the changes by the software. This is because that picture is considered as a personal file.
4. Can't Restore the File from the Recycle Bin
System Restore is not an almighty way to recover your lost file. If you delete a file to the recycle bin and delete it again in the recycle bin, it can't be helpful.
5. Can't Restore Your Personal File if You Forget to Backup the Data
That is to say you'd better make backups before running System Restore. And you need a file backup software or an online backup service to prevent files from losing.
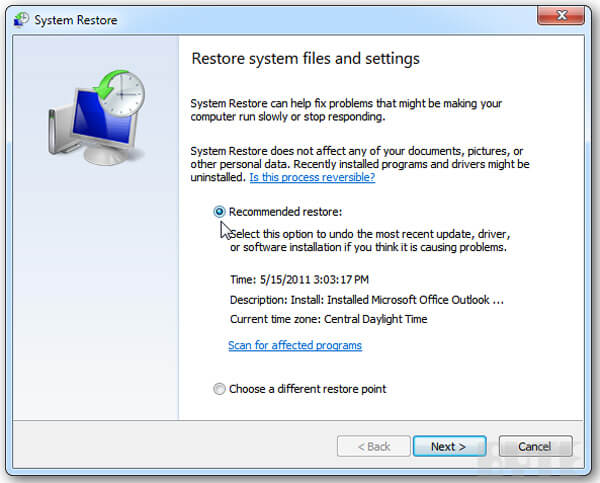
Part 3. Recover data without the help of System Restore
So how to restore a deleted data from recycle bin? As you know, System Restore doesn’t support recovering files from the recycle bin. Well, what you need is simply a reliable file recovery tool. Apeaksoft Data Recovery is the professional hard drive recovery software that recovers all types of missing files instead of System Restore.

4,000,000+ Downloads
Recover lost or deleted images, documents, email, audio, videos, etc.
Restore data after deletion, formatted drive, unexpected operations.
Support Quick Scan and Deep Scan to find system files flexibly.
Compatible with Windows 10/8.1/8/7/Vista/XP, Mac OS 10.6 and above.
Step 1. Free download, install and launch Apeaksoft Data Recovery on your Windows computer or Mac. Check the file types and hard disk drive where the lost file stored in, and click Scan to find data on your computer.
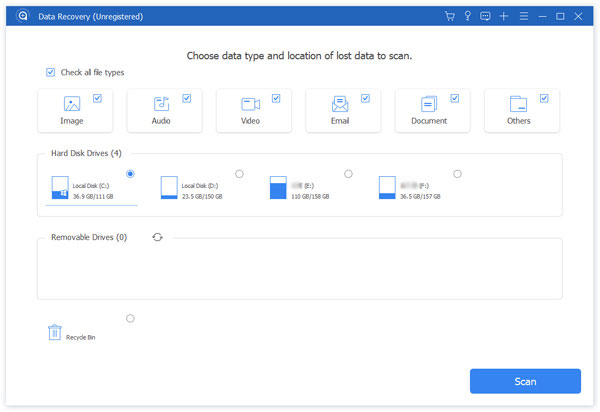
Step 2. After the quick scanning, all data will be listed as categories. You can browse from the Path List or use the Filter feature to pick out the data you want. If there isn’t the desired data, you can click Deep Scan to find out more system file.
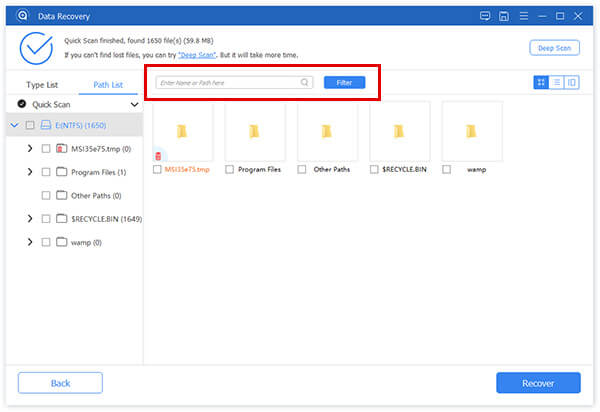
Step 3. Check the files you want to recover and click Recover button at the bottom right to recover the lost system data from your computer safely and quickly.
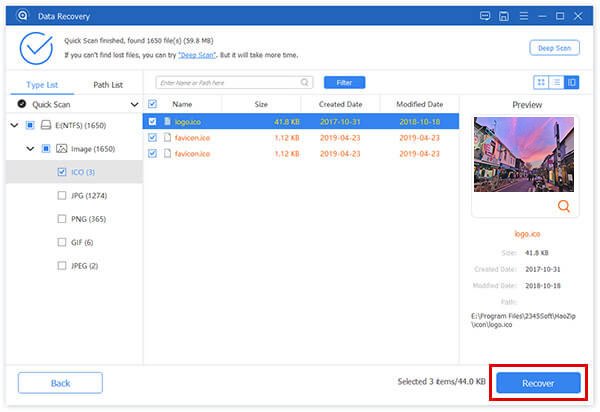
Part 4. How to Make Backup for System Restore
Step 1. Go to "Start" button, then click "Control Panel">"System and Maintenance">"Backup and Restore".
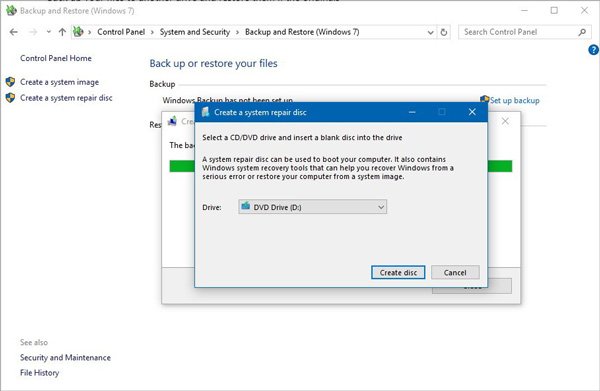
Step 2. Then here are some conditions:
- a. If you never use Windows Backup before or update a new version of Windows system recently, choose "Set up Backup" and follow the instructions that come to screen. Then you can make backup for System Restore.
- b. If you have made a backup before and not upgraded a new system version, and you want this backup to run, just click "Back up now". Then the backup for System Restore can be done.
- c. If you have made a backup before and you want to create a new backup, also click "Back up now". Then the process of backing up for System Restore is finished.
- d. If you have made a backup before, but you want to create a totally new and full backup, choose "Create new, full backup", and follow the guides that come to screen. Then you've done backup for System Restore.