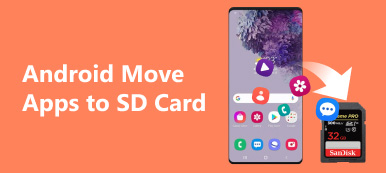SD card is an abbreviation of a secure digital card. You can utilize an SD card to store and transfer digital data available for various portable devices. However, you may encounter the issue that "SD card is blank or has unsupported filesystem." In that case, you should use a tool to restore your precious data primarily, and you can try several methods from this post on how to fix an unsupported SD card step-by-step.
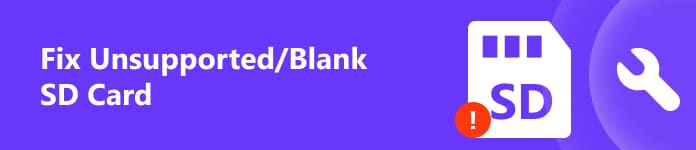
- Part 1. What Does "SD Card Blank or Unsupported" Mean
- Part 2. How to Fix Unsupported SD Card
- Part 3. FAQs about Unsupported or Blank SD Card
Part 1. What Does "SD Card Blank or Unsupported" Mean
When the "SD card is blank or has unsupported filesystem." message appears on your Android phone, you may wonder what makes this error happen. There are many causes of this error. For time and energy saving, we will address some common situations for you.
• Unsafe Extraction – If you remove or eject the SD card in a rude way without turning off your device, you may encounter this error message.
• Virus Infection – You should make sure to use the SD card on a private and safe device. Otherwise, your SD card could be infected by a virus.
• Unsupported RAW File Systems – When you connect your SD card to a different device using the incompatible file system, this error message may occur.
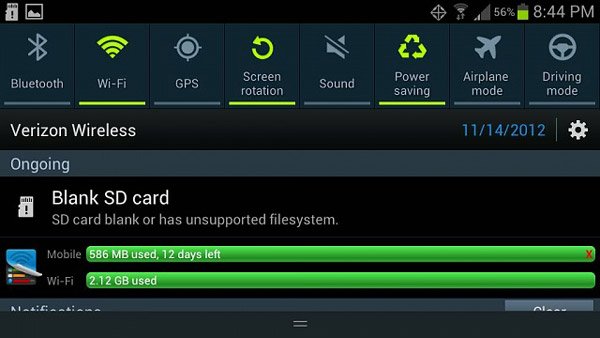
Part 2. How to Fix Unsupported SD Card
Bonus: Recover Data from an Unsupported SD Card
First and foremost, you need to restore your precious data from an unsupported SD card using Apeaksoft Data Recovery. The professional software can help you get various data back from an unsupported or blank SD card with great possibility.

4,000,000+ Downloads
Retrieve various types of data from an unsupported SD card or even a damaged SD card.
Available for unsupported SD cards of almost all brands and types.
You can save the scanned projects in SPF files to retrieve your wanted files anytime.
Compatible with both Windows and Mac OS.
Step 1 Download and install by clicking the button above on your computer. Connect your SD card to your computer using a card reader.
Step 2 You can check the data type in the main interface. Then, you should select the Removable Drives for scanning data. Click the Scan button to continue.
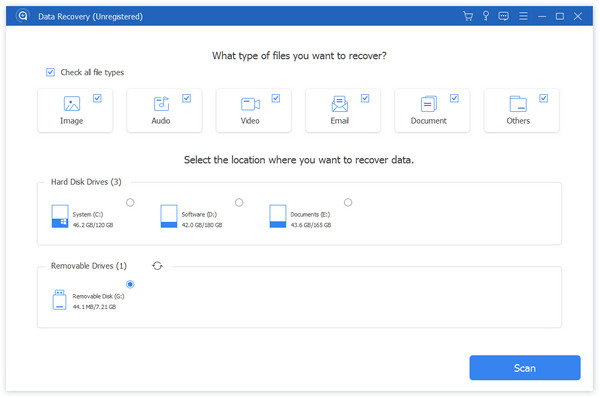
Step 3 Wait for the process to finish, you can tick the data type you want to recover from your SD card. Then, you can click the Recover button to restore your data to your computer.
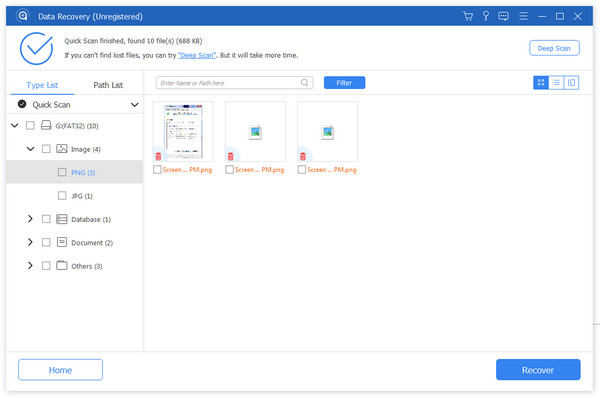
If you have restored your data from the unsupported SD card, you can learn how to fix an unsupported SD card without formatting on Android and fix an unsupported SD card on Samsung with formatting.
1. Restart Your Android Device
Restarting your Android Device can be the simplest way when you want to fix an unsupported SD card without formatting.
Step 1 Press and hold the Power button until you see the boot menu screen.
Step 2 Tap Power off to continue. If there is a Restart or Reboot option, you can tap it and get your Android device restarted directly.
Step 3 Wait for the procedure to finish. Then, you can long-press the Power button to finish the restart process. You can learn other ways to restart an Android phone here.
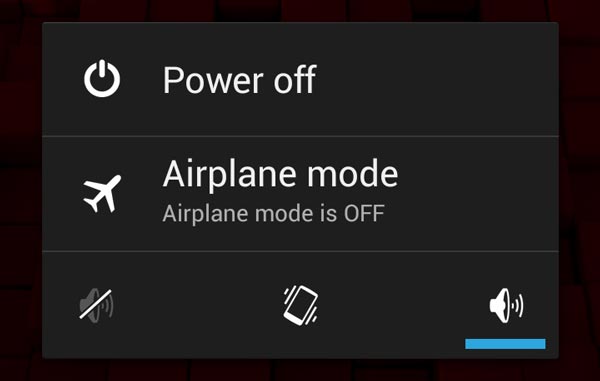
2. Use CHKDSK Command
You can learn how to fix an unsupported SD card without losing data using the built-in CHKDSK tool on Windows operating systems.
Step 1 Connect your SD card to a Windows PC using a card reader. Find and remember the drive letter of your SD card in Disk Management.
Step 2 Enter cmd to the search menu and click the Run as administer button to continue.
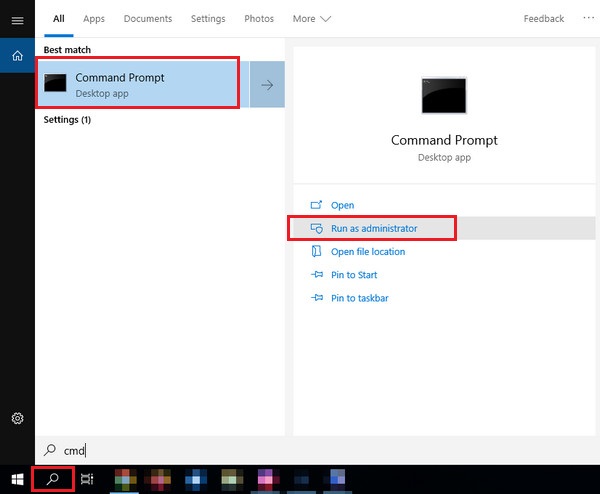
Step 3 Enter chkdsk [drive letter of your SD card] /f and press the Enter key to fix your unsupported/blank SD card.
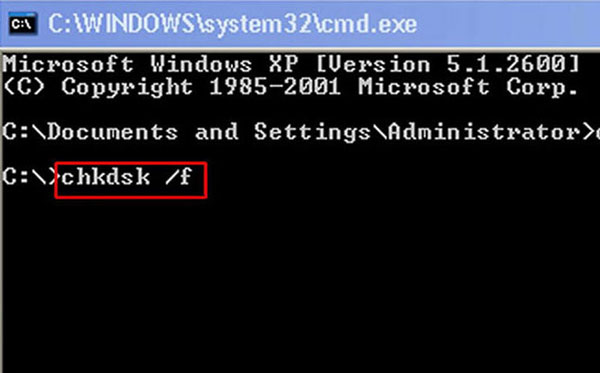
3. Format SD Card on Android
If you can't fix the "SD card is blank or has unsupported filesystem." error with the above methods, you can format the SD card directly to fix the unsupported SD card on Samsung and other Android phones.
Step 1 Insert the SD card into your Android phone. Open the Settings app to continue.
Step 2 Navigate to Storage and tap it. Tap the SD card section and choose Format SD card.
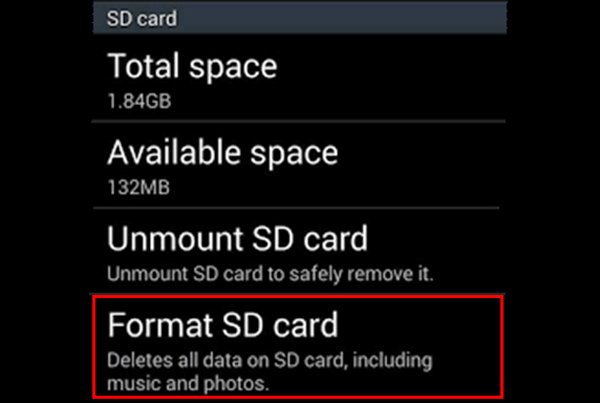
Part 3. FAQs about Unsupported or Blank SD Card
How to back up an unsupported SD card?
You can use a third-party tool called Apeaksoft Android Data Backup & Restore to back up an unsupported SD card in one click. To avoid some accidental crashes of your devices and SD cards, you should regularly back up your files and various digital data using this powerful software just in case.
How do I fix my Samsung unsupported SD card?
First, you can reinsert your SD card into your Samsung several times to check if the problem is resolved. If this method doesn't work, you can format the unsupported SD card directly on your Samsung.
How do I prevent my SD card from becoming unsupported or blank?
You should eject your SD card safely and make sure the devices to connect are secure and virus-free. Besides, you can back up your SD card regularly with some tools to prevent data loss.
Conclusion
You can learn how to fix an unsupported SD card without/with formatting from this post. Moreover, you can access one tool called Apeaksoft Data Recovery to restore any data from your unsupported SD card without effort.