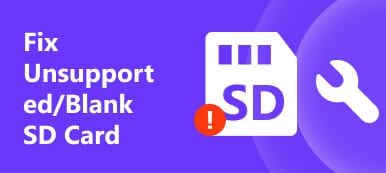"I used an SSD as second disk on Windows PC, but it did not show up at all after I upgraded to Windows 10, how to fix this problem, please help." Solid state drivers are popular, because of superior speed, low power consumption and lower temperatures. And as price becomes more affordable, some people use SSD as a second disk or primary disk co-working with a large capacity HDD. The problem is that the SSD and HDD have different file systems. And that could cause a lot of problems, including new SSD not showing up. In this tutorial, we are going to show you how to fix this problem easily.

- Part 1: SSD not showing up in Windows 10
- Part 2: How to fix the SSD not showing up issue in Windows 10
Part 1: SSD not showing up in Windows 10
A lot of people search for how to fix SSD not showing up Windows 10 on forums and social media. And according to our research, this problem happens in some cases, such as:
Case 1: SSD not showing up since it is not initialized yet.
Case 2: The drive letter of the SSD is missing or conflicting with existing hard drive.
Case 3: The file system of SSD is not compatible with your computer.
Case 4: There is something wrong on the driver, so SSD not showing up.
Part 2: How to fix the SSD not showing up issue in Windows 10
In response to the most common cases, you can learn how to fix SSD not showing up Windows 10.
Method 1: Initialize SSD
Step 1. Power on your Windows 10 PC and connect the SSD to your PC. Hit Win + R to open Run dialog. Input "diskmgmt.msc" into the box and click on "OK" to open Disk Manager.
Step 2. Then you will see a not initialized disk on left side, right click on it and choose "Initialize Disk" on the floating menu.
Step 3. On the popup dialog, select "GPT" for Windows 10 and "MBR" for other devices. Then click on "OK" to initialize the SSD.
Method 2: Assign another drive letter
After initialize SSD or it conflicts with another hard drive, you need to assign another drive letter to get rid of SSD not showing up Windows 10.
Step 1. Hook your SSD to your PC and open Disk Manager as well. Right click on the SSD on left sidebar and select "Change Drive Letter and Paths".
Step 2. Click the "Change" button on popup dialog, and then select "Assign the following drive letter". Unfold the drop-down menu and choose an available driver letter.
Step 3. Finally, click on the "OK" button to confirm it and now your SSD should show up normally.
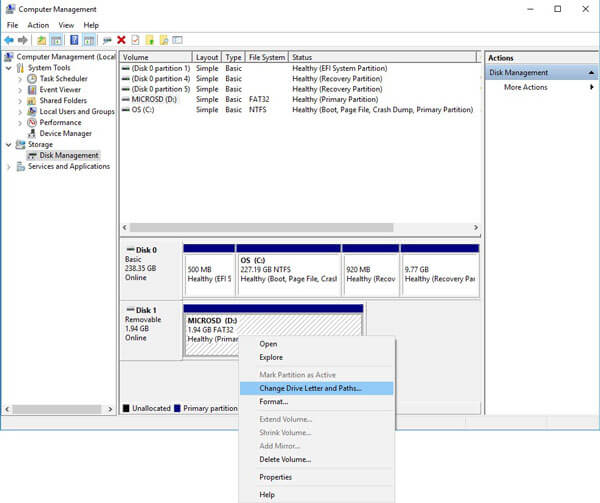
Method 3: Reformat SSD
As mentioned before, SSD has SATA file system by default, while HDD uses NTFS. When SSD not showing up Windows 10, the common way of reformatting not valid. At this time, you need a Windows installation media.
Step 1. Connect your SSD to your computer and power on your PC. Make sure to boot from the bootable USB or DVD with installation media.
Step 2. Select proper language and region, then click on "Install now", and follow the onscreen instructions to complete the setup until you see the "where do you want to install Windows" screen.
Step 3. Highlight the SSD and click on "Format". Make sure to select the NTFS or other compatible file system, and then exit Windows Setup. Restart your computer; the SSD not showing up problem should disappear.
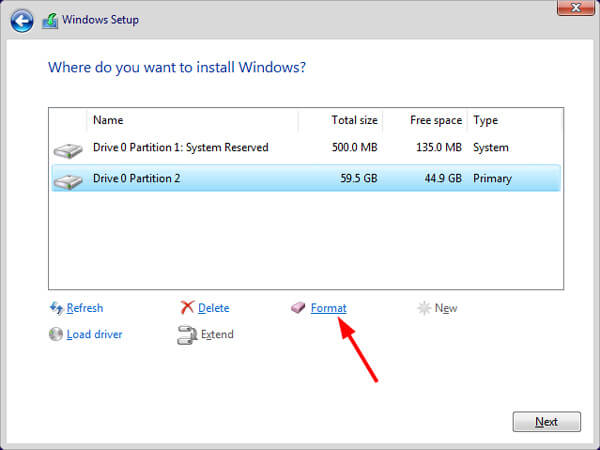
Don't Miss: How to fix iPhone keeps restarting issue
How to recover data from SSD after format
After formatting SSD, all data on it will be erased. Don't worry! Apeaksoft Data Recovery could help you to recover data from a formatted SSD drive.
Step 1. Download and install Data Recovery on your computer. Launch it after fixing SSD not showing up by formatting. The main interface includes two sections, data types and locations. First of all, choose the data types that you want to recover from the SSD drive, like Image, Video, Audio, Document, etc. Then choose the SSD drive under locations area. After setting, you can click on the "Scan" button to start scanning data from the formatted SSD drive.
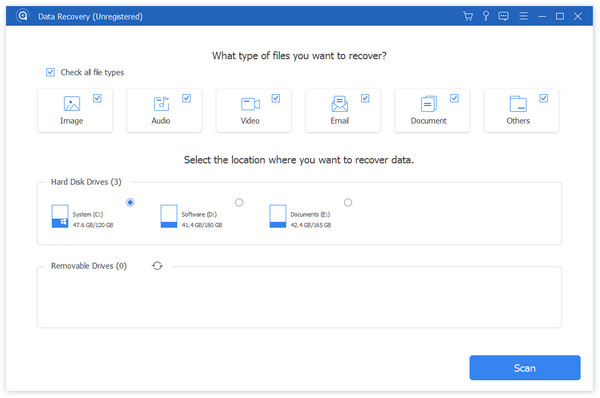
Step 2. Next, you will be presented to the detail windows after scanning. Choose a desired data type from left hand column, such as "Document". Then recoverable files will be arranged by formats, like DOC, PPT, PDF, HTML, etc. Plus, the "Filter" feature at top ribbon could locate the find the files quickly. If you cannot find your data, click on the "Deep Scan" button at upper right corner to scan the SSD drive deeply. That could find more recoverable data.

Step 3. Go to each folder and select the files you want to recover by checking the boxes. Click on the "Recover" button to start recovering files. When it is done, you can browse, copy and paste, or edit your files as usual.

Method 4: Update drivers
Step 1. Right-click on "My Computer" on desktop and choose "Manage" on the list to open the "Device Manager" window.
Step 2. Scroll down to locate the "Storage controllers" entity and click on it, right-click on the sub-entity and choose "Update driver". Then select "Search automatically for updated driver software" to install latest driver from internet.
Step 3. Find out "IDE ATA/ATAPI Controllers" and unfold it, right click on the sub-entity and "choose Update driver".
Step 4. If the problem of SSD not showing up persists, select "Uninstall" on the sub-entity of "IDE ATA/ATAPI Controllers". Next, restart your computer; Windows will reinstall the latest driver automatically.
Now, open an Explorer to check whether the SSD show up normally.
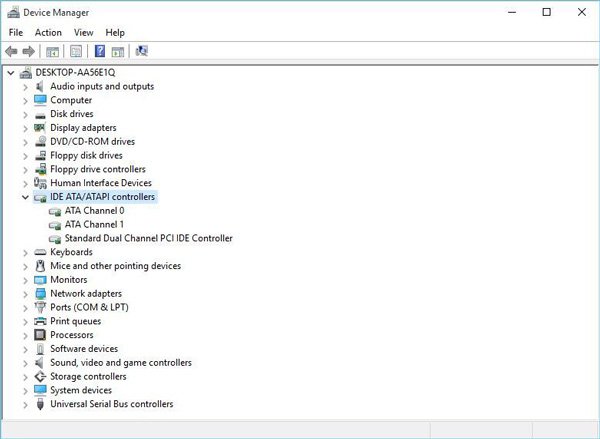
Conclusion:
Based on the introductions above, you might understand what you should do when SSD not showing up. Though SSD has a lot of benefits, it is not as simple as removable storage devices when using it on Windows PC. When encounter the problem that SSD not showing up Windows 10, stop panic and read our guides. As you can see, there are something you can do by your own before asking help from technology support teams. And we have shared the best SSD recovery program, Apeaksoft Data Recovery, so you do not need to worry about data loss during fixing this problem. We wish that our guides and suggestions are helpful to you.