Apple has built strong security and privacy features into the macOS. However, you should not simply accept its default macOS system preferences. Even on a Mac, you still need to customize some settings to increase security and privacy.
This post mainly talks about how to access and change your Mac Security & Privacy settings. You can check these security and privacy options below, and then choose to keep the default or make changes based on your need.
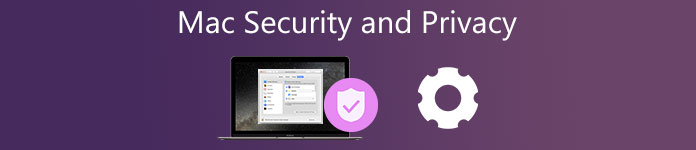
- Part 1. Security and Privacy on Mac
- Part 2. Better Way to Protect Privacy and Enhance Security
- Part 3. FAQs of Mac Security and Privacy
Part 1. How to Check and Change Security and Privacy Preferences on a Mac
Apple introduced the Security & Privacy since macOS 10.14 to better protect your data and personal information while using a Mac. In general, the default Mac security features can protect your Mac from malware and tampering. But in many cases, you need to manually set your Mac security and privacy settings.
Access Mac Security & Privacy
Step 1 To check your Mac security and privacy settings, you can click on the top Apple menu and then select the SystemPreferences option from its drop-down list. You can also simply click System Preferences in the Dock to enter its window. Click on the Security & Privacy to access the security options on this Mac.
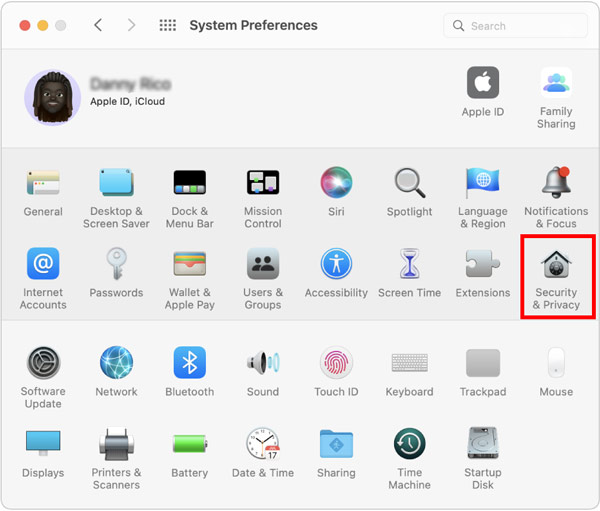
Step 2 When you enter the main Security & Privacy window, you can click on the General, FileVault, Firewall, or Privacy tab to access different Mac security settings.
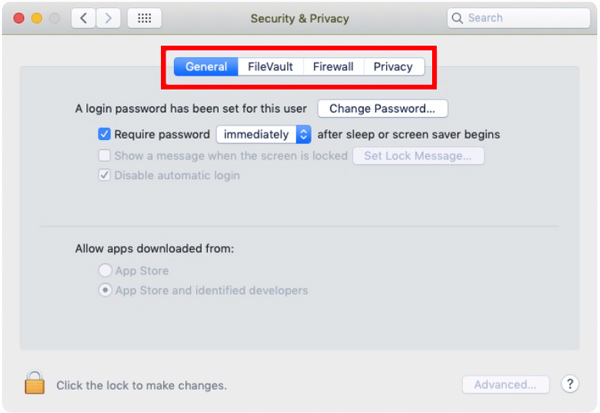
Change security and privacy preferences on Mac
When you click on the General tab, you are allowed to change the login password settings. You can set the app downloading source from App Store or App Store and identified developers. Also, you can choose to allow the blocked system software.
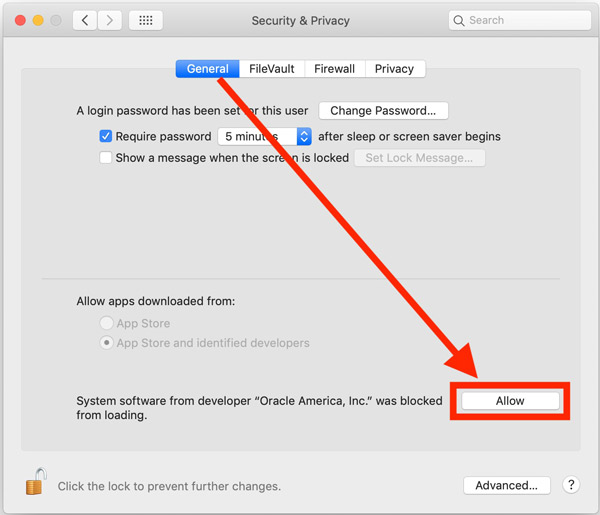
Click on the FileVault tab, you can turn on FileVault to protect your data on disk by automatically encrypting its content.
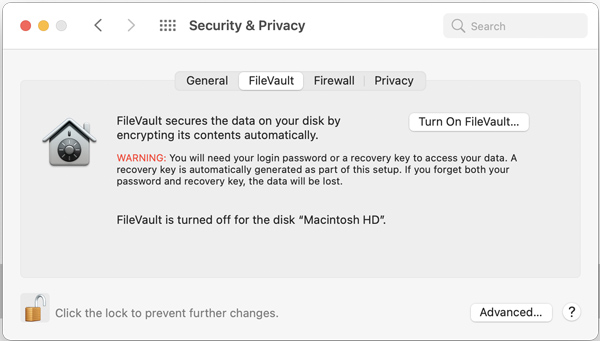
Under the Privacy pane, you can adjust the advertisers and other settings to make your Mac information available to others. You can set Location Services, Contacts, Photos, Calendars, Reminders, Microphone, Camera, Accessibility, Files and Folders, Media & Apple Music, Screen Recording, Bluetooth, HomeKit, and more to guard your privacy on Mac.
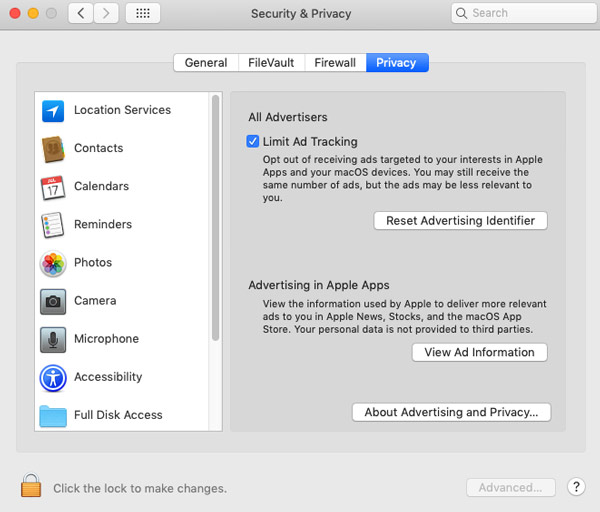
With these Privacy preferences, you can better protect your privacy and control the amount of your information that’s exposed over the internet.
The Firewall of the Mac Security & Privacy is enabled by default. In some cases, you can go there to turn it off for a while if needed. You can also click on the Firewall Options to access more settings about your Mac Firewall.
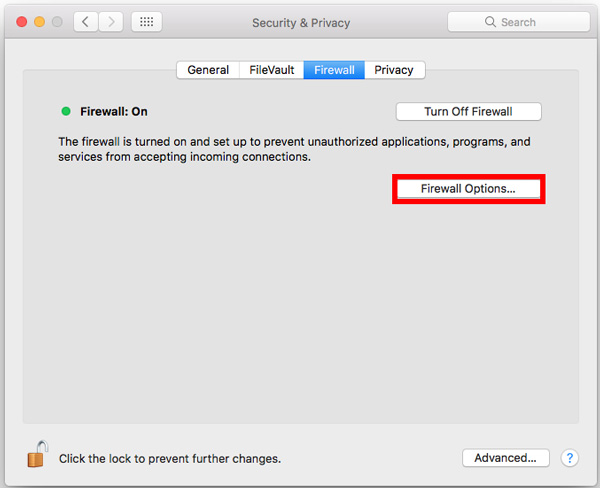
Part 2. Better Way to Protect Your Privacy and Enhance Security on Mac
To protect your Mac from viruses, malware, adware, and others, you can rely on the all-featured Mac data cleaning and management software, Mac Cleaner. It is mainly designed for cleaning up all types of useless files on Mac. Besides, it is equipped with many other features to protect your privacy and improve Mac security.

4,000,000+ Downloads
Protect Mac from malware, viruses, adware, etc. and fix various macOS issues.
Protect privacy and clean cookies, downloads, login/search/visit history.
Uninstall unused and harmful applications, manage and free up Mac storage.
Delete Mac system junk, large and old files, duplicates, and other useless data.
Check current Mac statuses and optimize Mac performance in real-time.
Step 1 Double-click on the download button above and free install this Mac Cleaner. When you open it, you can access its 3 main features, Status, Cleaner, and ToolKit.
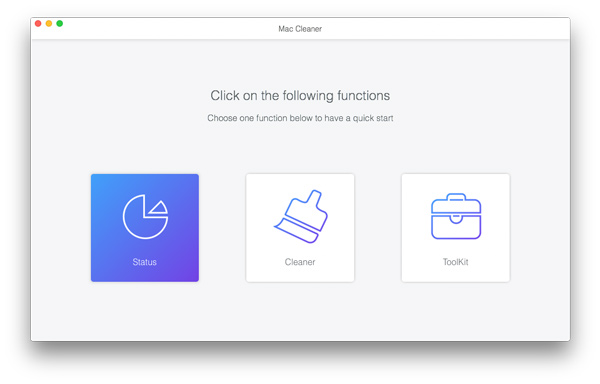
Step 2You can click Status to view your Mac statuses like Disk, CPU, and Memory.

Step 3To protect your personal information, you can click on the ToolKit and then choose the Privacy option. As you can see, it also offers other useful tools, such as Uninstall, Optimize, Hide, File Manager, and Unarchiver.

Step 4You can use the Privacy to find and remove various cookies, downloads, login, browsing and searching histories, and more on Safari and other web browsers.
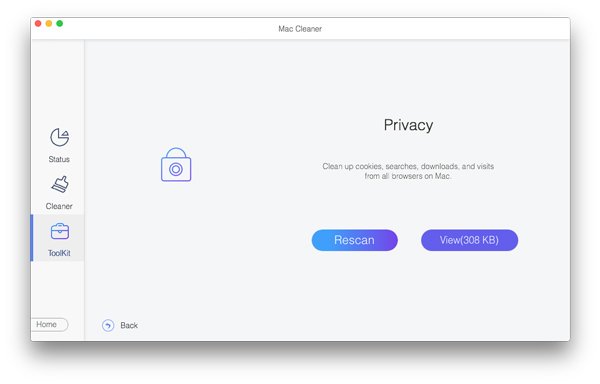
Step 5 If you want to get more available space on your Mac, you can rely on different functions in Cleaner. It enables you to delete junk files, duplicates, large and old files, and other unwanted data with ease.

Mac Cleaner can automatically detect malware, viruses, adware, and other attacks on Mac. It will prompt you to remove it from Mac as soon as it finds one.
People Also Ask:Part 3. FAQs of Mac Security and Privacy
Question 1. How to reset my Mac login password?
On your Mac login screen, click the question mark next to the password field. Now you can easily reset the login password using your Apple ID.
Question 2. How to access the Safari preferences on a Mac?
Open the Safari app on your Mac. Click the Safari menu on the top and then select Preferences.
Question 3. How to erase all my browsing history on Safari?
Open Safari, click on the top Safari menu, and go to the Preferences. Click on the Privacy tab and choose the Manage Website Data. Now you can simply click the Remove All to delete all your browsing history for all sites and all time.
Conclusion
It’s easy to overlook that you should customize the privacy and security preferences on your Mac. This post guides you to know the settings of Mac Security & Privacy. You can change them to better protect your Mac and all types of data on it.




