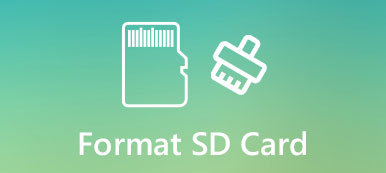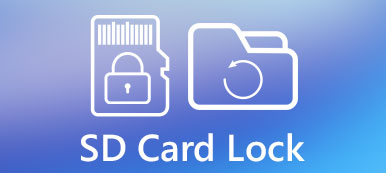"I have a SD card on my Galaxy phone, and I usually use it to back up my phone to computer. However, recently my SD card can't show up, how to fix this problem? Please help." When a SD card is not detected by smartphone or computer, you cannot access the files to it or transfer them at all. But don't worry, this problem is usually caused by software. And we are going to tell you how to fix SD Card easily in this tutorial.

- Part 1: SD card not reading (not showing up)
- Part 2: Five methods to fix SD card not recognized
- Part 3: How to recover data when SD card not reading
Part 1: SD card not reading (not showing up)
According to our research, there are two situations that SD card not showing up:
Situation 1: SD card is not detected by Android phone.
Situation 2: Computer not recognizing SD card.
And several factors could trigger SD card not showing up on computer or Android phone, such as:
1. Insert the SD card into your device incorrectly.
2. The file system of the SD card is not supported by the device.
3. You used the SD card in an unsafe device. And the SD card is damaged by virus, Trojan or malware.
4. The SD card is corrupted due to incorrect operations, such as pull off SD card.
5. There is something wrong on the driver.
Part 2: Five methods to fix SD card not recognized
In this part, we are concentrating on how to fix SD card not recognized by your devices.
Method 1: Reboot your machine
If SD card not working on your Android phone or computer, the first thing you should do is to restart the device. Sometimes, the operating system boot abnormally and lead to micro SD card not detected. So, reboot your device could fix this problem simply.
Method 2: Up Windows drivers to date
Step 1. When SD card reader not working, press Win + R to open the Run dialog, type diskmgmt.msc into the box and click on "OK" to activate the Disk Manager.
Step 2. Find the "Disk drives" entity and click on it, then right click on the sub-entity of your SD card, and choose "Update Driver Software". Then Windows up the drivers to date automatically.
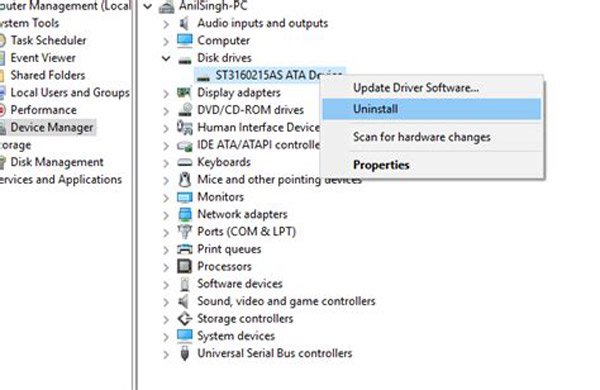
Method 3: Fix SD card not working by assigning another letter
Step 1. If computer not recognizing SD card due to drive letter conflict, open the "Control Panel" > "Administrative Tools" > "Computer Management" successively.
Step 2. Select Disk Management from left hand side, locate to the right panel, right click on the SD card and choose "Change Drive Letter or Paths".
Step 3. On the popup dialog, unfold the dropdown menu and change an available drive letter. Once click on "OK", your SD card should be detected normally.
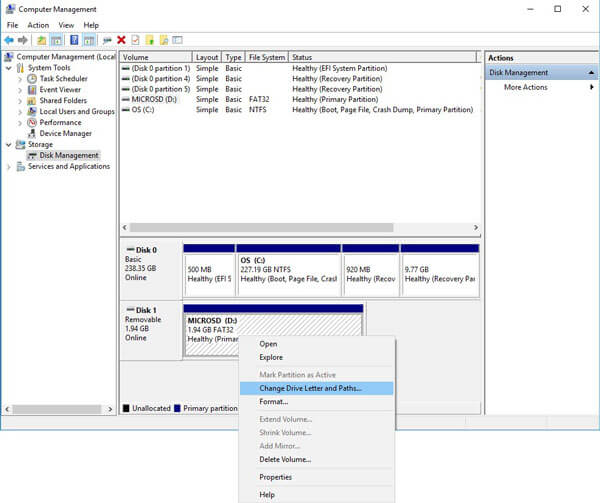
Method 4: Fix SD card won't read with chkdsk command
Step 1. Also connect the SD card to your PC, and look at the drive letter shows up in Explorer.
Step 2. Hold down Win + R to evoke the Run dialog, type in cmd and press OK to open a command window.
Step 3. Input the command chkdsk [SD card drive letter]/f and hit Enter key to execute SD card diagnosis. When it finishes, SD card won't show up should be fixed.
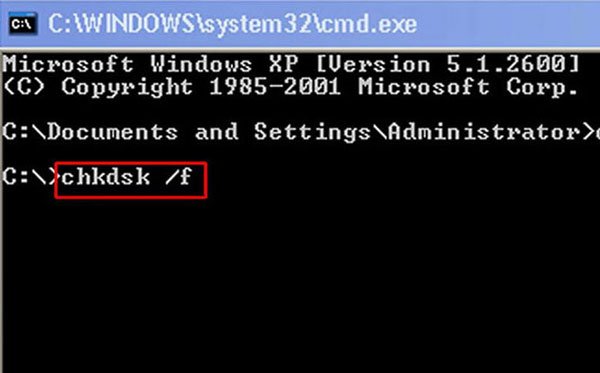
Method 5: Format SD card
If you use the card to another device and SD card won't read, that may be because of unsupported file system. Formatting could fix it easily.
Step 1. Put the SD card into a Windows PC. Open the "Computer Management" window. Right click on the SD card and select "Format" this time.
Step 2. On the Format dialog, open the dropdown menu under "File System" and select a proper file system:
NTFS is default Windows operating system format;
FAT32 is a format compatible with most digital devices;
exFAT is supported by both Windows and Mac.
Step 3. Next, click the "Start" button to format the SD card and get rid of SD card not recognized issue.
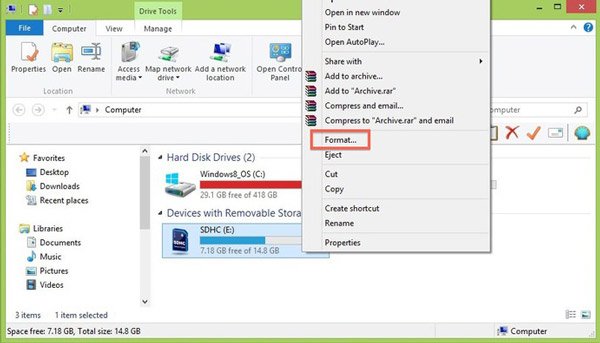
Part 3: How to recover data when SD card not reading
Apeaksoft Data Recovery is the answer you are looking for. Its main features include:
1. Get back your data in one click when you encounter the problem that SD card not reading.
2. Work on various factors caused SD card not reading, like wrong operations, virus attack, file system corrupt, etc.
3. Support a variety of data types and formats, including all image, video, audio, document, archive and email files.
4. Recover data on SD card in original format and quality.
5. Preview all files on SD card and decide to recover all of them or specific items.
6. This SD card recovery tool is lightweight and could recover files quickly and safely without privacy leakage.
7. Moreover, Data Recovery is available to 10/8.1/8/7/Vista/XP.
In short, it is the best option to recover files on SD card when SD card won't show up.
How to recover data when SD card not reading
Step 1. Scan entire SD card for data recovery
Download and install Data Recovery on your Windows PC. Launch the best SD card recovery software, and insert your card into your computer after fixing SD card not read by formatting. The main interface includes two parts, data type and location. First of all, select the file types that you want to recover, like Image, Video, Audio, etc. Then choose your SD card in "Removable Devices" section. After setting, you can click on the "Scan" button to start extracting data from the card.
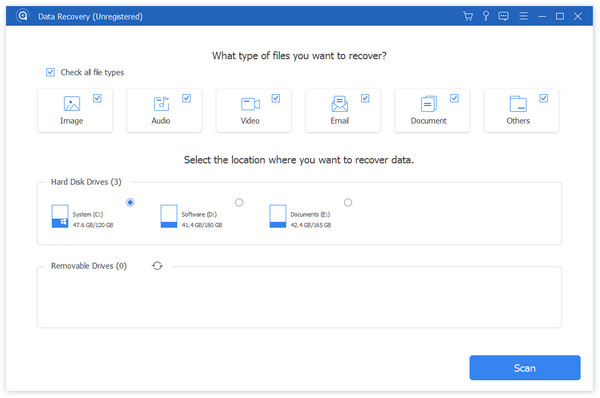
Step 2. Preview files on SD card
When going into the detail window after standard scanning, select the data type to recover, such as Image. Then you will be present several folders titled image formats, like PNG, JPG, ICO, GIF, etc. The "Filter" feature at top ribbon could open SD card and search for individual file quickly. Moreover, if you cannot find your desired data, click on the "Deep Scan" button to scan the SD card deeply.

Step 3. Recover SD card in one click
In order to recover data from SD card, select all files you want to get back and click on the "Recover" button to start the process. When it is done, your files will be saved to your computer.

Here you may also want to know: how to fix Windows cannot access the specified device path or file.
Conclusion:
As a storage device, users may encounter various problems related to their SD cards. SD card not reading is one of the most common problems. So, we told you multiple ways to fix this problem in the tutorial above. More importantly, you can recover data from SD card with Apeaksoft Data Recovery. We hope that our guides are useful to you.