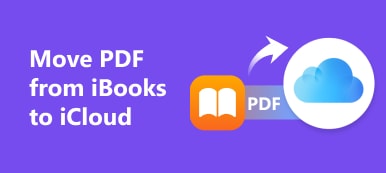Is there a method to compress PDF files on Mac without losing quality? When you need to send some PDF files to Email or Cloud service, there might be a restriction to the large size of the PDF. As for some important PDF files, how do you reduce the size of a PDF without losing quality on Mac?
If you just need to resize the PDF files, you do not have to purchase a PDF compressor or editor. The article introduces 3 free PDF resizers to reduce PDF file size on Mac. Choose the desired one according to your requirement from the article now.

- Part 1: How to Reduce PDF Size on Mac Online for Free
- Part 2: How to Compress PDF Size on Mac via Preview
- Part 3: How to Shrink a PDF on Mac with Adobe Acrobat DC
Part 1: How to Reduce PDF Size on Mac Online for Free
In order to compress PDF files on your Mac with a high quality, Free Online PDF Compressor is an online PDF high compression tool to reduce the size of PDF files with the maximum quality. Moreover, it supports all the browsers on Mac/PC, or Android/iPhone.
Step 1Click the “Select PDF File” to select the PDF file you want to reduce or compress from your Mac. You can also drag-n-drop the PDF files directly into the online PDF compressor on Mac.
Step 2Once the PDF files are uploaded, the online tool will slim the PDF and maintain the maximum quality. You can also check the size and how much percentage your PDF has been compressed.
Step 3Click the “Download the PDF” button to download the compressed PDF files to your Mac. You can also reduce the size of another PDF file with the “Compress Next PDF” option.
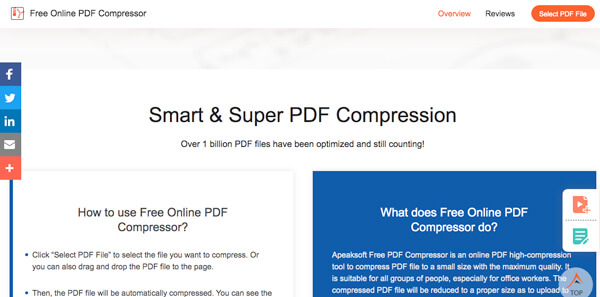
Part 2: How to Compress PDF Size on Mac via Preview
Preview is the default PDF viewer on Mac, you can also use it as a free method to reduce PDF files on Mac. Moreover, you can either split the large PDF file into several parts or reduce the size of PDF with a good quality via the Quartz filter.
Make a PDF File Smaller with Quartz Filter
Step 1Launch the Preview program on your Mac, click the “File” > “Open…” to load the large PDF file into the program.
Step 2Go to the “File” menu and choose the “Export…” option, you can access to the “Quartz Filter” layer to reduce PDF file size on Mac.
Step 3Unfold the options of “Quartz Filter” and choose the “Reduce File Size”. Click the “Save” button to export a compressed PDF file.
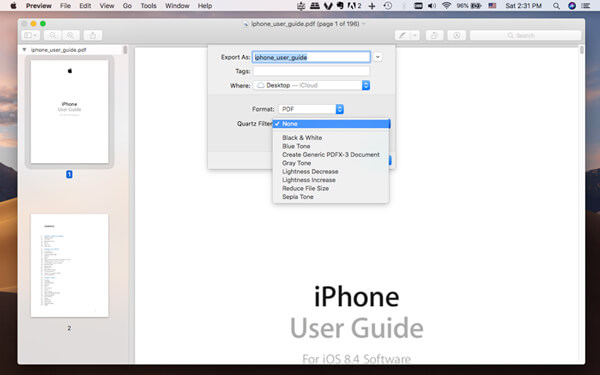
Shrink a PDF File into Several Parts
Step 1Just drag-n-drop the desired large PDF file into Preview. Make sure the “Thumbnails” mode is enabled. Go to “View” > “Thumbnails” to enable the option.
Step 2Navigate to the PDF page you want to save, you can drag and drop the thumbnail from Preview into the Finder location. Each one will be saved to an individual PDF document.v
Step 3After that, open one dragged PDF file with Preview, you can enable the “Thumbnails” again and drag more others in the correct order to combine them as one PDF file.
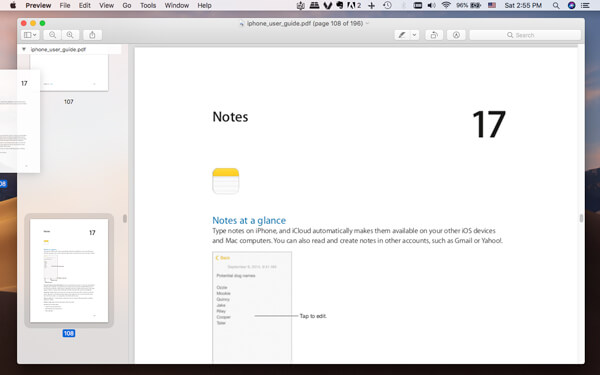
Part 3: How to Shrink a PDF on Mac with Adobe Acrobat DC
Now, here is the method to reduce a PDF on Mac with Adobe Acrobat DC. It is not a free PDF compressor; instead you should pay a high price. But you can take advantage of the 7 day free trial to reduce the PDF files with a good quality as below.
Step 1Launch the program and choose the “Optimize PDF” option. After that you can select the “Open” option to select the large PDF file into the PDF compressor.
Step 2Click the “Reduce File Size” option in the top menu. Choose the file version compatibility from the drop-down menu option. The program is able to reduce the PDF size on Mac.
Step 3Keep the default setting of “Retain existing” and click the “OK” button. If you do not want to replace the original PDF file, select a new name before clicking the “Save” button.
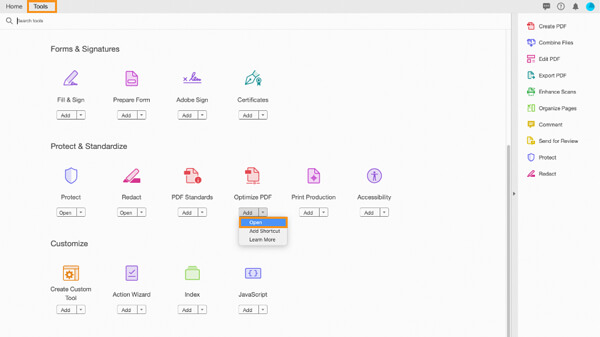
Conclution
When you need to reduce a PDF size on a Mac, you can use the default Preview on Mac, which provides a poor quality. Of course, you can use the Adobe Acrobat DC within the trial period. If the two above solutions do not work for you, you can always choose the Apeaksoft Free Online PDF Compressor to reduce the PDF file with a good quality. More queries about how to compress PDF size on Mac for free, you can share more details in the comments.