A laptop is a computer system considered as a portable, lightweight, and virtual office for people. Just like the desktop counterpart, it is possible that the portable device may encounter some problems related to downloaded programs or Windows operating systems that cause system freezing, slower performance, or working abnormally. On desktop computers, there is a reset button to trigger the reset process from a freezing system directly; however, laptops do not have such button that reboot the device. Don't worry! In this tutorial, we are going to share multiple methods to reboot my laptop running Windows 10/8/8.1/7/XP/Vista. If you are ready, let's start right now.

- Part 1: General way to reboot my laptop
- Part 2: How to reboot my laptop running Windows 10 or Windows 8
- Part 3: How to reboot a Windows 7, Vista, or XP Computer
- Part 4: How to reboot a laptop with Ctrl+Alt+Del
- Part 5: What does "reboot" mean
Part 1: General way to reboot my laptop
Generally speaking, we usually start rebooting a laptop from the Start button. It is the most secure methods and also easy to handle. However, it is easy said than done. We discovered that many people search for how to reboot my laptop running Windows 10 or Windows 7. It makes senses that people are confused about the exact method, when considering it is differs quite a bit between some versions of Windows.
Therefore, we will tell you how to reboot a laptop running Windows 10/8/7/XP/Vista separately below. If you are not sure which Windows version on your laptop, you can right-click on "My Computer" and select "Property" to check it.
In addition, you should understand that reboot a laptop is a power hungry process, so make sure your battery has at least 20% capacity. If the power is too low, your laptop will refuse to turn back on after shut down.
Part 2: How to reboot my laptop running Windows 10 or Windows 8
Microsoft has improved the design and introduced many new features in Windows 10/8/8.1, including the Start menu. There are several ways to reboot my laptop with Windows 10 or 8.
Way 1: Reboot Windows 10/8 laptop from Start menu
Step 1. Click the Start menu at bottom left corner of your laptop screen.
Step 2. Choose "Power" in the Start menu. For Windows 8, the option named "Power Options".
Step 3. Then pick Restart on the power submenu to perform rebooting my laptop immediately.
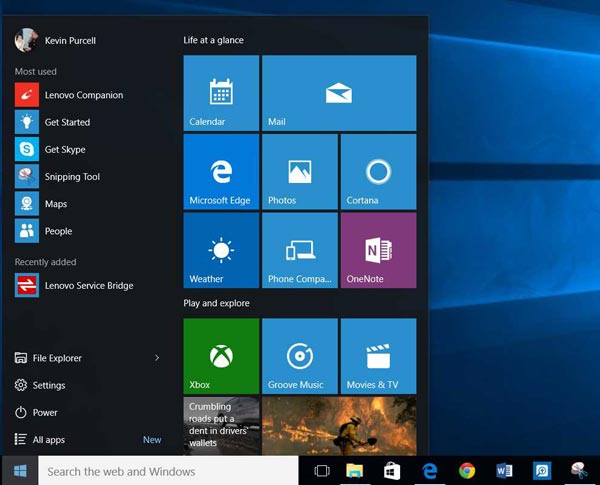
Way 2: Reboot Windows 10/8 laptop with hotkey
Step 1. Press the Win and X keys on your keyboard to open the user menu.
Step 2. Unfold the Shut down or Sign out submenu and pick Restart to reboot my laptop.
Reboot Windows 8 laptop with Sidebar
Step 1. Swipe right side at any screen to evoke the quick sidebar.
Step 2. Click "Settings" and then hit the "Power" option.
Step 3. On the submenu, select "Restart" to start rebooting laptop.
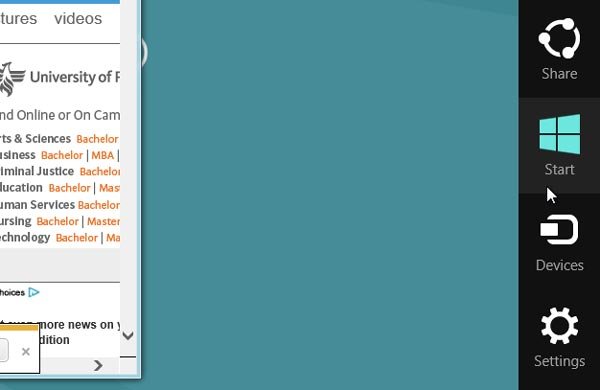
Way 3: Reboot Windows 10 laptop using Cortana
Step 1. To allow Cortana reboot my laptop, we have to set it first. Go to This PC > C: > Users >User name > App Data > Roaming > Microsoft > Windows > Start Menu > Programs. Right-click on empty space, click "New" and then "Shortcut" to create a new shortcut. Open it; input the command shutdown.exe -r -t 00 and click "Next". Rename the shortcut with Reboot and click "Finish".
In the command, –r means shutdown, -t means reboot, 00 is to wait how long to restart your laptop.
Step 2. Any time you want to reboot your laptop, say Hey Cortana: Open Reboot to do it hands free.
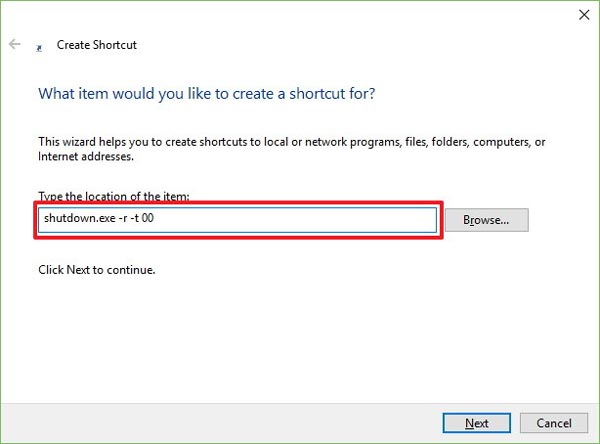
Part 3: How to reboot a Windows 7, Vista, or XP Computer
Compared to latest versions of Windows, the best way to reboot my laptop running Windows 7/Vista/XP is the Start menu.
Step 1. Unfold the Start button on left side of the taskbar.
Step 2. Click the "Shut down" option and then hit "Restart" on Windows 7/Vista. For Windows X, you need to click the "Shut Down" or "Turn Off Computer" option and then press "Restart".

Part 4: How to reboot a laptop with Ctrl+Alt+Del
If the Start menu is not responsive or the screen is freezing, there is a built-in shortcut, Ctrl+Alt+Del, which could take you to the shutdown screen. Plus, it is available to all versions of Windows.
Step 1. Press Ctrl+Alt+Del at any screen to open the shutdown window.
Step 2. On Windows 10/8, click the "power" button and then select the "Restart" option. For Windows 7/Vista, unfold the "arrow" menu and choose "Restart".
On Windows XP, click the "Shut Down" button and then hit "Restart". After your laptop power off, it will turn back on automatically.
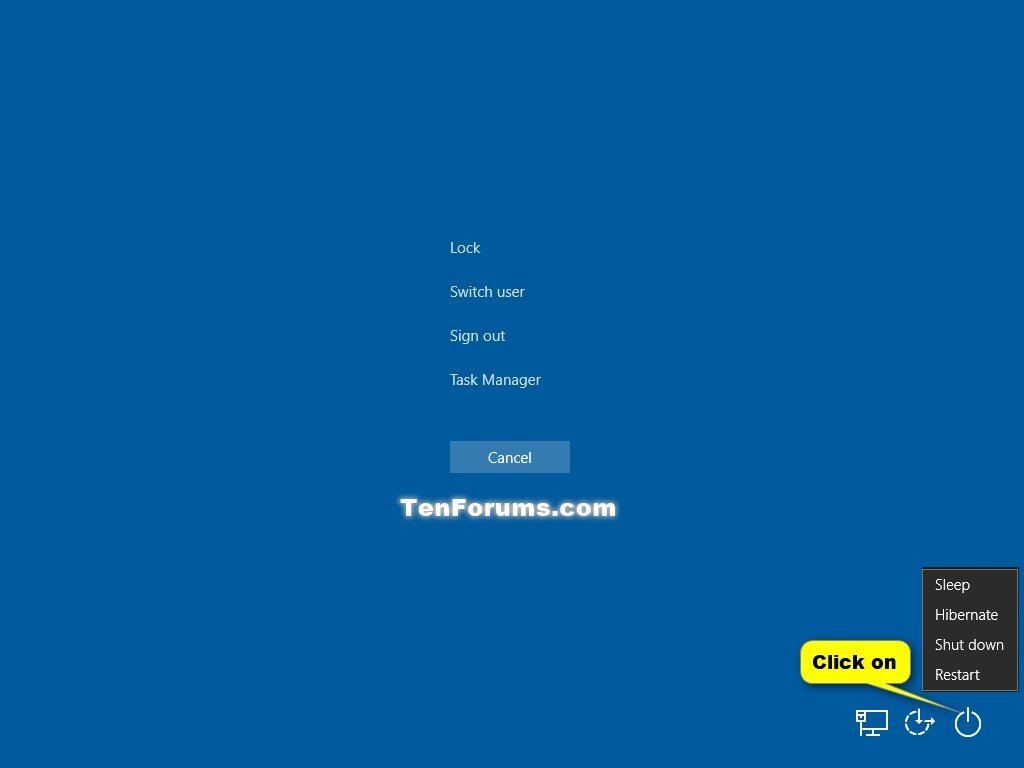
Part 5: What does "reboot" mean
Now, you should be clear about the workflow of rebooting my laptop, but what does reboot mean? Is it the same with rest?
Rebooting, also known as restarting, is to shut down the Windows operating system and then turn it back on. It does not damage the files and data saved on your laptop. The purpose of rebooting my laptop may be to get rid of freezing, clean up cache data, or boot into the Safe Mode from normal mode.
Resetting, on the other hand, is a more dramatic operation. It usually means to wipe the current operating system, restore factory settings to your laptop, or format a laptop. So, it is something very different with reboot my laptop.
It is important to understand such differences when you perform rebooting. Actually, both rebooting and resetting are powerful solutions of troubleshooting on a laptop. But rebooting does not need preparations, while resetting is another story. Before resetting a laptop, you have to create a bootable disc, back up your laptop and do other preparations. That is a rather complicated process.
In a word, rebooting a laptop is totally different with resetting. It is very dangerous to confuse the two terms.
Don't Miss:
How to recover laptop hard drive
How to backup iPhone to laptop
Conclusion
There are several reasons that people need to reboot my laptop. When prompted that the laptop is out of memory, for example, simply reboot is able to clean up all cache data and free up space in a few seconds. And if you are in an internal network, such operation could redistribute network resources and improve internet speed. Plus, when your laptop is response lag or freezing completely, restarting could help you re-access your computer. We have shared multiple methods to reboot a laptop running Windows 10/8/7/XP/Vista in this tutorial. Anyway, you can select your favorite way and follow the guides to reboot your laptop correctly.




