There is no print screen button on MacBook and other Apple’s computers. In fact, the print screen feature is much more advanced than Windows. However, many people found it is complicated to use the print screen on Mac properly, partly because Apple introduced multiple ways to achieve it.
We will share a complete guide to help you learn these methods in detail. If you want to take chances of what is shown on the screen, you can follow our guide.

- Part 1: 7 Ways to Print Screen on Mac in Various Situations
- Part 2: Professional Method to Print Screen on Mac
Part 1: 7 Ways to Print Screen on Mac in Various Situations
All methods to print screen on Mac is involved with shortcuts, so it is simple if you master the rule.
Method 1: Print Entire Screen and Save to Clipboard
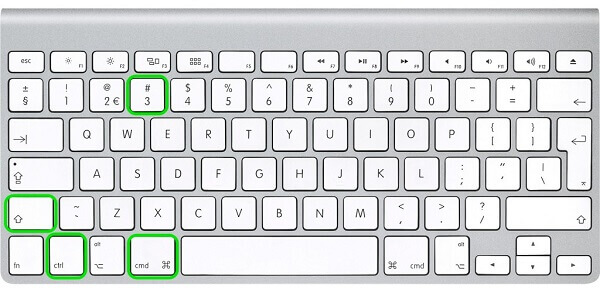
When you want to make a Mac screenshot to clipboard, press Command + Control + Shift + 3 buttons on your keyboard at the same time. Then open Preview or target program and press Control + V buttons to paste the screenshot.
Method 2: Print Entire Screen and Store on Desktop
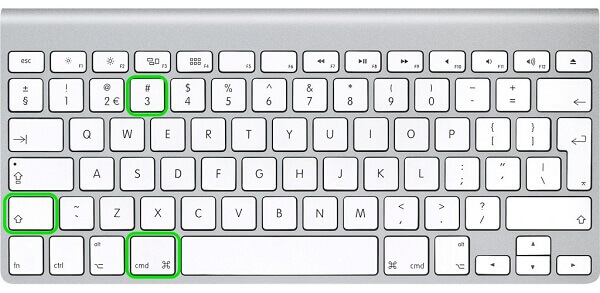
To print entire screen on MacBook or other and save it to your desktop, the shortcut is Command + Shift + 3 buttons.
Note: Mac OS is different from Windows OS, and the hotkeys of printing Mac screenshot do not work when it comes to taking screenshot on Windows computer, like Lenova, Toshiba, Samsung, HP, etc.
Method 3: Print Selected Area and Save to Clipboard
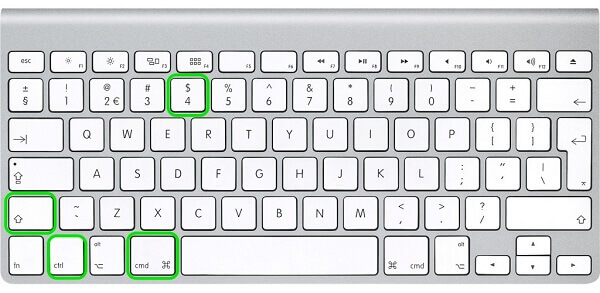
Step 1. Press Command + Control + Shift + 4 buttons at the same time.
Step 2. When your cursor changes to +, click and drag a border around the selection area.
Step 3. Release your mouse button to print selected Mac screen on Mac.
Method 4: Print Selected Part and Store on Desktop
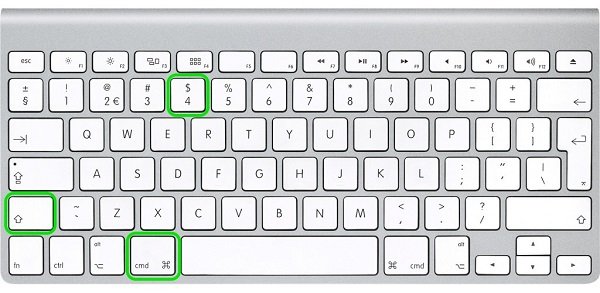
Step 1. Hold down Command + Shift + 4 buttons to turn your cursor to + icon.
Step 2. Enclose the selected area and let your mouse go. Then the screenshot will be saved on your desktop in PNG format.
Method 5: Print a Window and Save to Clipboard
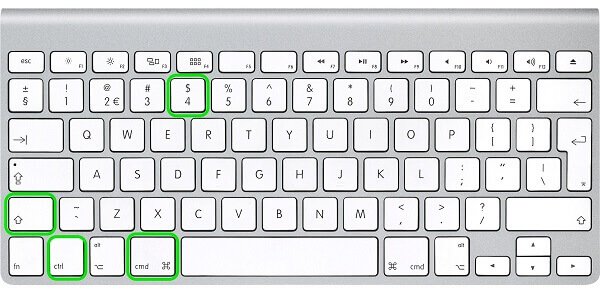
Step 1. Press Command + Control + Shift + 4 keys on your keyboard at the same time.
Step 2. Once your cursor changes to + icon, press your spacebar to turn your cursor to a camera icon.
Step 3. Click the window you want to capture to save it to clipboard.
Method 6: Print a Window and Store on Desktop
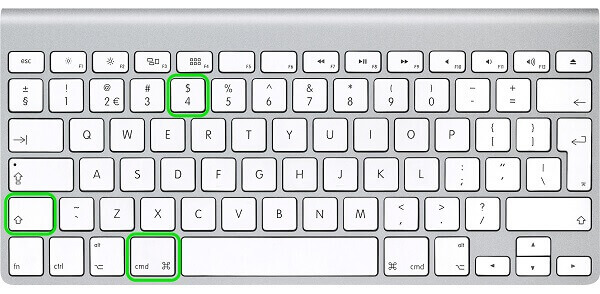
Step 1. Hold down Command + Shift + 4 buttons simultaneously.
Step 2. After your mouse cursor turns to + icon, hit the spacebar on your keyboard to activate the screenshot icon.
Step 3. Click on the desired window, and a PNG screenshot will appear on your desktop.
Method 7: Print Screen on macOS Mojave and Later
Apple introduced a screenshot bar into macOS Mojave and later, so you can use it to print screen on Mac.

Step 1. Navigate to the screen that you want to capture, press Shift + Command + 5 buttons on your keyboard to trigger the screenshot bar.
Step 2. You can see five options on the bar. Select the proper way to print screen on Mac.
Step 3. Then your pointer will display as a camera icon. Capture the desired area and click the Capture button on the bar.
Step 4. The thumbnail of the screenshot will appear in the corner of your screen, and you can find the screenshot on your desktop.
Note: The Mac print screen shortcuts are available to the latest version of Mac as well.
Part 2: Professional Method to Print Screen on Mac
The shortcuts are convenient methods to print screen on Mac; however, not everyone prefers to it. Moreover, the pre-installed screen printer is only able to make still screenshots, but not record screen in video. That is why we recommend Apeaksoft Screen Recorder.
- Capture entire screen or certain areas on Mac with a single click.
- Make still screenshots or record your screen in video.
- Preview the screen recording with the built-in media player.
- Available to a wide range of MacOS including macOS Sequoia.
In a word, Screen Recorder is the best option to print screen on MacBook, iMac and other computers running macOS 15.
How to Print Screen on Mac Simply
Step 1. Install the best screen printer for Mac
Screen Recorder is a desktop program, so you need to install it on your Mac.
Then launch it and you will get three tools, Video Recorder, Audio Recorder and Snapshot. To print Mac screen to still image, select Snapshot. We select Video Recorder to make an animated screen recording like online videos, gameplay recording, etc. The Audio Recorder is used to capture your voice and online music from radio, online music sites, etc. on Mac.
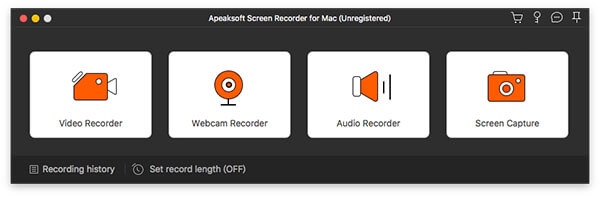
Step 2. Set up Screen Recorder
Make sure to disable the Webcam option. If you do not want to add your voice to the screen recording, disable Microphone.
Enable the Display option to display the control border. Click the starting point and drag to cover the selected area. Moreover, you can set the recording area manually.
Note: The Mac screen printer contains extensive custom options. To set up them, click the Settings icon and you can set the options related to output, hotkeys, and more. Once set hotkeys, you can control the screen recording process with your keyboard.
Step 3. Capture your screen immediately
Press the Record button to start capturing your screen. You can print Mac screen by hitting the Camera icon while making screen recording. The drawing tools are used to add graffiti on your screen recording. When it finishes, click Stop to open the preview window. If you are satisfied with the recording, click the Save button to export it.
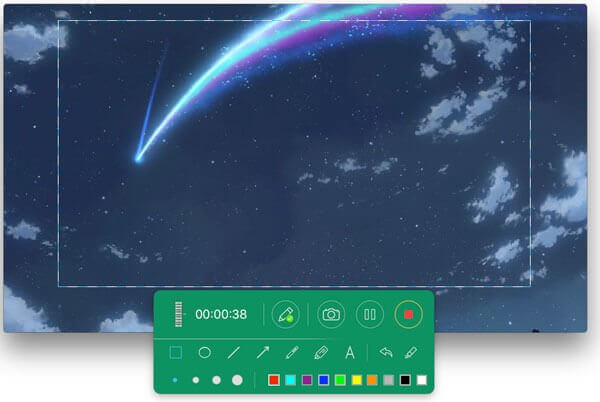
Conclusion
Based on the tutorial above, you must have grasped how to print screen on Mac with shortcuts. There are 6 key combinations to make Mac screenshot in different situations. On the other hand, the pre-installed screenshot bar in macOS Mojave and later helps you print screen intuitively. The downside of the native screen printer is only able to make still screenshots. If you want to produce animated screen recordings, Apeaksoft Screen Recorder will meet your need. More questions or suggestions related to print screen on Mac? Please feel free to leave your messages below this post.




