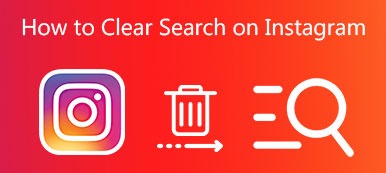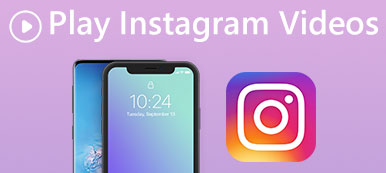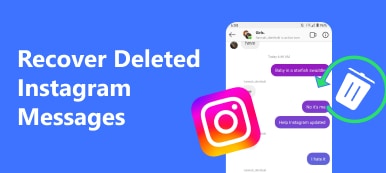Live Photo is one of latest visual innovations that Apple introduced to iOS. The animated photos are amazing and can be set as wallpaper of your lock screen and home screen. However, sharing Live Photos is still not a simple task due to the compatibility problem. In brief, Live Photos are only animated on supported devices. If you post a Live Photo on Instagram directly, it will become a still picture. Don't worry! We will share the best methods to help you share your Live Photos without losing any frames.

- Part 1: What File Formats Instagram Prefers
- Part 2: How to Post a Live Photo on Instagram on iPhone
- Part 3: How to Share a Live Photo to Instagram on PC
Part 1: What File Formats Instagram Prefers
Before sharing your stories to Instagram, you'd better learn the file formats that Instagram prefers to.
First of all, you can upload pictures and videos on Instagram. It allows you to post images in JPEG, PNG, BMP, and non-animated GIF no more than 8MB.
When it comes to video formats, you can post MOV or MP4 up to 100MB. Plus, the duration should between 3 and 60 seconds.
Part 2: How to Post a Live Photo on Instagram on iPhone
Although iOS 11 and above has built in the capacity to convert a Live Photo to a GIF, Instagram does not permit you to post animated GIFs. If you encounter the same problem, try the methods below.
Method 1: Post a Live Photo on Instagram by Boomerang
With the Boomerang app from Instagram, you can create a 1-second video for sharing or post Live Photos on Instagram directly.
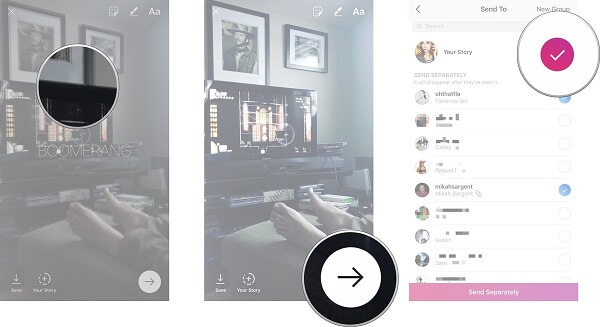
Step 1: Take a Live Photo in your Camera app on iPhone. Then launch Boomerang app from your home screen. If you do not have the free app, download it from App Store
Step 2: Swipe up in the main interface to reveal your Camera Roll.
Step 3: Find and select the Live Photo you just shot. Then tap the Edit button on the top of the screen and modify the Live Photo. Or you can add text on your photo.
Step 4: After editing, tap the Next button at the bottom right side, or 3D Touch on the screen by pressing deeply with a finger to open the share screen.
Step 5: Next, decide to post the Live Photo to separate followers or save the story to your Camera Roll.
The Boomerang app only recognizes the Live Photos that have been shot within the last 24 hours. Morevoer, you could turn live photo to GIF and upload the GIF for sharing in Instagram.
Method 2: Share a Live Photo to Instagram via Motion Stills
The Motion Stills app is another way to post Live Photos to Instagram or other social network. It was released by Google and totally free to use. Unlike Boomerang, Motion Stills helps you to convert a Live Photo to a picture or a video for using further.
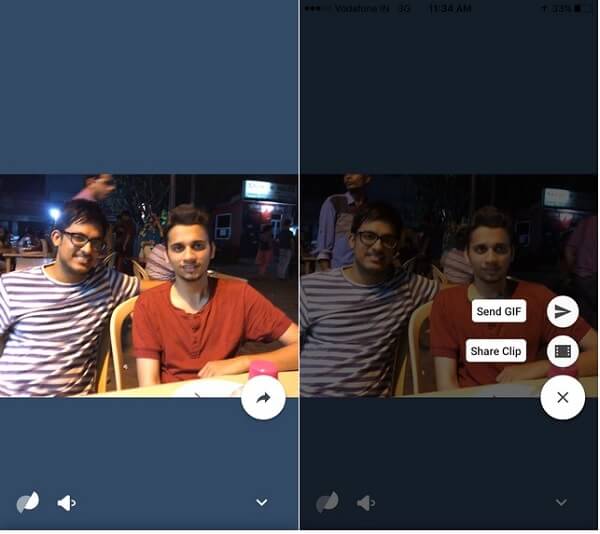
Step 1: Open the app and permit it to access your Camera Roll for the first time.
Step 2: Select the Live Photo you expect to post to Instagram and tap the Share button.
Step 3: Tap Send GIF or Share Clip to convert your Live Photo. For posting to Instagram, select the Share Clip option.
Step 4: Then tap Instagram on the option tray to create a post with your Live Photo in Instagram app.
Step 5: Complete the post and share it to your followers.
Then you could check the likes from the Instagram notifications for your admirable GIFs.
Part 3: How to Share a Live Photo to Instagram on PC
To post Live Photos on Instagram from your PC, you need a powerful way to transfer and convert your animated photos. From this point, we recommend Apeaksoft MobieTrans.
- Transfer data between iPhone and PC or another mobile device.
- Convert the data incompatible with the target device automatically.
- Let you preview and manage your files stored on iPhone.
- Support a wide range of iPhone, iPad, and Android phone.
How to Post Live Photos to Instagram on PC
Step 1. Connect iPhone to MobieTrans
The Live Photo transfer is a desktop program, so you need to download and install it to your PC.
Then hook up your iPhone to the same machine via a Lightning cable, and start MobieTrans.
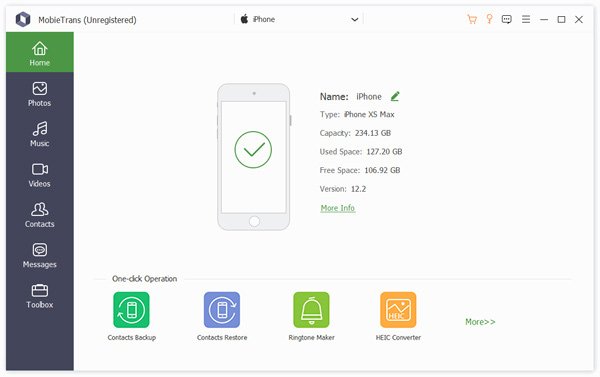
Step 2. Transfer Live Photos to your PC
Go to the Photos tab and then the Live Photos sub-tab from the left side to display all Live Photos on your iPhone. Check the Live Photos you wish to share on Instagram and click the PC button on the top ribbon. Your Live Photos will be converted while downloading.
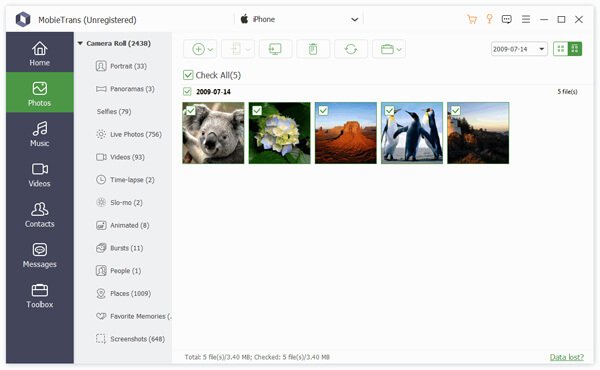
Step 3. Share your Live Photos on Instagram
When it is done, post them to your Instagram account (Instagram account is deleted? Just recover it now.). Instagram is first and foremost designed as a mobile platform, so you have to use a third-party app to share Live Photos, such as Desktop for Instagram for the Chrome browser.
Don't miss: How to Post Live Photos on Facebook
Conclusion
This post shared three ways to post Live Photos on Instagram from iPhone or PC. You can pick up your favorite way and share your animated photos to your account.