When you are playing games or editing videos, the MacBook keeps restarting or shuts down suddenly. After that, you can restart your Mac with a warning message: Your computer was restarted because of a problem. What is going on with your Mac and how to fix Mac restarts randomly? Here is the ultimate guide you should know.
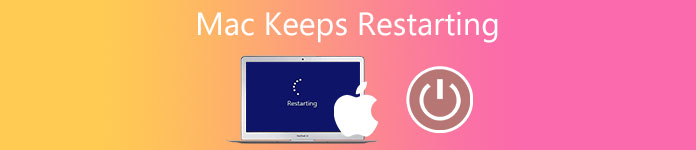
- Part 1: Why Does Your Mac Keep Restarting
- Part 2: 5 Methods to Fix Your Mac Keeps Restarting Issue
- Part 3: Best Method to Fix Mac Keep Restarting Over and Over
- Part 4: FAQs about MacBook Keep Restarting
Part 1: Why Does Your Mac Keep Restarting
Mac restarts randomly are related to a kernel panic, which is the operating system has detected an issue and automatically restarts. In general, defective software, improper hardware settings, not enough RAM space, too many startup items, macOS issues, etc. If the issue causes your Mac to restart every time it attempts to start up, your Mac might eventually shut down.
Part 2: 5 Methods to Fix Your Mac Keeps Restarting
Method 1: Update macOS for Your MacBook
When there is a glitch for your macOS, you can simply update to the latest one to fix your MacBook keeps restarting. Moreover, you can also enable the auto-update feature to run the latest macOS.
Step 1Click on the Apple menu in the right upper corner and select System Preferences. After that, you can click the Software Update button to check whether there is a new macOS available.
Step 2If your Mac suspects that a particular app caused the restart, it might ask whether you would like to move the app to the Trash. You can click Move to Trash to fix Mac keeps restarting.
Step 3Press the Shift button and then your Mac will boot into safe mode. Back up your documents before clicking the Update Now button to install the available software on your MacBook.
Step 4Restart your Mac from macOS recovery mode, click the Reinstall button, and choose Continue and follow the prompts to complete the operation. It will fix the related problem accordingly.
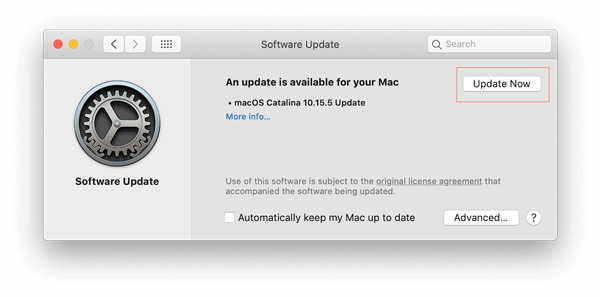
Method 2: Check for Peripheral Devices Connected to Your Mac
The method is only applicable to your Mac, which has connected peripheral devices. Of course, you can disconnect all devices attached to find whether it can fix the Mac keeps rebooting below.
Step 1Power off your MacBook and remove all the peripheral devices except the display, keyboard, mouse, or trackpad. Make sure all the external devices are ejected properly without any damage.
Step 2Restart your Mac and use it as usual and check if any unexpected restart still occurs. If it works to fix the Mac keeps restarting randomly, and then troubleshooting hardware.
Step 3Power off your Mac again, and connect one device at a time to your Mac. Power on your Mac again and use the device. Repeat this process until you find the device that caused the problem.

Method 3: Check NVRAM/PRAM on Your Mac
NVRAM or PRAM on your Mac contains settings used by your Mac to control the configuration of various systems and devices. If there is an error in the data, it is one of the reasons that your Mac keeps restarting.
Step 1Turn off your Mac, hold down the Power button, and restart your Mac. Press Command + Option + P + R for about 20 seconds before you see the gray screen during the startup process.
Step 2Continue to hold down the 4 keys and release them when you see the second Apple logo and hear the second startup chime. Your Mac will finish the startup process.
Step 3Go to the System Preferences app in the Dock. Click the Date & Time button to set the time zone, date, and time. After that, you can restart your Mac to find out whether it works.
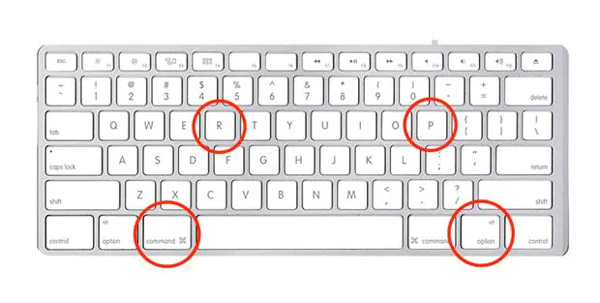
Method 4: Clean up Internal RAM on Your Mac
The Internal RAM of your Mac is another reason for the kernel panic. Make sure there is enough space, or else, the Mac will keep rebooting because of the low disk space of your MacBook.
Step 1Find and delete the duplicated files or large videos you do not want. Of course, you should remove them completely from the Trash app to release more space for your Mac.
Step 2Open the Terminal app on your MacBook. Paste the command sudo purge and press Enter. Enter your admin password and again click Enter. Your RAM will be cleared.
Step 3Once you have deleted the files completely, you can restart the Mac to find whether the Mac restarts randomly still exists. If possible, you can have an update for your RAM.
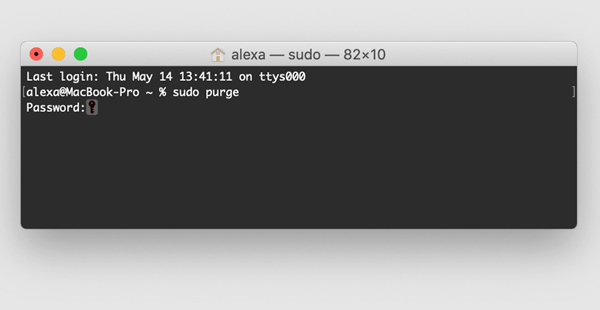
Method 5: Disable Startup Items on Your Mac
When there are too many startup apps that keep running in the background and utilize RAM, CPU, and other resources, it will crash your Mac frequently. Just disable the unnecessary ones with the following steps.
Step 1Click on the Apple button in the right upper corner and select the System Preferences option. Locate and choose the Users & Groups option. After that, you can click the username on the left.
Step 2Shift to the Login Items tab, go through the items carefully and click on the – button of the automatically start apps you want to disable. Then restart your MacBook.
Step 3When you need to delete multiple apps, you can hold down the CMD button on your keyboard when selecting the items. It will fix the Mac rebooting problems easily.
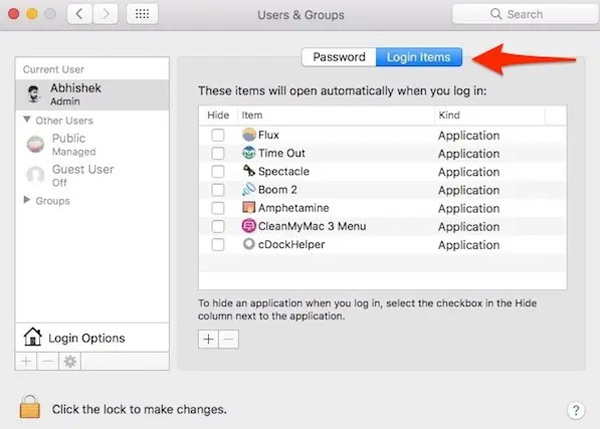
Part 3: Best Method to Fix Mac Keep Restarting Over and Over
If you cannot fix Mac keep restarting over and over, Apeaksoft Mac Cleaner is the versatile method to release CPU, RAM, and other resources. Moreover, it will monitor system performance and keep your MacBook in good status. It helps you clean the junk files and adjust some settings to speed up your Mac within a few clicks.

4,000,000+ Downloads
One-click quick scan and remove the junks, clutters, or unnecessary files.
Clean caches, attachments, system logs, and more at a rocket-fast speed.
Release more space and enhance the Mac performance to fix restarting.
Check the disk utilization, memory usage, battery status, and CPU usage.
Step 1Download and install Apeaksoft Mac Cleaner, you can launch the program on your MacBook. Click the Status button in the main interface. You can check the status of CPU usage, Memory usage, and disk usage.

Step 2Choose the Cleaner button to release up the RAM, CPU and other related problems for Mac keeps restarting. Just remove the caches, junk files, and even large files from your Mac to release up more space.
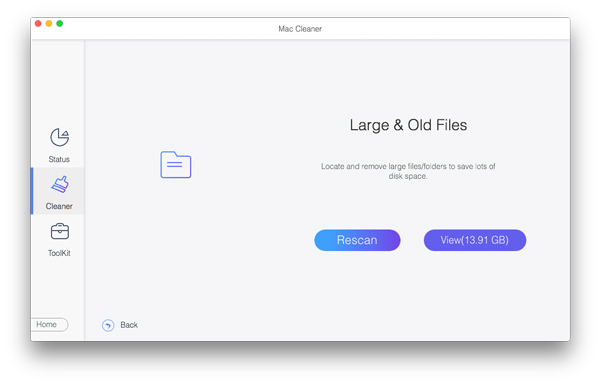
Step 3If there is any related program to make your Mac reboot randomly, you can click the ToolKit button and click the Scan button to scan and delete the unnecessary apps on your Mac.
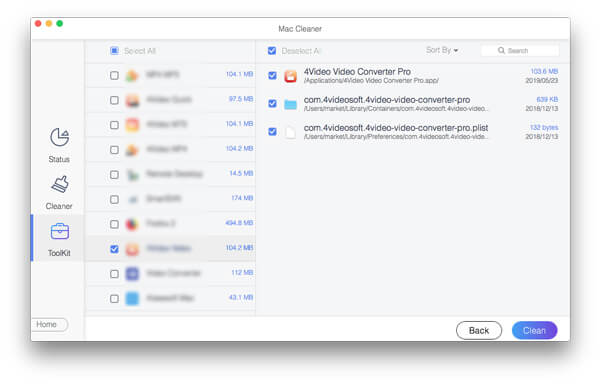
Part 4: FAQs about MacBook Keep Restarting
Question 1. How to test the memory of your Mac for Mac keeping restarting?
If the problem is related to the memory of your Mac, you can run memtest86 to test it. You can create a bootable USB flash drive and test your computer’s memory outside the macOS environment. If the Mac keeps restarting the problem related to RAM, you can try replacing it where possible.
Question 2. Is there a method to run the Apple Diagnostics report for Mac rebooting?
Yes. Press and hold the D key while you boot your Mac, and then macOS will automatically detect the related issues for your hardware. You might get a plain black or gray screen, a black screen with a question mark, or an error message about an issue your machine is having.
Question 3. What should you do if the Mac keeps restarting after an update?
Just follow the above methods to fix the problem beforehand. If the problem still exists, you can restart your Mac first. As the system restarts, press the R + Command keys together and select the Restore option to choose the particular backup that you want back on the system.
Conclusion
When you face an annoying problem of your Mac keeps restarting and can't solve it after you've used traditional solutions. You can use Apeaksoft Mac Cleaner to clean up your Mac first, and then power on your Mac and use it as usual. Then check the hardware and software on your Mac one by one to see if the Mac restart problem can be solved.




