Mac is known for its stable system and fewer crashes than other computers, but there is no denying that sometimes Mac does run in cycles and even worse. When this happens to your Mac, you will find that an application, or the entire mac OS gets unresponsive, and you may call out like "My Mac is frozen"!

Actually, such a problem is not as frustrating as you thought, especially when you understand the exact reason why your Mac gets frozen. This article will give you the most comprehensive instructions about Mac frozen. Please read on and learn.
- Part 1: Why Mac frozen
- Part 2: Is a single app, or the entire OS freeze on Mac
- Part 3: How to fix Mac frozen (3 Solutions)
- Part 4: Recover lost data from Frozen Mac
- Part 5: FAQs of Mac Frozen
Part 1: Why Mac frozen
1. Mac frozen on certain apps
Sometimes you may find that your Mac gets frozen particularly on certain apps. These apps do not respond as usual and your Mac indicates like "Application Not Responding". It happens more frequently when you are launching some heavy apps that require more system resources, such as Photoshop or other image and video-editing program.
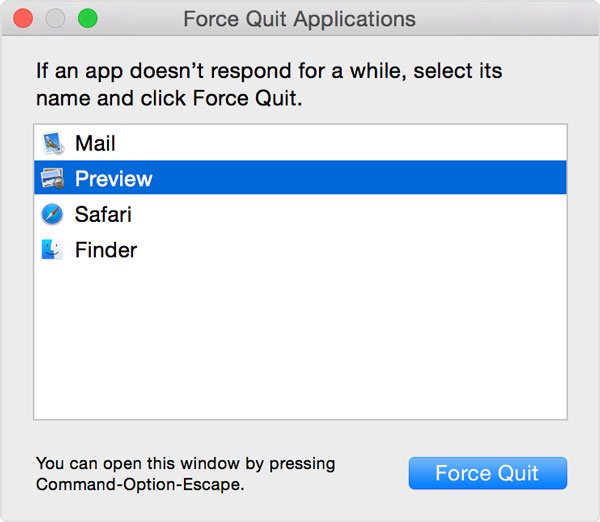
2. Mac frozen now and then on everything
If your Mac gets frozen randomly on everything, even if you just open a few applications; or the operations you request has an obvious delay, it is likely that the hard drive in your Mac has run out of almost all the internal storage, or there are some problems in System Management Controller.
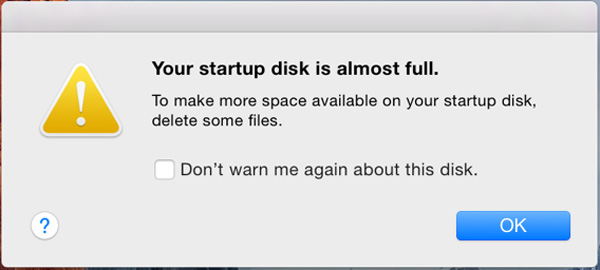
3. Mac is frozen upon start up
When the Mac becomes freezing mostly during the startup, it is possible that there are too many login items starting at startup, or there are too many background app clutters, even some "non-volatile random-access memory" (NVRAM) problems can also lead to Mac frozen issue.
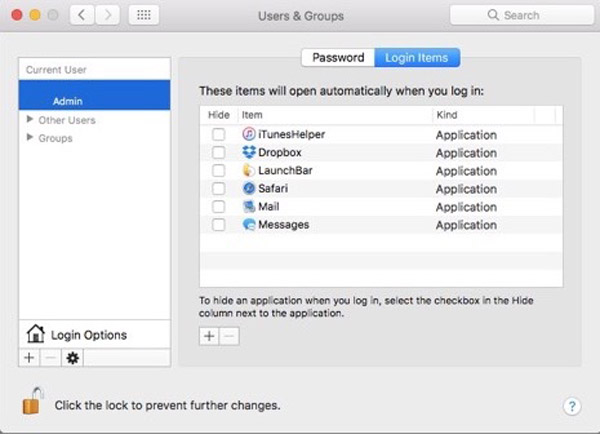
Part 2: Is a single app, or the entire OS freeze on Mac
After understanding the real reason behind Mac frozen issue, you need to confirm whether a single application is frozen on your Mac, or the whole of mac OS is affected.
If a single app gets stuck in the loop and takes up too much memory of the Mac, it is likely the problem of this frozen issue, and you will be sent an alert informing you that the software quits unexpectedly.
It the entire mac OS becomes unresponsive and locks up abruptly without any alert, it is the exact problem of the Mac frozen issue.
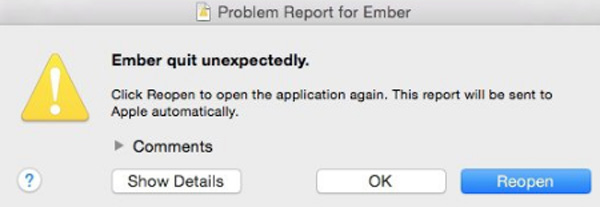
What to do if an app freezes on your Mac
A frozen application becomes unresponsive and results in your work to stop. You have to know the worst case is that it may result in your data loss or files crashed. Luckily, there are a few options for you to try out, and most of which are very easy. This is what you can do when a single program freezes on your Mac. The first step you need to do is to quit it quickly. Then, if the software still remains freezing at the second startup, try the next steps.
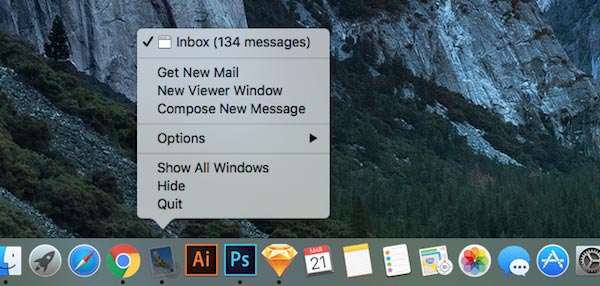
What to do if Mac OS X/11 freezes
When you find that the mac OS is frozen and entirely unresponsive, or the single application cannot be force quit successfully, you can try to root the Mac, which is the most efficient option in the most cases.
Just click on Control button and Power button at the same time to launch the Restart, Sleep and Shutdown dialog box. If you do not choose, the default option is Shutdown. Or you can keep pressing on the Power button for 2 seconds to bring up the restart dialog box. And you may get a chance to save your work and file before the Mac rebooting.
Part 3: How to fix Mac frozen (3 Solutions)
Solution 1: Speed up Mac to Fix Frozen Mac (Universal)
Whether your Mac is frozen for a single app or the entire OS, the first step to fix the problem is to speed up your Mac and free up more space to run Mac computer smoothly.
To free up Mac computer, Apeaksoft Mac Cleaner is recommended too that can help you. It is the all-in-one Mac data cleaner and system optimizer software. It can clean a variety of type of data on Mac to free up Mac space to fix the frozen Mac. Moreover, it helps you to monitor your Mac OS to notify if the Mac is full and avoid the Mac freeze. Its toolkit can uninstall apps, hide private data, check the Wi-Fi information and more.

4,000,000+ Downloads
Clean system junk, large and old files, duplicated data and more.
Erase iTunes junks files and Trash bin to speed up Mac.
Check such Mac OS status memory, CPU and disk to avoid freeze.
ToolKit can optimize and manage Mac conveniently.
Now, let’s use this program to speed up Mac and drag your frozen Mac into normal.
Step 1. Run Mac Cleaner
Download Mac Cleaner and follow the on-screen assistant to install it on your Mac. Launch this software on Mac immediately.
Select Cleaner.
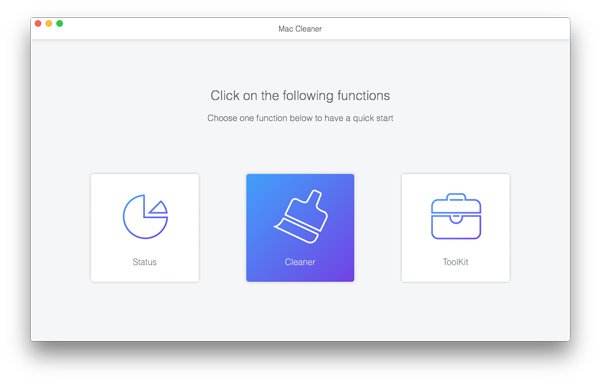
Step 2. Select data for clearing
Select the data you want to clean on Mac. It offers 8 types of data for erasing, System Junk, iPhoto Junk, Email Junk, Similar Photo, iTunes Junk, Trash Bin, Large & Old Files and Duplicate Finder.
Pick one of them as you wish, and here take cleaning System Junk as an example.

Step 3. Scan Mac junk files
Click Scan, and Mac will start scan all the system junk files like system cache, application cache, user logs and more.
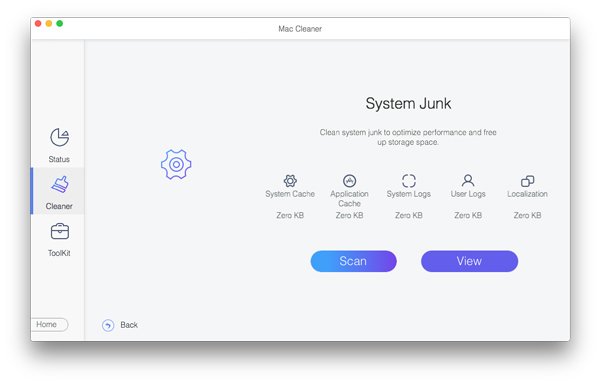
Step 4. Clean junk files on Mac
While the scanning process is done, just click View to see what system junk files on Mac.
Select the junk files you want to clean, and click the Clean button at the bottom-right corner to start cleaning your frozen Mac and free up more space.
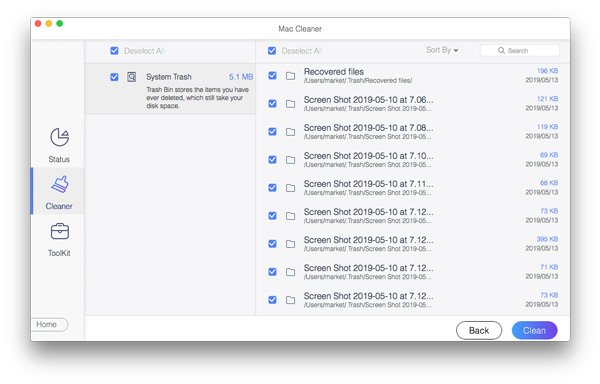
Then you can restart Mac and check if it is still frozen. You are allowed to clean other data like duplicated photos, uninstall malware, and more from Mac to fix Mac freezes.
Besides, you can move on the next part to see how to fix frozen Mac.
Solution 2: How to fix a single app frozen on Mac
Step 1. Check certain apps on Mac
Go to Settings > Users and Groups > Login items to check which apps are running in the background and launch your Mac with the startup. Then uncheck all the apps that you thing may cause the Mac frozen issue.
Step 2. Launch Activity Monitor
Open Activity Monitor on your Mac to confirm which program is causing the Mac frozen issue. You can open Launchpad or Spotlight Search and type Activity Monitor in to find it, or directly navigate to Finder > Applications > Utilities folder > Activity Monitor.
Step 3. Determine which cause the issue
After launching Activity Monitor, you are able to see CPU and Memory tabs in every process. Hit on the %CPU or % Memory in relevant tabs to sort process by their influence on the Mac. The heaviest ones on the top may be the main causes of the Mac frozen.
Step 4. Kill a certain process
Choose the selected program that is sure to be the main issue, and click on the octagon with an X sigh to kill it. But do not select the important system processes, such as kernel, which are also in the top list of process.
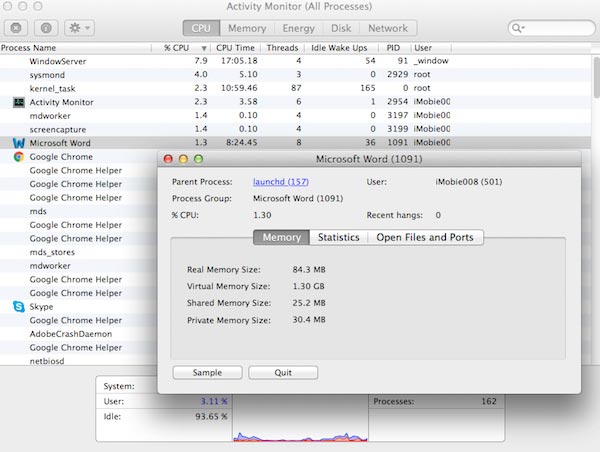
Solution 3: How to fix an entire Mac frozen
Step 1. Check free space in Mac
After restarting the Mac, check whether there are enough free hard drive space for the OS X, as well as enough free RAM for you to fix the Mac frozen problem. If not, you need to delete Mac cache, unnecessary files, app leftovers, mail attachments, and others.
Step 2. Run a clean install
If the system cleanup cannot help you fix the Mac frozen problem, you can also try to run a clean install of the Mac OS. And you can know the system the Mac runs by clicking on the Apple icon and choosing "About This Mac", a pop-up window will tell you the detail information about the system your Mac is running.
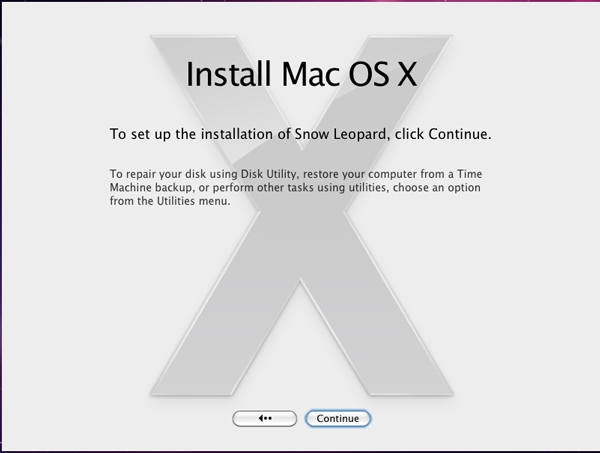
Part 4: Recover lost data from Frozen Mac
After knowing why Mac is frozen, you can fix the problem with ease.
However, once data are lost due to the frozen Mac without saving data, how do you recover?
Do not panic and this part will teach you how.
To recover the lost data from frozen Mac, you will need a professional data recovery software. Apeaksoft Data Recovery is the simple-to-use data retrieval program on both Mac and Windows computer. Whether your data is lost due to the Mac freeze or other system errors, this software can recover the files quickly.

4,000,000+ Downloads
Recover lost data from internal and external hard drive on Mac.
Offers deep scan and quick scan to find back the files as you wish.
Recover photos, videos, audio, emails, documents, and other files.
Recover data from Mac OS X 10.6 or above (macOS Sequoia included) and Windows 11/10/8/7.
Step 1. Run Mac Data Recovery
Download Apeaksoft Data Recovery from the above download links and follow the on-screen instructions to install it. Run this program. Select Mac Data Recovery.
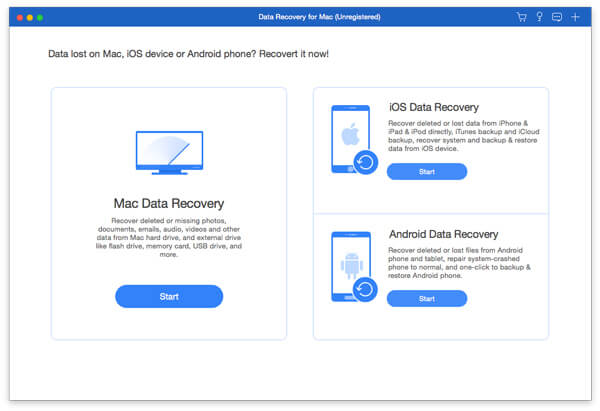
Step 2. Scan Mac drive
In the main interface, you should select the checkbox for data type and hard disk drive.
Tick the box before Image, Audio, Video, Email, Document or Others.
Then navigate to the disk where the files you want to recover.
After that, click Scan at bottom right corner and trigger the quick scanning process.
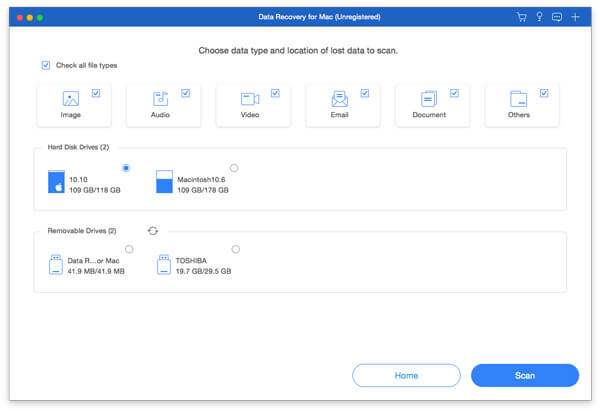
Step 3. Recover data from Mac
When the scan is done, all the files will be categorized by Type List. Click the data type and open them in details.
Select the items that you want to recover, and click Recover to restore the lost files from Mac.
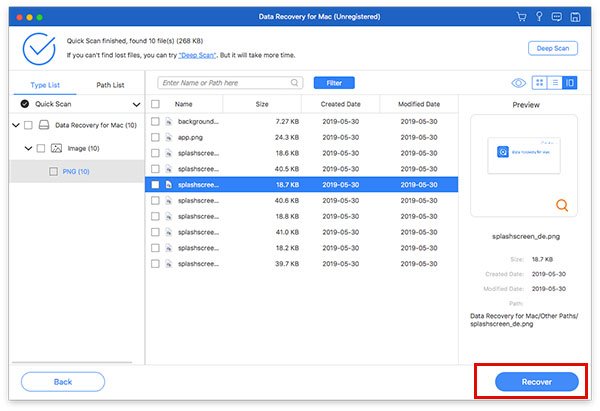
This software also supports saving the scanning result as a project, so that you can recover data from the saved project file directly next time.
Part 5: FAQs of Mac Frozen
Does Time Machine slow down Mac?
No. Time Machine is created so that it does not interface with the regular operation of your Mac. If your Mac slows down, you should take actions to speed up slow Mac.
How do I unfreeze my Mac if my mouse is frozen?
You can try the key combination, Command + Option + Esc to force quit window. Then use the up or down arrow key to select Finder and then Enter key to launch Finder. After that, you can see if the frozen mouse unfreezes.
How do I restart my Mac that is not responding?
Hold down the power button for several seconds. Alternatively press the Control + Command keys and then press the power button to force restart a Mac computer.
Conclusion
What should you do when Mac freezes? You need to know the reason for the problem first. The article also provides detailed solution for you to fix the Mac frozen problem. If you have any other query, you can inform more detailed message in the article.




