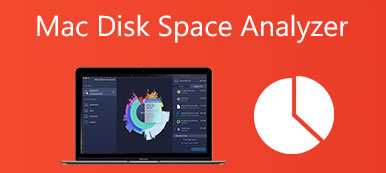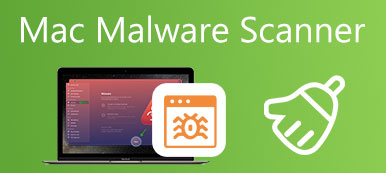When you send files on a Mac through email, you often need to organize them into a folder and then create a zip file. In many cases, you also need to zip a file on Mac for saving the device storage space. Do you know how to make a zip file on Mac?
Previously, you have to rely on some third-party applications to help you zip Mac files. But now, you can easily zip a file or open a zip file on your Mac with ease. This post will guide you to create a zip file on Mac step by step. Moreover, you can learn how to open a zip file on your Mac with ease.
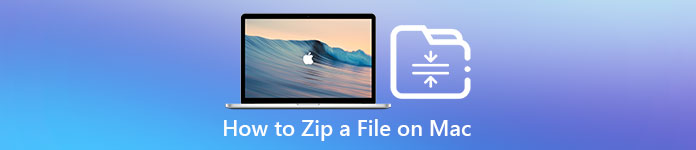
- Part 1. How to Zip a File on Mac
- Part 2. How to Open a Zip File on Mac
- Part 3. FAQs of How to Zip a File on Mac
Part 1. How to Create Zip Files on Your Mac
macOS comes with a built-in feature for you to zip files on your Mac. You don’t need to download a third-party compressing application to make a zip file. This part will show you how to zip files and folders on your Mac with the feature.
How to zip a file on Mac
When you need to zip a single file on your Mac, you can locate the file, right-click on it and then choose the Compress option from its dropdown. You can also press the Control key and then click on the file to display the Compress feature.
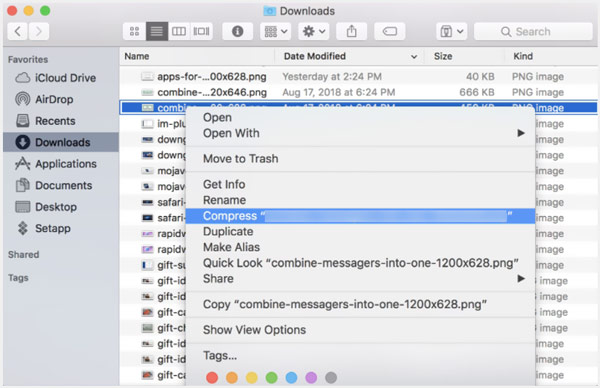
How to zip several files on Mac
To compress multiple files on your Mac, you can use the same method. Just select the files you want to compress, right-click on any one of them, and then select the Compress x Items option. By doing so, you can handily zip several files at a time.
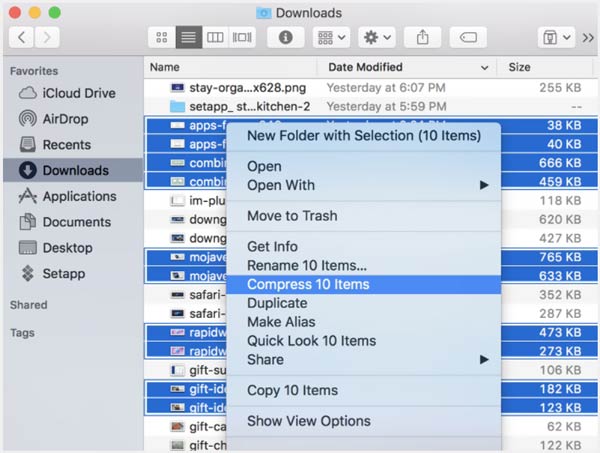
Note that, If you zip a single file on Mac, the compressed file will be created with the same name as the original item, along with the .zip extension. After compressing several files at once, you will get a zip file called Archive.zip.
How to zip a folder or folders on Mac
When you want to zip multiple files on a Mac, you can choose to move all files into one folder, and then compress the folder to create a zip file. Just right-click or Control-click on the folder that contains the files you want to zip, and then choose the Compress option.
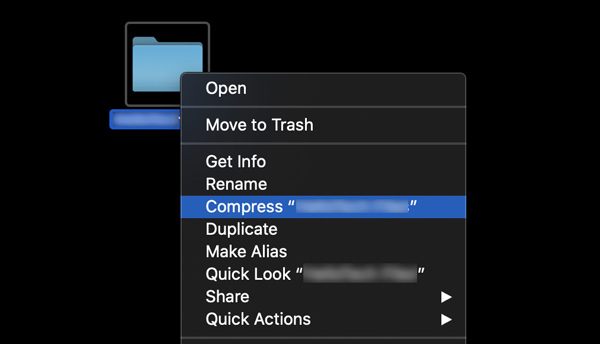
If you want to zip two or more folders on your Mac at once, you can select them, right-click on one of these folders, and then select the Compress option.
Part 2. How to Unzip a File and Open a Zip File on Mac
You can easily open a zip file using Mac's archive utility. Besides, you can use the Unarchiver to uncompress a file. This part tells these 2 common ways to unzip a file on your Mac.
First, you can choose to double-click on the Zip file to open it on a Mac. After you double-click on it, the zip file will automatically open.
With the Unarchiver tool, you can also open a zip file on your Mac with ease. You need to download and install Unarchiver first. Then use it to unzip and open the zip files.
Powerful Mac data cleaning and management tool
To better manage various files on your Mac, clean up Mac storage space, and optimize Mac performance, you can use the all-featured Mac Cleaner. It provides you with a simple way to keep your Mac in a good state.
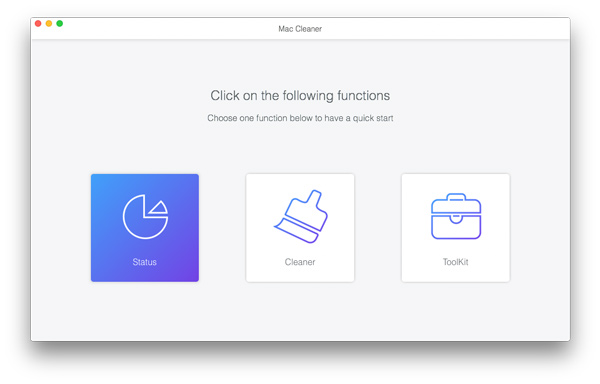

4,000,000+ Downloads
Manage various Mac data, applications, and free up Mac storage.
Delete junk files, large and old data, duplicates, and other useless data on Mac.
Uninstall unused and unwanted applications and erase all their associated data.
Check current Mac status, speed up Mac, and protect Mac from different threats.

People Also Ask
How to Start up Your Mac in Safe Mode to Do Troubleshooting
2 Workable Ways to Delete Roblox on Mac Thoroughly without Residual Files
Part 3. FAQs of How to Zip and Unzip a File on Mac
Question 1. What to do if I can’t zip a file on Mac?
When you can’t compress your files and folders on a Mac, you can choose the file, click on the top File menu, and then select the Get Info option. Expand the Sharing & Permissions section and then go to the permissions settings. After that, you need to change the file permissions to Read & Write or Read only.
Question 2. Are there any third-party apps for zipping and unzipping files on Mac?
Yes, there are many third-party apps offered in the Mac App Store that can help you easily zip or unzip Mac files. You can open App Store and search for zip to quickly locate the associated applications. If you don’t know which one you should use, you can try the popular ones like Unarchiver, Mr. Zipper, or WinZip.
Question 3. How do you zip a file in Windows 10?
Whether you want to zip a single file, a folder, or compress multiple files/folders, you should select it/them, right-click on it or one of them, choose the Send to option, and then hit Compressed (zipped) folder from its drop-down. If you have a zip tool installed on this Windows computer, after you right-click on the file, you can choose to use the compressing tool to make a zip file.
Conclusion
For better sharing, sending, or saving space, you will choose to zip a file on Mac. This post gives you a detailed guide to create a zip file on your Mac. Also, you get the related method to unzip Mac files. For more questions about zipping files on a Mac, you can leave us a message.