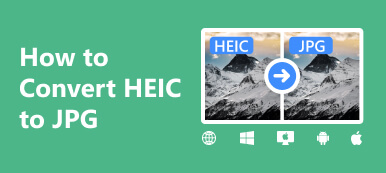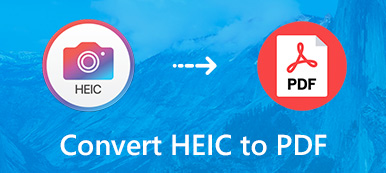Mac systems store images in HEIC format by default, which can save about half the space while maintaining the same quality as JPG format. If you have an Apple device, you can open it easily, but many Windows users will encounter the problem that it cannot be opened after double-clicking. Don't worry now; we'll show you how to open a HEIC file in Windows quickly.

- Part 1. What are HEIC Files Used For
- Part 2. Easily Transfer HEIC Files from iPhone to Windows
- Part 3. How to Open HEIC Files on Windows
Part 1. What are HEIC Files Used For
HEIC stands for High Efficiency Image Format. Apple developed this image format to help users store high-quality images that take up less storage space using some advanced compression techniques.
HEIC files serve a range of usages, including:
Efficient storage: The HEIC file type is designed to provide excellent compression without sacrificing quality, so you can store more photos without running out of storage space.
High-quality image: HEIC files support advanced features such as transparency and up to 16-bit color schemes, which makes them ideal for professional photography and graphic design.
Share: HEIC files are great for sharing with others as they can be easily transferred between devices without any quality loss, and they also support live photos.
Part 2. Easily Transfer HEIC Files from iPhone to Windows
Although HEIC has many advantages, the biggest challenge is the incompatibility issue. As Windows supports limited file extensions, HEIC files cannot be automatically generated or opened using the default plug-in. If you still want to check on your computer, transferring HEIC files from iPhone to Windows with Apeaksoft iPhone Transfer is an easy solution. It can efficiently import HEIC photos to a PC, ensuring seamless compatibility and easily managing photo libraries across different platforms.
Step 1Download Apeaksoft iPhone Transfer from the above page. Connect your iPhone to the computer using a USB cable, then wait until it detects the iPhone and enters the main interface.
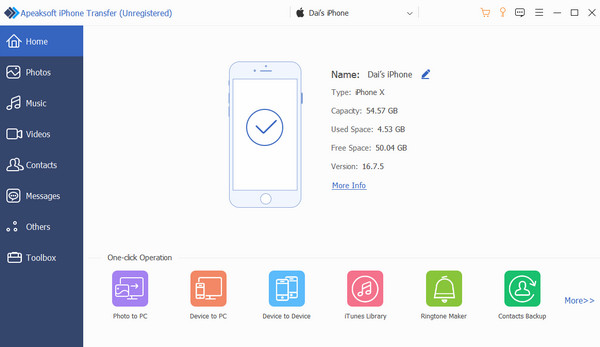
Step 2Select Photos in the function category on the left, and all the photos on your iPhone will be quickly displayed. You can preview and select the HEIC photos you need to transfer.
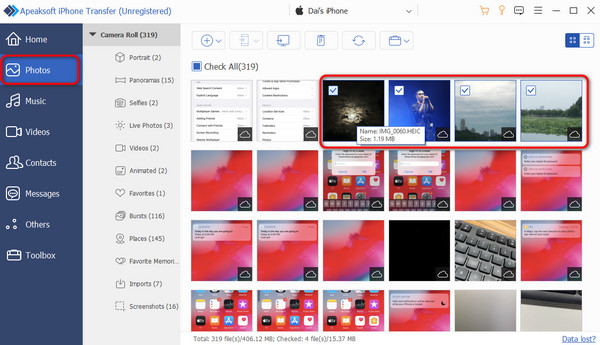
Step 3Tap Export to PC from the top screen and select a location on the computer, then the HEIC transfer from iPhone to computer will start.
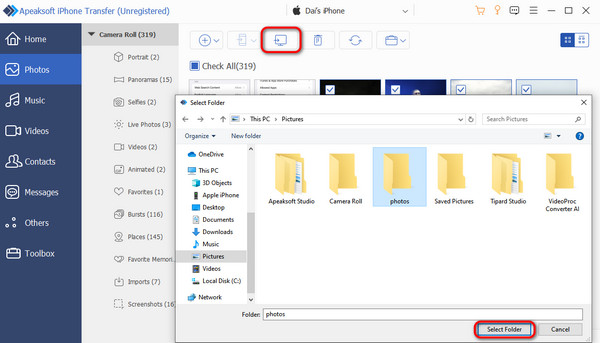
Part 3. How to Open HEIC Files on Window
While many photo viewer tools cannot open HEIC images, the most fundamental solution if you don't want to perform tedious operations is to turn off HEIC on iPhone. If you still want to know how to open a HEIC file on Windows, here are two methods.
HEIF Image Extensions
Step 1After following the steps above to transfer the HEIC photo to your computer, double-click it. Tap Photos if you're asked to choose an application to open the file and click OK.
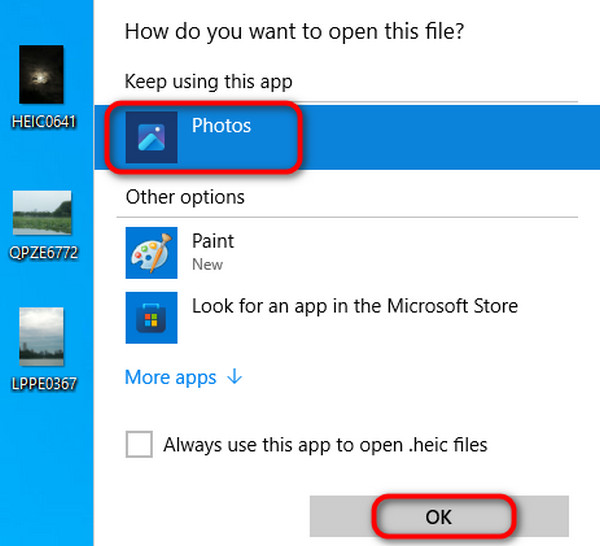
Step 2The selected image will then open in the default Photos tool. If it cannot be opened, it means your computer does not have the proper extension to display HEIC files. Click the link under the error message that pops up.
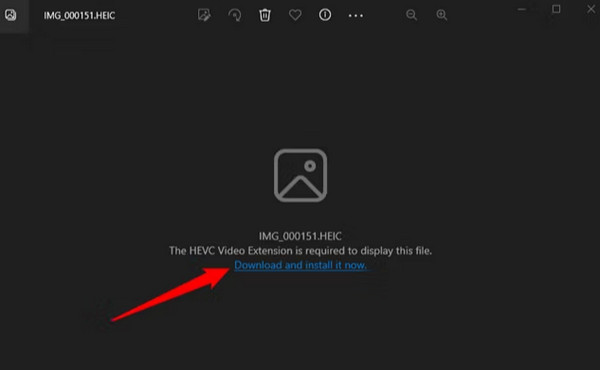
Step 3Choose Yes when the device asks whether you meant to switch the application. Next, you will jump to the HEIF Image Extension page in the Microsoft Store App. Click Install .
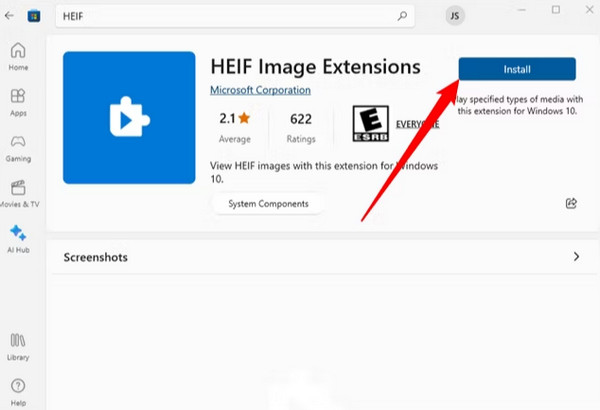
Step 4After launching it successfully, you can open all the HEIC files in the Photos .
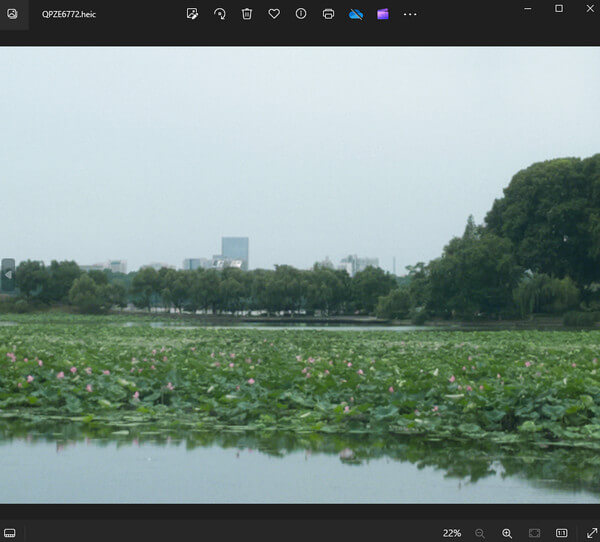
CopyTrans Viewer
With CopyTrans Viewer, you can easily preview and browse HEIC photos. After a simple installation, you can process these HEIC files just like you would on an Apple device without any other additional software.
Step 1Free download and install CopyTrans Viewer on Windows. Then, run it to its main interface.
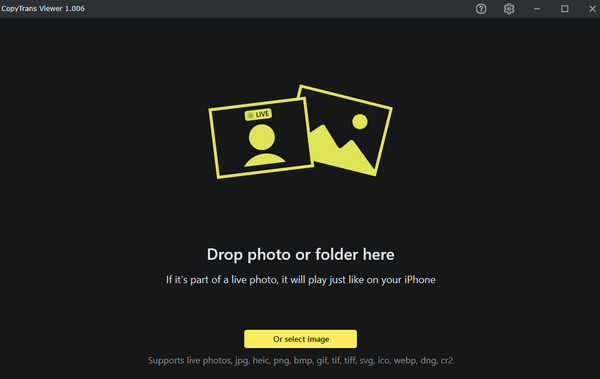
Step 2Next, to start viewing your HEIC photos, you can drag and drop the file directly to the black zone or click on the yellow button to select it. You will see an icon of CopyTrans Viewer in the upper left corner of your live photos.
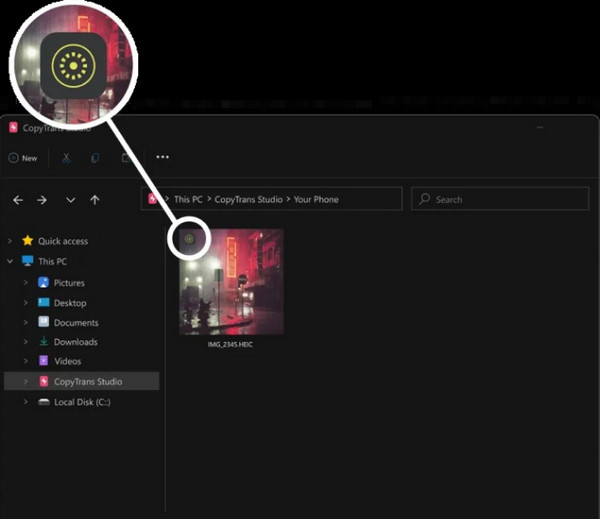
Step 3Finally, you can view HEIC pictures directly.
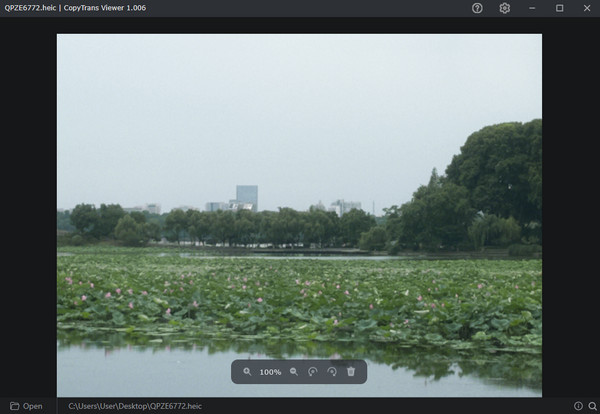
Converting to JPEG, PNG
If you don't want to download any software or programs, there is a more convenient way: directly convert the HEIC format that is not compatible with Windows to the JPEG or PNG format that it is compatible with. Here, we introduce one that operates directly on your desktop. Of course, you can also convert HEIC to JPG online.
Step 1Right-click the HEIC file you want to convert. A menu will pop up. Move your mouse to Open with and select Paint.
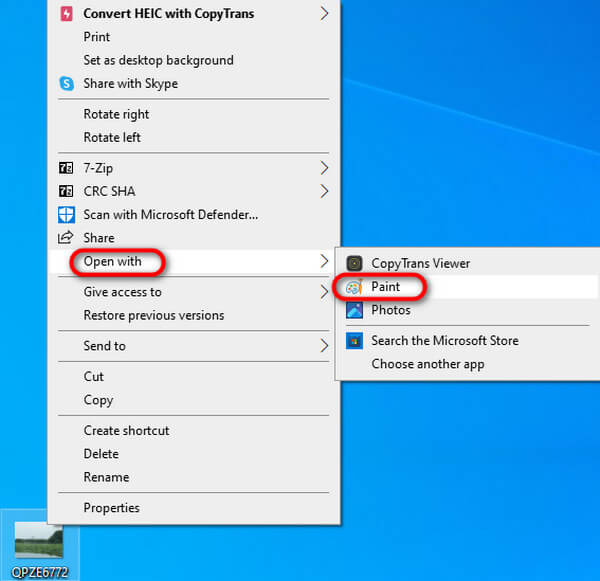
Step 2After entering the Paint window's main interface, tap the File button in the top left corner.
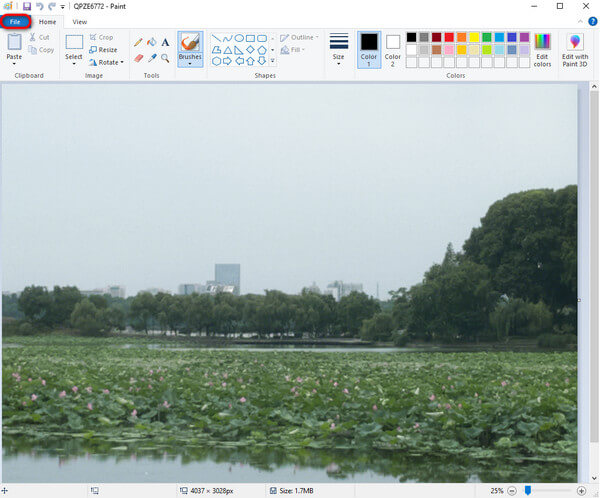
Step 3Hover your mouse over Save as , click the triangle mark on the far right, and you can select the image format you want to convert, such as PNG, JPEG, BMP, GIF or other formats.
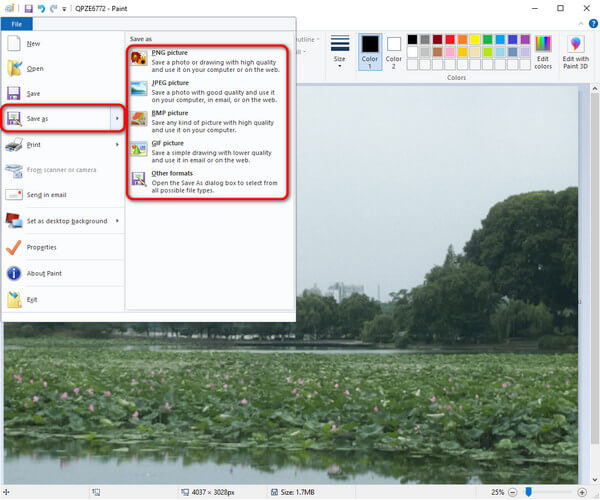
Step 4You can name the new file in the Save as interface and select the storage address. Then click Save to view the converted JPEG image in the selected folder.
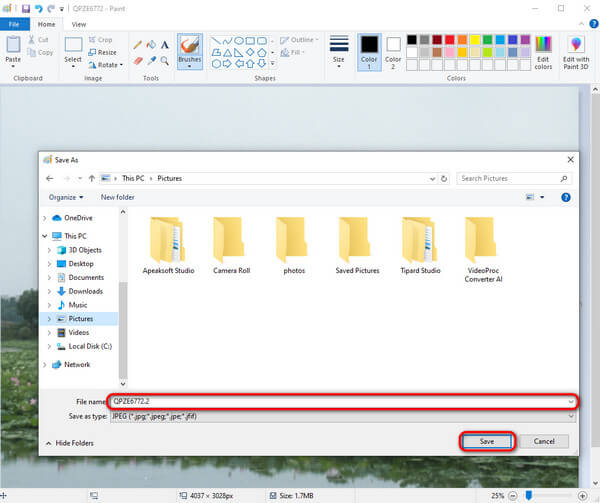
Conclusion
If you have an iPhone and a Windows computer, there may be many device incompatibility issues, such as opening the HEIC format. Fortunately, after reading the entire article, you will find many different ways to open HEIC on Windows . You can transfer HEIC from your phone to your computer with Apeaksoft iPhone Transfer , use the default system that comes with your computer, download a variety of HEIC viewers, or directly convert HEIC to other supported file formats. Anyway, you can now open HEIC on Windows with ease.