When you record a voice memo on iPhone, how to email the voice memo to others? Video Memos is the default app on iPhone to record sound or voice. Whether you need to share a recorded lecture, or send a voice message on iPhone, here is the ultimate guide you should know.
Email is the most used frequently method to share the voice memos. But if you need to share large voice memos from iPhone, it might not be helpful. Just learn more about the alternative method to share and manage iPhone voice memos with ease.
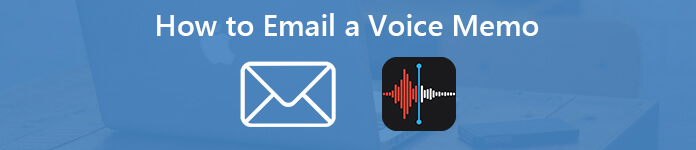
- Part 1. How to Email a Voice Memo on iPhone Directly
- Part 2. How to Email Large Voice Memos from iPhone
- Part 3. FAQs on How to Email a Voice Memo
Part 1. How to Email a Voice Memo on iPhone Directly
When you need to email a voice memo on iPhone, you can take advantage of the share feature of Voice Memos app. It enables you to share the recorded voice memo to Message, Mail, Add to Note, Facebook and more other Apps on iPhone.
Step 1 Open Voice Memos on iPhoneLaunch the Voice Memos app from your home screen of iPhone. Just listen to the voice memo on iPhone and select the desired file you want to email.
Step 2 Share a voice memoTap the Share button and choose the Mail option to email a voice memo on iPhone. You can also use the AirDrop, Message, Add to Note or other app to send the file.
Step 3 Email a voice memoChoose the mail account, enter the email address of recipient in the To field as well as the Subject for the mail. Tap the Send button to send the voice memo as an email on iPhone.
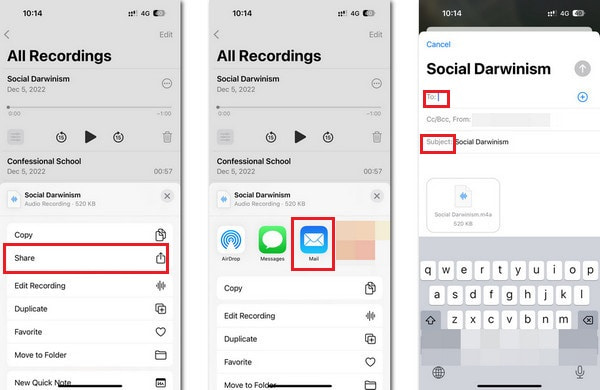
Note: It is a method to send some small voice memos only. Only the email server with cloud service enables you to email large voice memos. If you want to send a large voice memo via Gmail, for example, you have to work with Google Drive.
Email Size Limitation for Voice Memos on iPhone
It is easy to email a voice memo on iPhone, but the size limitation for the mail servers should be an important factor you should take into consideration.
Gmail : The maximum attachment size is 25MB.
Yahoo Mail : Permit attachments up to 25MB.
Outlook : The maximum attachment size is 20MB.
Hotmail : Allow sending files up to 10MB.
Mail.com : The maximum size is 50MB per attachment and 10MB per file.
AOL : Support up to 25MB per email.
Part 2. How to Email Large Voice Memos from iPhone
What should you do if you cannot email a voice memo on iPhone because of the large file size? When you need to share a large lecture or an interview, you might not able to send the files directly on iPhone. Just find the methods to email large voice memos from iPhone as below.
How to Copy Voice Memos from iPhone to Computer
Once you have synced the voice memos from iPhone to computer, you can compress, clip or even send the voice memos. Apeaksoft iPhone Transfer is an easy method to copy large voice memos from iPhone to computer without any loss.

4,000,000+ Downloads
Transfer voice memos, photos, video from iPhone to PC without any loss.
Decide to preserve the files on iPhone, or remove them to release space.
Sync the voice memos to computer, iTunes and iOS devices with ease.
Compatible with the latest iPhone 16 with iOS 18 version.
Step 1Connect iPhone to computer via a USB cable
Download and install the voice memo transfer. Launch the program on your computer and connect your iPhone to the computer with a USB cable. The program is able to detect the iPhone automatically.
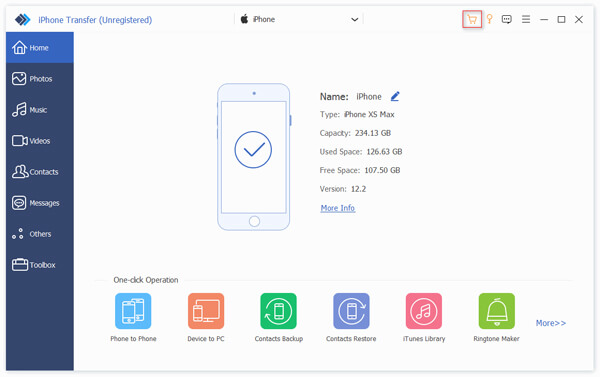
Step 2Preview and manage the voice memos on iPhone
Go to the Music tab, you can view all the voice memos on iPhone. Choose the desired ones you want to send. Check the boxes next to the large voice memos to email within the program.
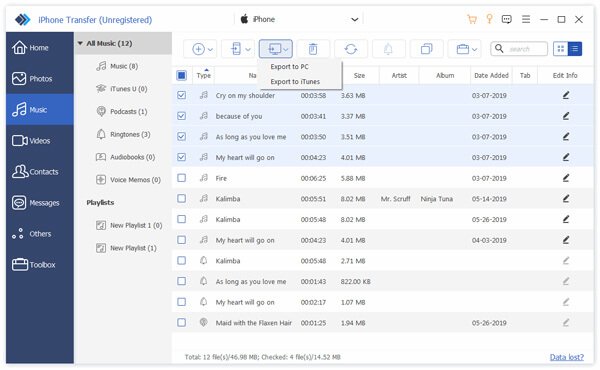
Step 3Send voice memos from iPhone to computer
Click the Export to option and choose the Export to PC, you can set a specific folder to save the voice memos. After that you can send the voice memos from iPhone to your computer.
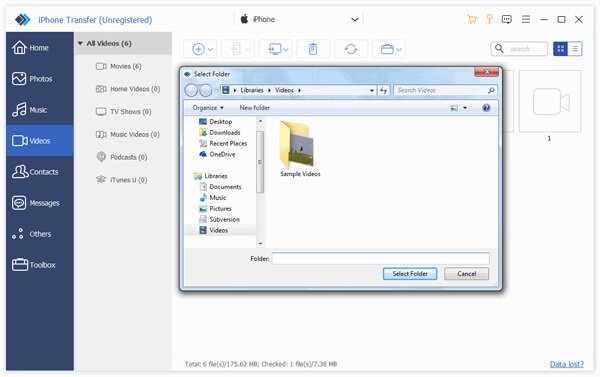
How to Email a Compressed or Split Large Voice Memos on iPhone
Just compress the voice memos, convert to another file format, or even split the voice memo into several clips, you can send any large voice memo on iPhone with ease. Apeaksoft Video Converter Ultimate is the great method to compress, split and convert the voice memos on iPhone for sending the files as email.

4,000,000+ Downloads
Tweak and compress the voice memos with bitrate, sample rate and more.
Convert M4A to MP3 and other compressed audio formats with small size.
Clip the large voice memo into different clips or even merge them into one.
Provide more than 200 file formats and presets for the output files.
Step 1Convert the voice memo to MP3 format
Launch the video converter ultimate on your computer. Since MP3 is the best choice when you need to email a voice memo on iPhone to another device. You can first convert the M4A format to MP3 format using the Converter feature.
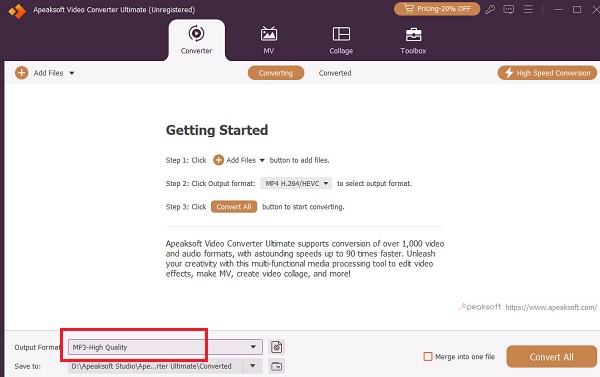
Step 2Use the Audio Compressor
Once you convert the voice memo to MP3 format, you can click the Toolbox button to search Audio Compressor.
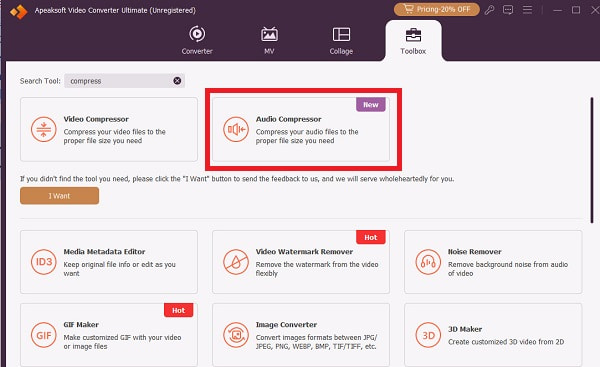
Step 3Compress the voice memo
Click the + button to add the voice memo to compress. In the new window, you can customize the Name, Size, Sample Rate, Bitrate at will. Then, you can click Save to menu to choose the destination of the voice memo file on your computer and click the Compress button to finish.
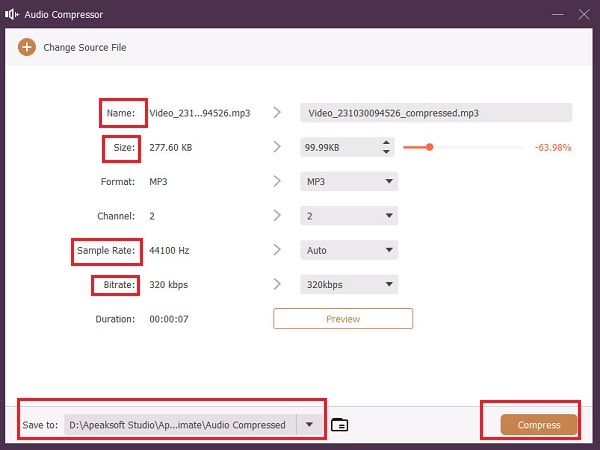
Part 3. FAQs on How to Email a Voice Memo
How to use voice messaging in WhatsApp?
Besides the Voice Memos app, WhatsApp is another good choice for sending a voice message. After opening WhatsApp, tap and hold the Voice Message button, which is in the shape of a microphone. If you want to cancel while recording the message, slide left.
Why can't I send voice messages on my iPhone?
To send voice messages, you need a stable Internet connection. If your internet speed is not smooth enough, you may not be able to send. You can try connecting to another network or restarting the Voice Memo app.
Can we send voice messages with Google Messages?
Sure. Sending a voice message using Gmail is as easy as sending a text message. Open Google Messages, and Tap the message box > Microphone. After finishing recording your voice message, it will be automatically saved as a draft. You can listen to it before sending it.
Why can't I find voice memos on my iPhone?
You can restart the Voice Memos app and check again. Or if you backed it up to iCloud, you can try looking for them in iCloud. Tap Settings > your name > iCloud. Then, look for your Voice Memos. iTunes backups might be able to find it, too.
How long will a voice memo record on an iPhone?
An iPhone voice memo itself does not limit the length of the voice. The length may depend mainly on the memory capacity of your iPhone. If the capacity is insufficient, you will be notified.
Conclusion
The article shares the methods about how to send voice memo from iPhone via email. If your voice memo is small enough, you can email the file as an attachment within the Voice Memos app on iPhone directly. When you come to email large iPhone voice memos, you’d better copy them to your computer, then compress, split or convert them with Video Converter Ultimate. In the case, you can send any large voice memo on iPhone with ease.




