Your iPhone's Favorites list makes reaching frequently used stuff like websites and contacts convenient. This works like a bookmark and helps build a Fast Express for you. So, to answer the question of how to add favorites on iPhone, this article presents a step-by-step guide to help save your favorites contacts and sites. Start browsing and set up a fast lane to access your favorite websites and contacts on the iPhone.
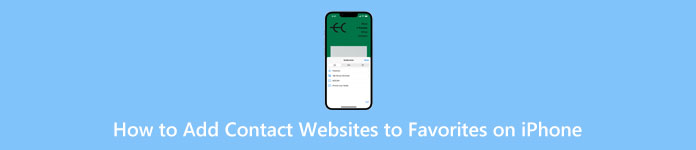
- Part 1: How to Add Contact to Favorites on iPhone
- Part 2: How to Favorite a Website on iPhone
- Part 3: FAQs about How to Add Favorites on iPhone
Part 1: How to Add Contact to Favorites on iPhone
You can easily add the contact to Favorites on the iPhone in the Phone app. Then, the corresponding number will be in an obvious position for you to start FaceTime, phone call, or message. Besides, you can rearrange your Favorites list by removing contacts or adding one of them to your home screen. All you need is a detailed tutorial below.
How to Add iPhone Favorite Contacts
Step 1Navigate to the Phone app on your iPhone. On the bottom of your screen, tap the Favorites button, and then tap the plus button at the top.
Step 2Search for the contacts you want to add. Tap the matching contacts, and a small pop-up will show up.
Step 3Add the contact's Message, Call, Video, or Mail to the Favorite. If the person you choose has different numbers, tap the arrow for a specific one.
Step 4Meanwhile, you can find the contact you want to add and tap the i button. Tap the Add to Favorites button and select a category you want to add.
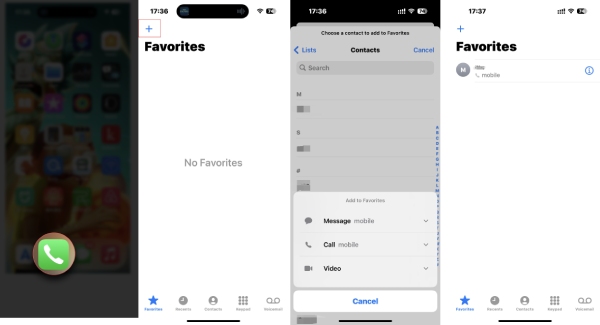
How to add favorite contacts to the Home screen on iPhone
For iOS 15 and higher users, the useful widgets enable you to put essential or favorite things on the Home screen of your iPhone. Check how to add iPhone Favorite contacts to the Home screen with the widget.
Step 1Press on the Home screen until the app icons wiggle. Tap the plus button.
Step 2Type Contacts and search for its widget. Tap Contacts. A widget will appear with one contact from your Favorite.
Step 3Swipe to the left to see more widget styles and tap the Add Widget button to choose one. Then, the widget and the contacts will be on the Home screen.
Step 4You can also drag and adjust its position.
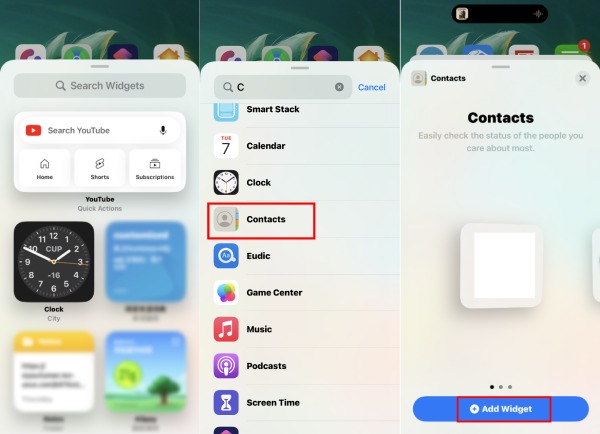
Note: For users with the latest iPhone models, like iPhone 16, you can follow the exact steps above to add contacts to Favorites on the iPhone. But for users with iPhone 8 or earlier, you need to upgrade to iOS 15 or 16 for widgets, and the steps might be slightly different.
How to remove a contact from Favorites on iPhone
Step 1Go to the Favorites screen in the Phone app and tap the Edit button above.
Step 2Then, you can rearrange the contacts. Or tap the red button to remove a contact from Favorites. Tap the Done button to confirm and finish.
Step 3If you sync iPhone contacts to Mac, your Favorites list will also be on your Mac, and you can initiate a FaceTime call on the Mac quickly with one click.
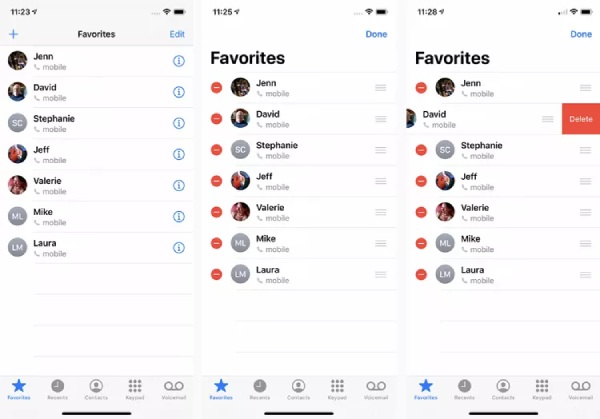
Bonus Tip: Transfer iPhone Favorite Contacts to Mac
If you want FaceTime with the contacts from the Favorites list on Mac, try syncing the iPhone Favorite contacts to Mac by transferring. In this way, you do not need to use iCloud or repeat adding contacts to Favorites on Mac. Achieve this in one click with iPhone Transfer. Supporting the latest iOS 18 and iPhone 16 series, this transferring assistant scan and manage all the contacts on your iPhone in an organized manner. Then, you can duplicate, remove, backup, and restore the Favorite contact on your Mac.

4,000,000+ Downloads
Add contacts in batches from CSV, vCard, or email files.
Export the iPhone contacts in different file formats for backup.
Restore the Favorite contacts for a new iPhone with one click.
Divide the contacts into different categories for a better preview.
How to Transfer iPhone Favorite Contacts
Step 1Free download this transfer tool and install it on your Mac. Afterward, launch it and connect your iPhone to the Mac. Then, click Contacts on the left menu to scan all the contacts on your iPhone.
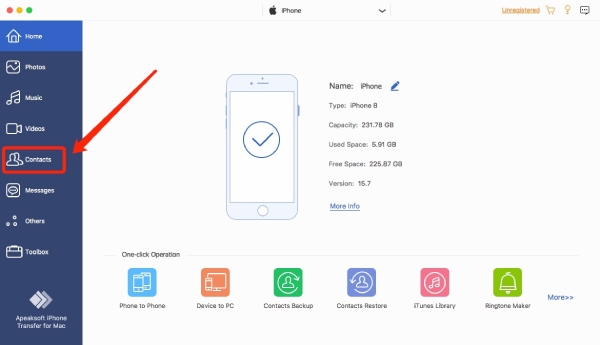
Step 2You will see two loading modes: Fast Load and Deep Load. The first mode has quick scanning speed, while the second mode backs up your contacts for first-time scanning. Meanwhile, you can set up the default loading mode below to stop asking.
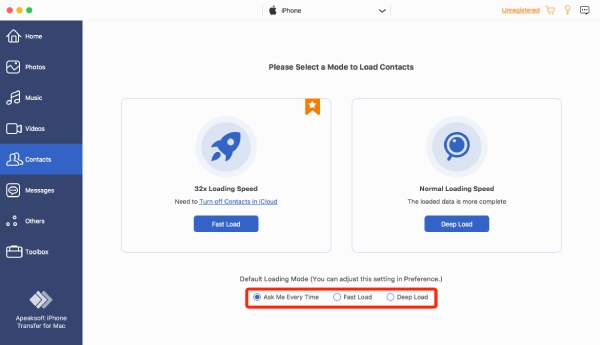
Step 3After scanning ends, you can see all your contacts, including the iPhone Favorite contacts. Click the ones from the Favorites list to view more. You can also add other information like email or address to the contacts.
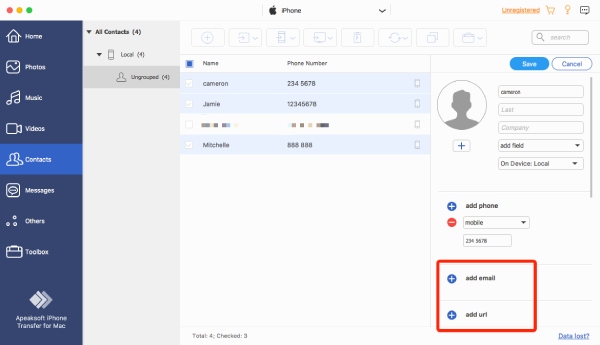
Step 4Next, click Export to PC and choose an exportation format. A window will pop up. Choose a folder to store the contacts and click the Open button to confirm. Once the transfer end successfully, a window will pop up, and you can check them by clicking the Open Folder button.
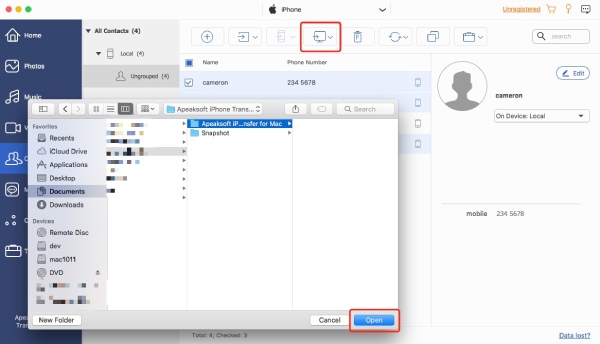
Part 2: How to Favorite a Website on iPhone
You might know about the Bookmarks function on Safari and often add the frequently visited websites to that category. But there is a quicker way for you to access the sites. You can add websites to Favorites on your iPhone, and the sites will show up on the home page whenever you open Safari.
Step 1Go to Safari, enter the website you want to add to Favorites, and tap the Bookmark button below. Scroll down and tap the Add to Favorites button.
Step 2Then, you can rename the website and tap the Save button to save it. You can find the website on the home page now.
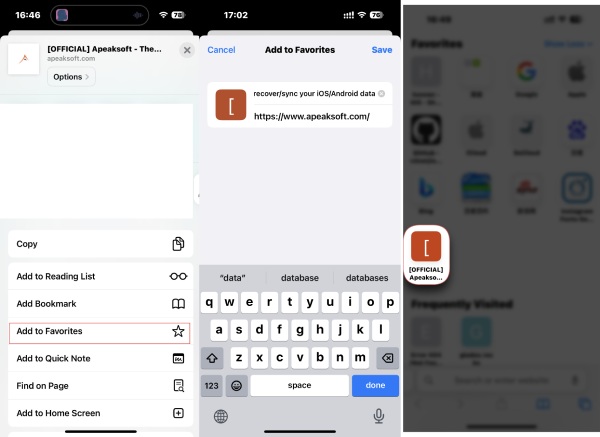
Part 3: FAQs about How to Add Favorites on iPhone
Question 1. Why the iPhone Favorites contacts disappeared?
A lousy network connection might be why your iPhone fails to load the full contacts in Favorites. You can restart your iPhone to see if the Favorites come back. Sometimes, random system bugs can also cause such situations. Then, you can upgrade your iPhone to the latest iOS to fix it.
Question 2. Why can't I add contacts to Favorites on iPhone?
If the Contacts is syncing or you are adding a duplicate contact, you will fail to add it. You can wait till the synchronization finishes. Moreover, you can use the Look for Duplicates feature on iCloud. Then, delete the duplicates.
Question 3. How to delete websites from Favorites on iPhone?
Open Safari and tap the Bookmark button on the home page. Choose the Favorites folder and tap the Edit button. Tap the delete button to remove the websites. Or you can delete them on the home page. Press the ones under the Favorites section till the sub-menu appears, and tap the Delete button.
Conclusion
Adding contacts to Favorites on the iPhone or adding websites fastens the accessing process when you try to talk to someone or visit your favorite sites. Meanwhile, you can learn everything you need to manage the Favorites list on your iPhone apart from adding contacts.




