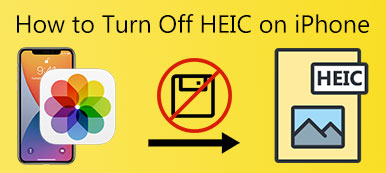When we export photos from an iPhone camera, we receive HEIC files. Since the HEIC extension is not compatible with some systems and programs, but PNG is, converting HEIC to PNG is an ordinary workflow for Apple users. However, suppose we have thousands of HEIC images that will be changed to PNG. Is there a best and most convenient way?
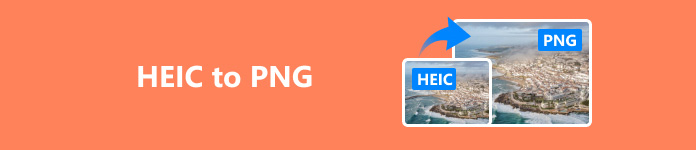
- Part 1. HEIC vs PNG, Which is Better
- Part 2. How to Convert HEIC to PNG
- Part 3. How to Convert PNG to HEIC
Part 1: HEIC vs PNG, Which is Better
HEIC, short for High-Efficiency Image Coding, is an image container designed by Apple as the countermeasure format of JPEG. On the one hand, we can tell the advantages from its full name: a high-compression capability. On the other hand, HEIC is only compatible with specific systems and software since it is proprietary to Apple. HEIC supports multi-frame images (such as live photos), which are universally applied to camera photos.
PNG, short for Portable Network Graphics, is a lossless image format. Unlike HEIC, PNG is almost compatible with all software. Besides, PNG supports alpha channel transparency, enabling it to reserve transparent backgrounds of images, making it suitable for logos, tables, and web developers.
Here is the contrast table of HEIC and PNG:
| Features | HEIC | PNG |
|---|---|---|
| Lossless or not | Lossy | Lossless (recurrent editing and saving don't lose image quality) |
| File size | Relatively small thanks to its high-compression algorithm | Bigger than HEIC because of lossless compression |
| Supports transparent background or not | No | Yes |
| Compatibility | Mainly compatible with iOS and Mac | Nearly supports all systems and software |
| Supports multi-frame images or not | Supports multi-frame images to display animations | Only supports single-frame image |
| Image Quality | Preserves more data, higher quality with small file size | High image quality without compression |
In conclusion, we can't make a sweeping statement about which is better, HEIC or PNG. It depends on various situations. High-efficiency preservation with simultaneous small file size and high quality is HEIC's dominion, yet we can open HEIC files in limited programs. PNG is a lossless format perfect for precise quality demands, but it sacrifices file size. It is compatible with Windows and Mac.
Part 2: How to Convert HEIC to PNG
1. In bulk HEIC to PNG converter: Apeaksoft iPhone Transfer
If you suffer from transferring a deluge of iPhone photos to computers and have trouble converting HEIC to PNG free, Apeaksoft iPhone Transfer would be your saver. Apeaksoft iPhone Transfer is a one-stop solution that integrates changing .heic to .png format and transferring files across iOS devices, PC and iTunes. You can transfer HEIC files on your iPhone to the computer or vice versa, rename, edit info, create new albums for HEIC, and convert all HEIC images to PNG or JPG within one click.

4,000,000+ Downloads
Convert HEIC to PNG or JPG safely and fast in bulk.
Transfer data between iDevice and iDevice, iDevice and computer via USB cable or Wifi.
Manage, delete and organize photos, music, and contacts on your iPhone or iPad easily.
Support nearly all iOS versions and devices and is compatible with iOS 18.
1. Let's now convert HEIC to PNG and see how effortless it will be.
Step 1Click Toolbox at the bottom of the left side menu, and choose HEIC Converter.
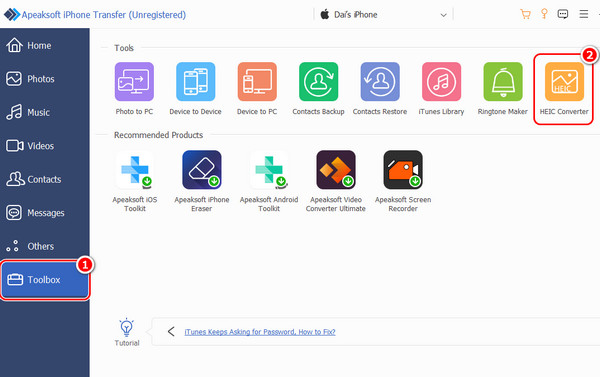
Step 2Add HEIC files from files or a folder.
If you don't have HEIC files on your computer and you want to convert them on your iPhone directly, connect the iPhone to your computer via a USB cable and restart the program. Then select Add file(s) from device here.

Step 3Select PNG or JPG target format > click Open folder to specify the final address on your computer > click Convert, and it's all done.
You can also add files from the computer or iPhone at the top of this window. If you don't want to keep Exif data (including GPS when you took photos and the iPhone version), uncheck it here. Apeaksoft iPhone Transfer also offers an option here to sync PNG or JPG to your device.
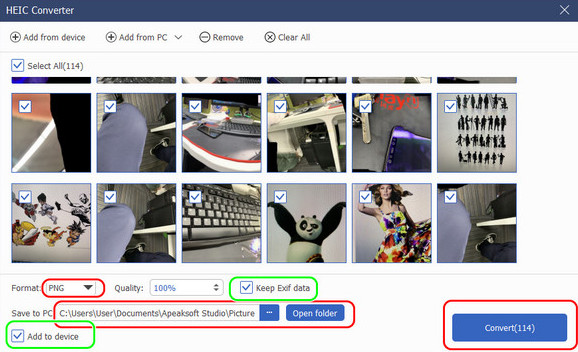
2. The most popular command-line converter: ImageMagick
ImageMagick is an open-source and multi-functional tool to create, edit, and convert images that supports 200+ image extensions, including PNG, JPG, GIF, TIFF and HEIC. Because of its high utility, accessibility and efficiency, more and more people use it to convert image formats.
Step 1Download and install ImageMagick from its official website.
Step 2Open terminal.
For Mac: Click the magnifying glass button or press Command + Space to start Spotlight > search for Terminal and open it.
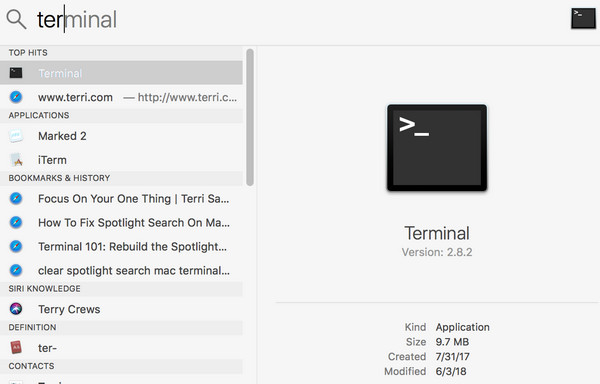
For Windows: Press Win + R to start the Run window > search for cmd and open press Enter.
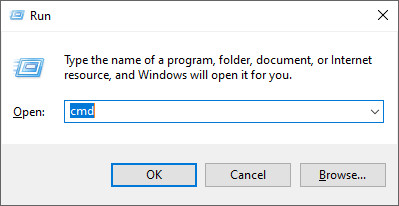
Step 3Navigate to the folder of HEIC files.
Input: cd [path to your HEIC files]. For example, cd C:\Users\User\Downloads\heic.
Step 4Convert your files.
Input: magick convert input.heic output.png. You should replace the file name with your HEIC name.
If you want to change all files in that folder at one time, input the following code instead:
for file in *.heic; do magick convert "$file" "${file%.heic}.png" done
3. Convert HEIC to PNG without external software on Mac
If your Mac is higher than macOS Monterey, you can convert HEIC to PNG without external software. All you need is the Convert Images function in Finder, which is embedded in the right-click menu.
Step 1Open the folder address for HEIC files on your Mac.
Step 2Press and hold Shift and click two HEIC files to bulk select all files between them, or press and hold Command and click files to select all files you have clicked.
Step 3Right-click those files > select Quick Actions > choose Convert Images > set PNG as output format here (you can also customize image size).
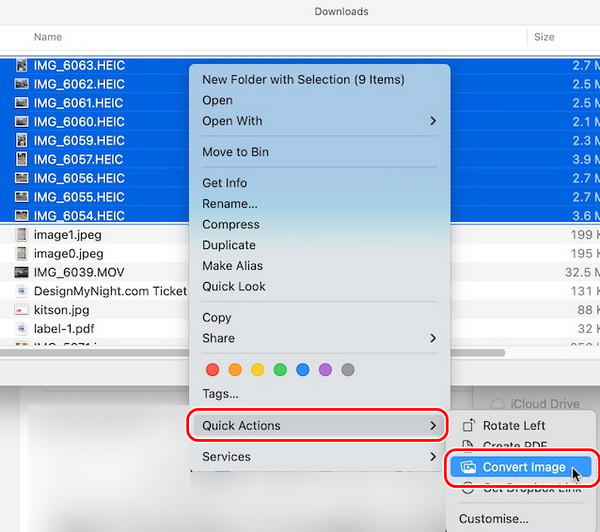
Tips for converting HEIC to PNG on Mac:
1. If your Mac doesn't show Quick Actions or Convert Images, check your Mac version and whether your computer has Finder.
2. Bulk selection and converting may cause your computer to crash or slow down; speed up your Mac first, and then try converting.
3. This series of operations will create new PNG files and preserve old HEIC files in the same folder. If you no longer need HEIC files, you can sort them by extension and bulk-select them to delete.
4. This function keeps Exif data in PNG by default.
Part 3: How to Convert PNG to HEIC
As we mentioned before, PNG foregoes its file size for lossless compression. In a few situations, we want to save images with small file sizes. We can compress PNG or convert them back to HEIC. Here, we provide a quick and reliable online PNG to HEIC converter to cater to daily converting necessities: PNG to HEIC. We can change PNG to HEIC within one step:
Upload your PNG files to the website > wait for converting and download, and that's all!
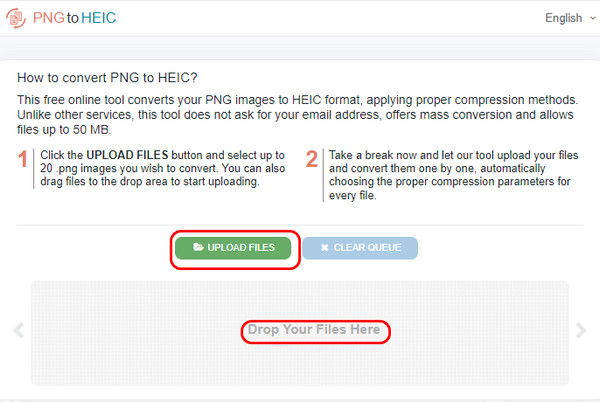
Conclusion
Here are three easy ways to change HEIC to PNG. If you get your HEIC files from an iPhone or iPad, Apeaksoft iPhone Transfer is perfect for you because it allows you to transfer images between iDevice and computer and convert HEIC to PNG with one program. What's your favorite way? Share it with other readers.