If you cannot hear any sound or the sound is distorted on your Windows computer, you can read this step-by-step guide to fix sound on computer of Windows 10/8/7/XP. This article shows frequently-used solutions to fix sound not working on Windows computer in detail.
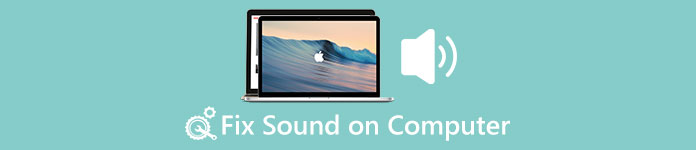
Common Tips to Fix Sound on Computer
It has covered most annoying sound errors like echo sound, buzzing sound, choppy sound, beeping sound and many other abnormal situations. Use following operations to fix sound or audio not working on any computer.
Way 1: Checking Volume and Mute Settings
Step 1. Open Volume mixer and check if your computer is muted
Move the "Volume Up" button and check whether the indicator showing the volume is rising. Otherwise, you can open "Start" menu and select "Control Panel". Click "Hardware and Sound" and then choose "Adjust system volume". Then you can see volume mixer for your device and applications.
Step 2. Test Volume to hear any sound from your computer
Hit the Mute button if it is disabled to allow sound on computer. Drag the volume adjuster up to high definition. If you hear a ding sound after moving the Volume slider, it means you have fixed no sound on computer successfully.
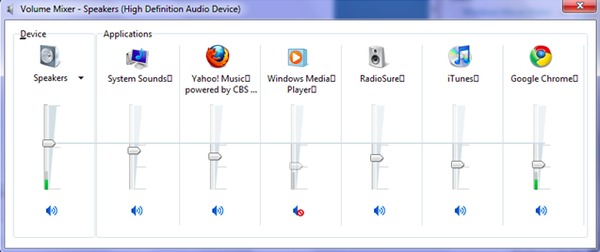
Way 2: Using the Microsoft Sound Troubleshooter
Step 1. Launch "Troubleshoot computer problems" page
Click "Start" menu. Choose "Control Panel" and hit "Find and fix problems" under "System and Security" section. Then you will be lead to "Troubleshoot computer problems" page. Locate "Hardware and Sound" part, and then click "Troubleshoot audio playback" button.
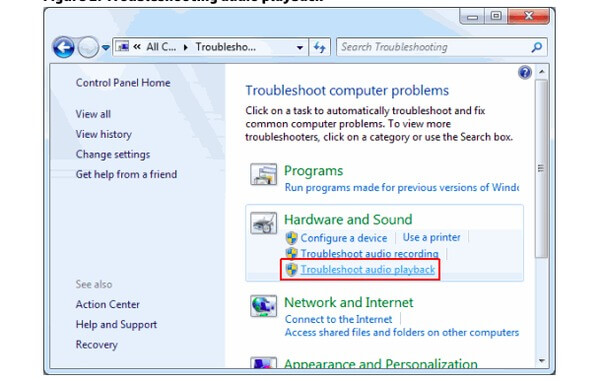
Step 2. Detect sound problems on Windows computer
Hit "Next" when it pops up "Playing Audio" window, which can help you troubleshoot and fix sound problems on computer. It takes you some time on checking related audio problems. When you are asked to choose which device you want to fix, select "Speakers" or "Headphone" according to your need.
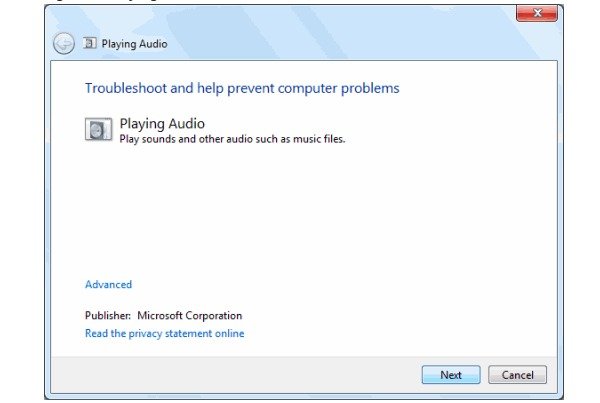
Step 3. Complete troubleshooting sound problems with your PC
The troubleshooter can detect and fix sound on computer automatically. When it is completed, you can see the actual cause of sound error and get its state. In another word, if it says "fixed" besides "Problems found" list, press "Close" to finish.
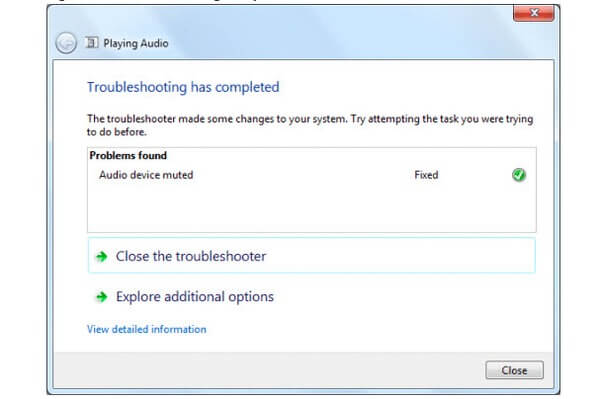
Way 3: Checking Speaker Connections
Step 1. Open Speakers Properties window
Open Windows Sound window and locate "Playback" section. Tap "Speakers" and then click "Properties" below. Later, use the provided information to fix sound on computer problem.
Step 2. Check speak connections
You can see "Jack Information" in "Speakers Properties" window. Check each item related with speakers in order. If you have no idea how to distinguish them, just follow the color listed to check its corresponding connectors.
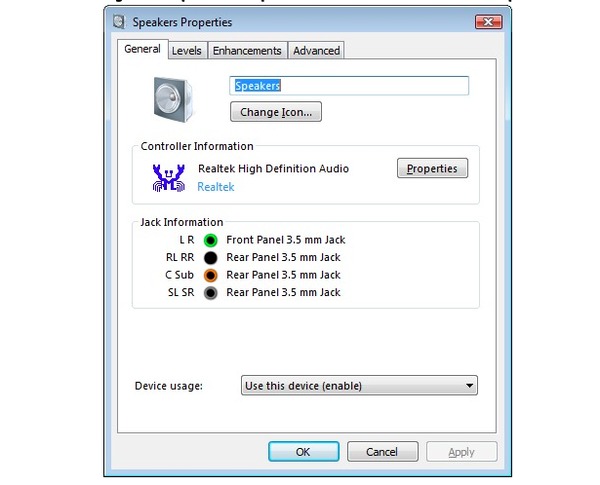
Way 4: Updating Windows Audio Drivers
Step 1. Access audio devices and programs on Windows
Open "Start" menu and type "Device Manager" in its search engine below. Find and click "Device Manager". Scroll down and extend "Sound, video and game controllers" option. Right click "High Definition Audio" option. To be more specific, it combines a brand name as well. Choose "Update Driver Software" in the first place.
Step 2. Install the latest Windows audio driver software
Click "Search automatically for updated driver software" option. After that, it will start searching and downloading the latest driver software automatically. Press "Yes" to install it on your Windows PC. Restart your computer to finish the last step to fix sound not working on Windows computer.
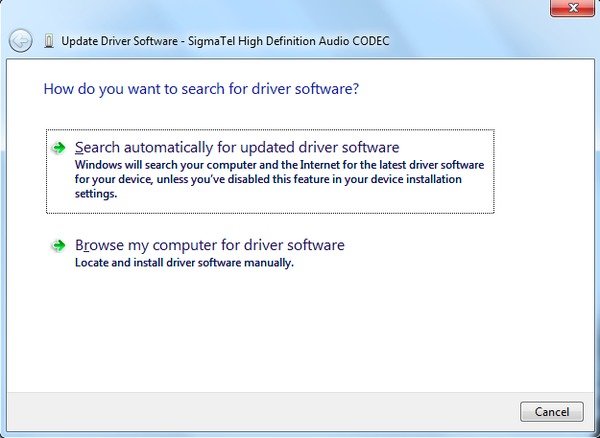
Way 5: Changing Default Sound Format
Step 1. Locate properties of your speakers
Right click the sound icon in the lower right corner of your Windows computer. Choose "Playback Devices". You can see that your speakers have been set as default. Choose it in the "Sound" window. Tap "Properties" to access its output properties.
Step 2. Reset default format to fix no sound on computer or speakers
Enter "Advanced" menu and click the option below "Default Format". Try those sample rates one by one until it makes sound. Later, hit "Apply" or "OK" to save the change. In most cases, "2 channel, 24 bit, 44100Hz" or "24 bit, 192000 Hz" are popular choices.
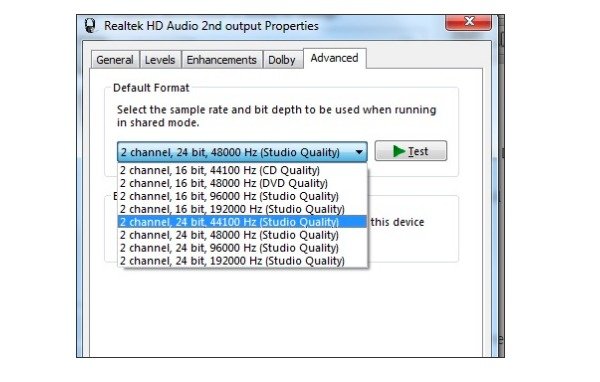
Way 6: Restarting Audio Services
Step 1. Open Windows Audio menu
Click "Start" option and type "services.msc" to search. Hit "Services" and scroll down to select "Windows Audio". If you are stuck in that page, double click it and then choose "Start" to restart it.
Step 2. Restart Windows Audio services
Double click the service start-up type. Adjust "Startup type" to the "Automatic" state. Press "Apply" button to restart and fix no sound from your computer.
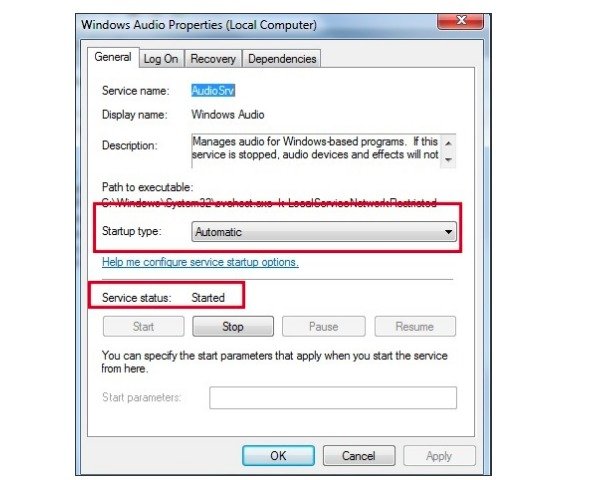
Way 7: Using Command Prompt
Step 1. Run as administrator
Open your "Start" menu to type "command prompt". Press "Enter" on your keyboard. Right click "Command Prompt". Select "Run as administrator" and then tap "OK" if prompted. As a result, the command prompt will open. If you do not have administrator privileges, just choose "Command Prompt" instead.
Step 2. Implement changes by using command prompt
Type in "net localgroup Administrators /add localservice" at the end of those commands. It means you want to lower its baseline security level, as well as audio drivers on your computer. Hit "Enter" to run your command. You will be required to restart your Windows computer.
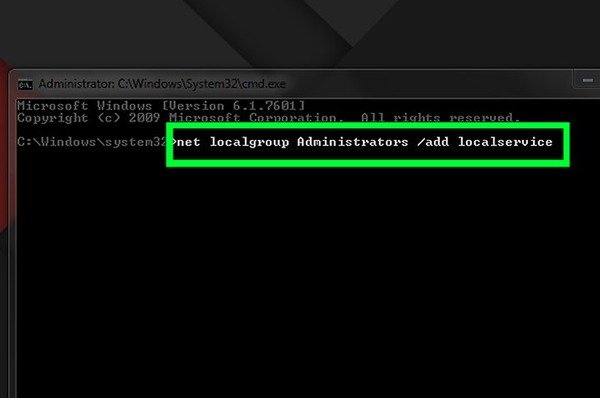
Don't Miss:
How to Fix Blue Screen of Death
You can also force restart your computer to fix sound disabled problem. It is the popular solution for most digital devices. Otherwise, use an unfold paper clip to clean headphone jacks and other ports. Sometimes it is because too much dust has influenced the normal operation of your computer. Furthermore, you can also replace a new headphone to check whether it is the broken headphones' fault. That's all for how to fix sound on computer problem, hope you can enjoy videos and music with your Windows computer.




