"I just upgraded my laptop to Windows 10, but my external hard drive not showing up in my computer, how to fix this problem, please help." It cannot be denied that external hard drives are widely used in daily life and workplace.
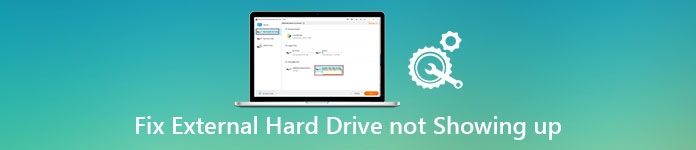
Similar to other hardware, users may encounter various problems. For example, hard drive not showing up is one of the most common issues that users reported, according to a recent survey. Therefore, we are going to tell you how to fix this problem. Plus, you can learn the best method to repair your external hard drive without data loss in this tutorial.
- Part 1: Partition the Drive to fix external hard drive not showing up
- Part 2: Fix external hard drive not showing up issue with Drive Letter
- Part 3: Hard drive not showing up, make sure the drive is Enabled
- Part 4: Update Drivers to fix new hard drive not showing up
Part 1: Partition the Drive to fix external hard drive not showing up
If a new hard drive not showing up, partition issues may be responsible for it.
Step 1: To check the partition status, connect the hard drive to your computer, go to the "Start" menu and choose "Disk Management".
Step 2: If the hard drive is unallocated, right-click on the Unallocated area and choose "New Simple Volume" to create a new partition on the hard drive.
You will also like reading: Recover Data from External Hard Drive.
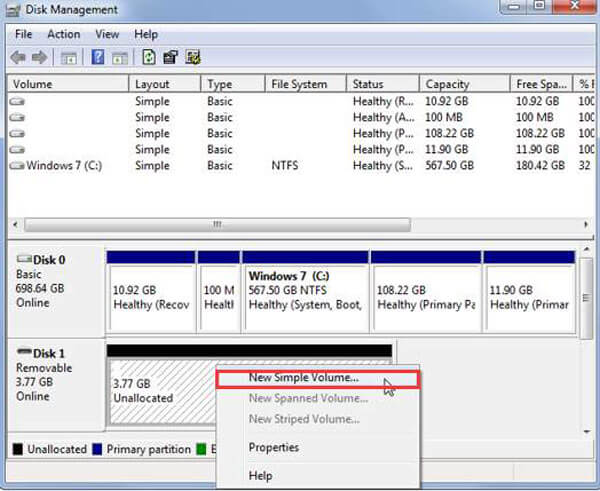
Part 2: Fix external hard drive not showing up issue with Drive Letter
Another common cause that external drive not showing up is that the drive letter is conflict with an existing one. The solution is simple: change the drive letter of hard drive.
Step 1: Make sure to plug your external hard drive into your computer. Press "Win + R" to open the Run dialog. Input "diskmgmt.msc" into the box and click "OK" to open Disk Management window.
Step 2: Right-click on the hard drive and choose "Change Drive Letter and Paths". On the popup dialog, click "Change" button.
Step 3: Next, select a proper letter from the dropdown menu next to "Assign the following drive letter".
Step 4: Finally, click on the "OK" button to confirm it. Now, the external hard drive should show up normally.
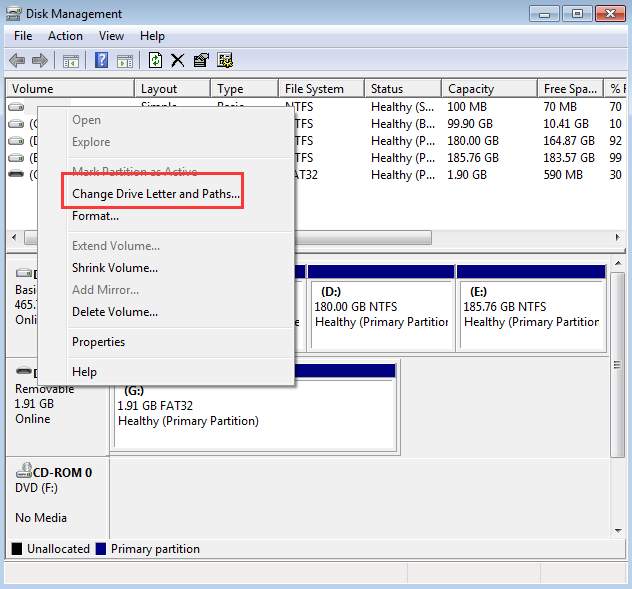
Recommend: Data Recovery
Apeaksoft Data Recovery is the best external hard drive recovery software. Its key features include:
- Easy to use. It is able to recover lost files from your external hard drive in one click, so even beginners could grasp it quickly.
- Data recovery in various situations, including external hard drive not showing up, file system corruption, virus attack, hard drive format and more.
- Work on a wider range of data types and formats. It supports all picture, video, audio, document, email, archive formats, etc.
- Lossless recovery. With the best hard drive recovery application, users can restore lost files in original conditions, format and quality.
- Preview for selectively recovery. After scanning, users are allowed to look at all lost files organized by types and formats and recover all of them or several specific files.
- Quicker, lightweight and safer.
- Moreover, Data Recovery is available to Windows 10/8.1/8/Vista/XP, and various file systems, like NTFS, FAT16, FAT32, exFAT, EXT, etc.
In short, it is the best option to fix hard drive not showing up without data loss.
Reading more: Top Data Recovery Software.
How to recover files from external hard drive
Step 1: Get the latest version of Data Recovery installed on your computer. If your external hard drive not showing up, you can open the best hard drive recovery software. Select what data types you want to recover under data type section on main interface. Then choose your external hard drive under "Removal Drives". Once click on the Scan button, Data Recovery will start working.
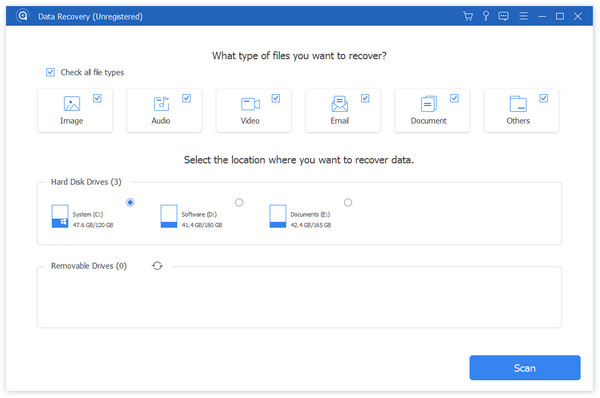
Step 2: When going into the result window, you can look at readable files on the external hard drive by types and formats. For example, click on the "Image" option on left sidebar; then all pictures show up on right pane. If there are too many files, the "Filter" function on top of the window is able to quickly find certain file. Cannot find the desired files in standard scanning result? Click on the "Deep Scan" button at upper right corner. It will take longer time to find more recoverable data

Step 3: Finally, select all files that you want to recover and click on the "Recover" button. Drop another destination on the popup dialog and initiate restoring data from external hard drive not showing up to your computer. When it is complete, you can feel free to do troubleshooting.

You may also want to know: How to backup iPhone to external hard drive
Part 3: Hard drive not showing up, make sure the drive is Enabled
If you just upgrade your operating system and external hard drive not showing up Windows 10, enabling device could fix this problem.
Step 1: Open the Device Manager windows from Start menu. Expand the Disk drives entity, right-click on the hard drive and choose "Properties".
Step 2: If the "Device status" shows "This device is disabled", click on the "Enable Device" button. Click the "Next" button and then "Finish".
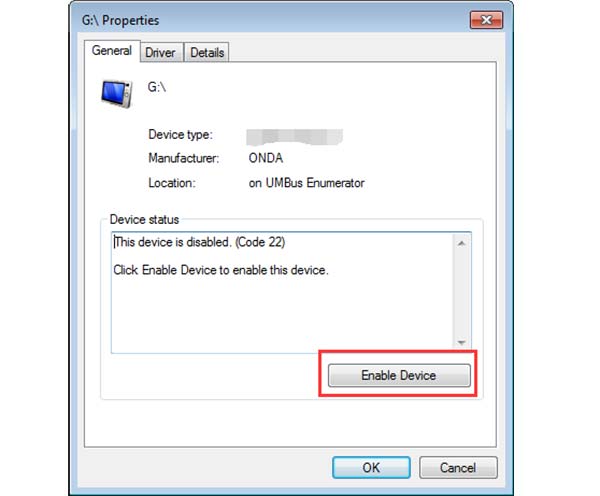
Part 4: Update Drivers to fix new hard drive not showing up
If you have tried the methods above and HDD not showing up persists, you should update drivers to fix it.
Step 1: Press "Win + R" to open the Run dialog, type "devmgmt.msc" into the box and click on "OK" to activate the Device Manager window.
Step 2: Find the "Disk drives" entity and expand it, then right-click on the sub-entity of the abnormal hard drive, and choose "Update Driver Software". Then Windows up the drivers to date automatically.
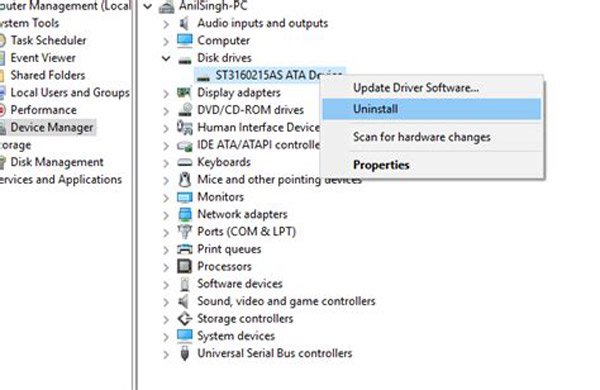
Conclusion
As a popular storage device, external hard drive has larger storage capacity. People use it to transfer data between different machines. But it does not mean external hard drive is a perfect storage device. And users may encounter various problems, such as external hard drive not showing up Windows 10. In this tutorial, we shared multiple solutions to fix this problem, like enable hard drive, update drivers, reassign drive letter, and more. More importantly, Apeaksoft Data Recovery is the best way to fix this issue without data loss. We wish that our suggestion and guides are useful to you. And if you have other questions related to external hard drive, such as HDD and SSD, please leave a message below this post, we will reply as soon as possible.




