Summary
How to erase iPhone with Find My iPhone app? Find My iPhone says erase pending? Want to find a simple way to erase iPhone without Find My iPhone? This post shows detailed steps to remove all personal information from iPhone with Find My iPhone. Moreover, you can get other 2 simple solutions to erase your iOS device like iPhone, iPad or iPod.
“Is there any way to erase iPhone data without the device in my hand? Find My iPhone seems to have the capability to remove all personal data from one iOS device remotely, but I don’t know how to do it. Please help!”
In case to better protect privacy when iPhone is lost or stolen, Apple brings the Find My iPhone app. With it, you can handily locate the lost iOS device. Moreover, it enables you to fully remove all personal data.

Fact is, most iOS users don’t know how to erase iPhone from Find My iPhone. Considering that, here in this post, we will show you details to remove all iPhone data with it. What’s more, you can find 2 more simple methods to erase your iPhone data.
- Part 1. How to Erase iPhone from Find My iPhone
- Part 2. How to Directly Wipe All Personal Data on iPhone
- Part 3. Professional Way to Erase iPhone without Find My iPhone
Part 1. How to Erase iPhone from Find My iPhone
When you have the need to erase iPhone data remotely, Find My iPhone is the best solution. As we mentioned above, it provides a simple way to protect your privacy, especially when your iPhone, iPad, iPod or Apple Watch is stolen or lost.
Before you choose to remove all personal iOS data from iPhone, you can try locating it or sending an on-screen message. After the iPhone erasing, there won’t be Activation Lock to protect it.
Steps to erase iPhone via Find My iPhone on iCloud
Step 1. Navigate to https://www.icloud.com/#find on your browser. Log into iCloud with Apple account.
Here you are suggested to sign in on a Mac. On a Windows computer, you may only see some web-only features like Pages, Numbers, Keynote, and Settings.
Step 2. Click “All Devices” when you enter the Find My iPhone window. Here you can select the lost/stolen iPhone you want to erase.
Step 3. Click the “Erase” in the device’s info window. Then follow the prompt afterward to complete the process. Click “Erase [device]” to confirm the operation. Check here if Find My iPhone not working.
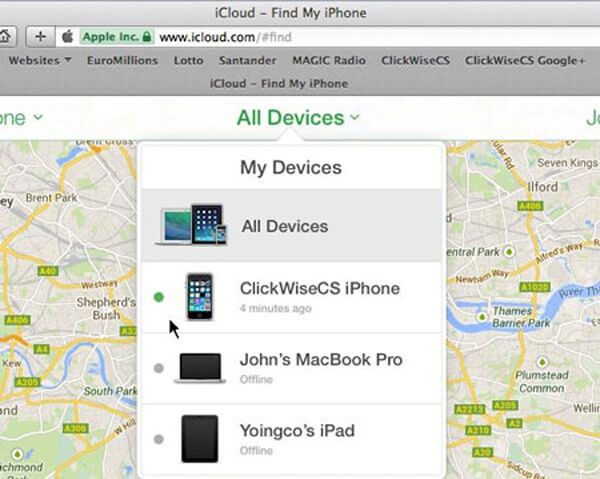
Steps to erase iPhone via Find My iPhone on another iOS device
Step 1. Open Find My iPhone app on your iOS device and log into with your Apple ID.
Step 2. Choose the iPhone you want to erase data on the device list.
Step 3. Tap “Actions” > “Erase [Device]” to remove all iOS data from iPhone.
Here, there are other two options, Lost Mode and Play Sound. When it is still possible to find your iPhone without erasing iPhone, just try the two options.
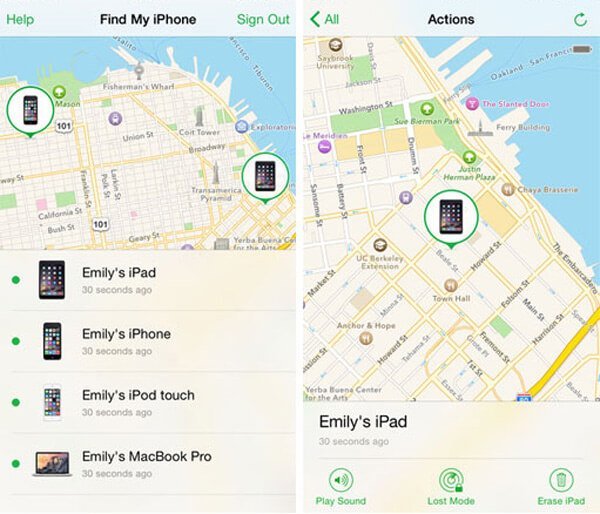
By erasing your iPhone, you can solve problems when you forget restrictions passcode or the screen password.
Part 2. How to Directly Wipe All Personal Data on iPhone
If you want to remove all contents from iPhone to start over with or sell, you can directly do it on your iOS device. The following steps will shows details about how to wipe all personal information on iPhone.
Step 1. Turn on iPhone and open “Settings” app.
Step 2. Tap “General” and then scroll to “Reset” option.
Step 3. Tap on “Erase All Content and Settings” option and then tap “Erase iPhone”. Here you need to enter your passcode and Apple ID password to turn off Activate Lock and erase iPhone.
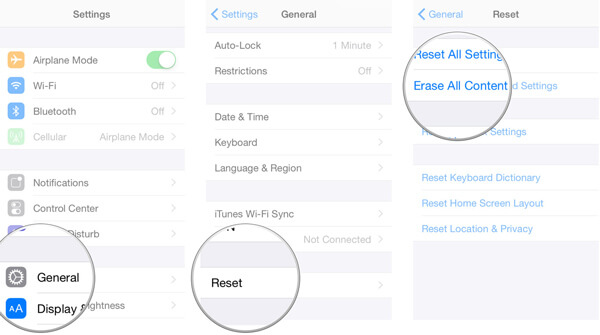
Part 3. Professional Way to Erase iPhone without Find My iPhone
With the methods above, you can easily erase iPhone from Find My iPhone or directly on iOS device. But you should know is that, many recovery tools on the internet still enables you to recover all erased iPhone data. How to remove all personal information thoroughly?
iPhone Eraser is specially designed to erase all content and settings on iOS devices permanently, including locked iPhone, iPad and iPod. It provides you with three modes to erase your iOS device. You can easily remove all personal data with ease.
Step 1. Free download this professional iPhone data eraser on your computer and launch it. Connect your iPhone to it with a USB cable. For the first connection, you need to tap "Trust" on your iOS device when a message pops up that you need to "Trust" this computer.
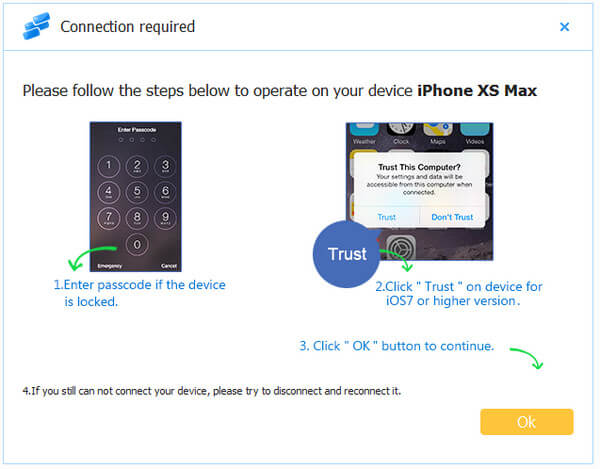
Step 2. When you enter the main interface, you need to choose an erase mode like Low, Medium and High.
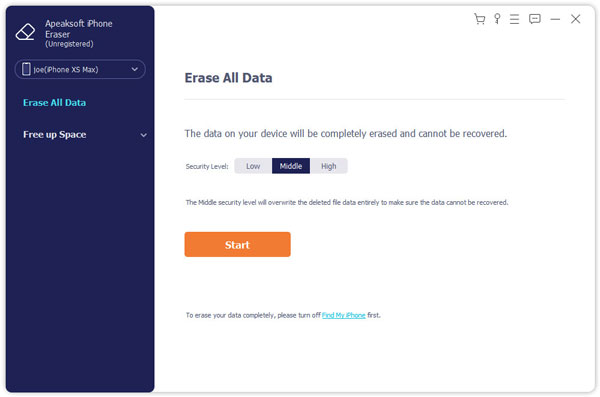
Step 3. After choosing an erasing level, click "start" to erase the iPhone permanently.
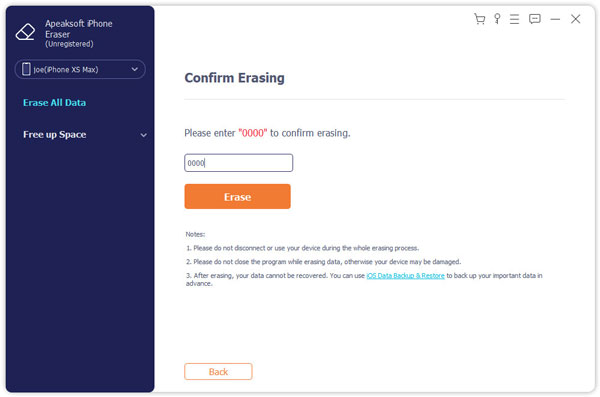
After reading this post, you can easily erase iPhone from Find My iPhone app. Moreover, you can handily remove all personal information from iOS device with other two simple ways. Leave us a message in the comment if you still have any question.




