How to Find Duplicate Files? Built-in & Third-Party Tools
Are you worried about running out of memory on your computer? Especially if you’re not sure what’s causing it. Often, the culprit is duplicate files that accumulate over time, and you don’t realize it. Manually organizing and deleting these files is tedious and takes up valuable time. Fortunately, with the duplicate file finders, you can quickly identify and remove unnecessary duplicate files in a few clicks. In this guide, we’ll show you some of the best tools to use, either from third-party software or the ones that come with your computer.
PAGE CONTENT:
Part 1. Why You Need Duplicate File Finders
As we use computers every day, it is easy to accumulate a large number of files, such as documents, photos, videos and so on, and many times you may not realize that you have repeatedly downloaded or stored, over time, these files will silently occupy a lot of hard disk space and reduce the performance of the system. You may be recommended to use duplicate file finders in this case, but if you don’t know much about it, here’s why you need it:
• Free Up Space: Duplicate files can consume a large portion of your storage, and a duplicate file finder helps you efficiently locate and delete these files, freeing up space for more important data.
• Save Time: Identifying duplicates is tedious and extremely time-consuming, but if you use a duplicate file finder, you can do the job in minutes, saving you time and effort.
• Improve Performance: When your storage space is filled with duplicate files, it can indirectly cause your computer to run slowly. Removing duplicate files can help speed up your computer.
Part 2. Best Tool to Transfer Duplicate Files to Computer
Almost all software that can find duplicate files is PC-only, making managing and deleting them easier. So what if you still have some files stored on your phone and want to merge them on your computer to handle duplicate files more efficiently? Use the most powerful transfer tool, Apeaksoft MobieTrans, to make it easy and ensure your device stays clean.
Find and Manage Duplicate Files Easily
- Transfer many data types, such as photos, music, videos, contacts, etc.
- Preview files before transferring to save both time and storage space.
- Backup and restore files between iOS devices, Android devices, and computers.
- It supports most famous brands, including iPhone, Samsung, HTC, Motorola, etc.
Secure Download

Step 1. After downloading and installing Apeaksoft MobieTrans on your computer, click to start and connect your phone to the computer. After the connection is successful, the system will automatically detect the basic information of your phone. After confirmation, select the file type you want to transfer in the left toolbar.
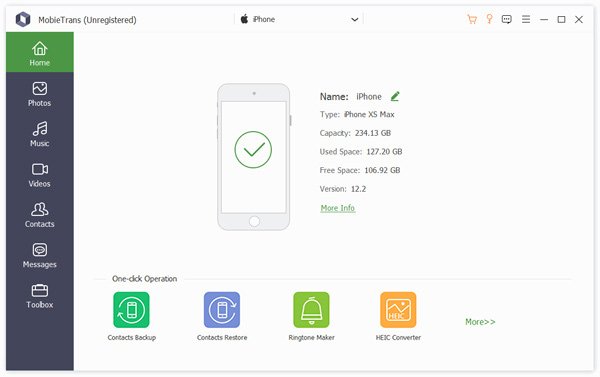
Step 2. Wait patiently for the data to load out to help you find the required files; the system will automatically classify all of them. You can preview all the files and check them directly.
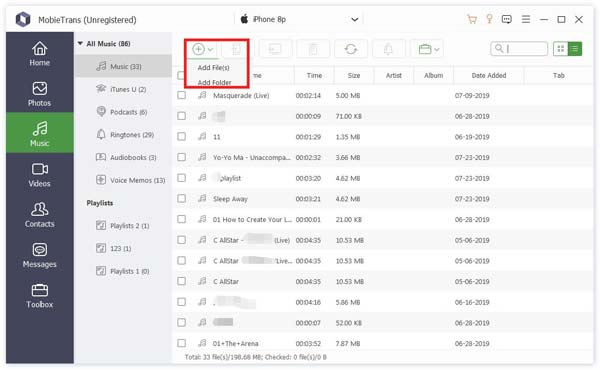
Step 3. Finally, confirm all the data that needs to be transferred are selected, and click Export to PC in the upper toolbar. After the transfer, you can find them in the pre-set storage address on your computer.
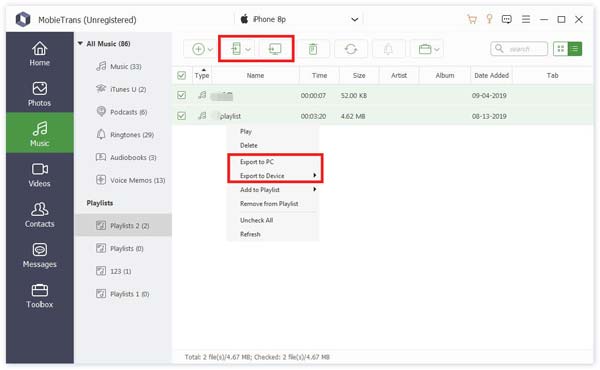
Part 3. Built-in Duplicate File Finders in Windows and Mac
Whether a Windows user or a Mac user, your computer will provide basic tools to find duplicate files. These built-in features help you manage duplicate files. While most don’t offer advanced features, you can still use them to perform simpler tasks efficiently.
For Windows
For Windows users, finding duplicates is relatively easy because the -copy suffix is assigned to the file copy by default, so you can use the Command Prompt directly to find duplicate files. Although this method does not require downloading any plug-ins, it is more suitable for users with certain knowledge, and if you are a beginner, don’t worry; follow the steps below.
Step 1. Right-click on the folder where you want to search for duplicate files and choose Copy as path. Then press Windows and X on your keyboard to run Windows Terminal (Admin).
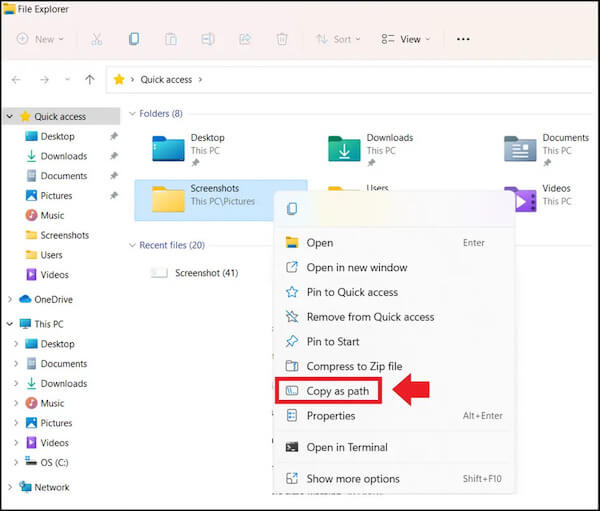
Step 2. Please move your mouse to the down arrow button at the top and select Command Prompt to run it as an administrator.
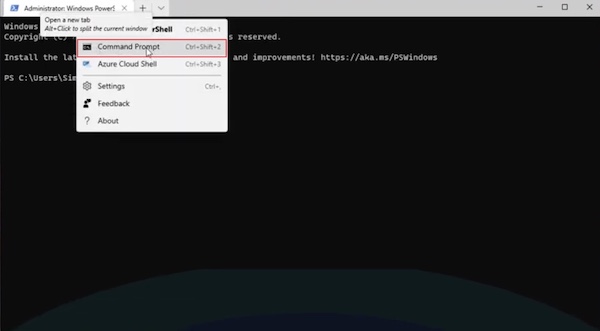
Step 3. Enter the command cd/d "folder path" to find duplicate files. Paste the selected folder you just copied at the folder path, then press the Enter key.
Step 4. Continue adding the command del "* -copy. extension". Here, the extension means the type of files you want to delete. For example, if you want to delete duplicate JPG files, type del "* -copy.jpg".
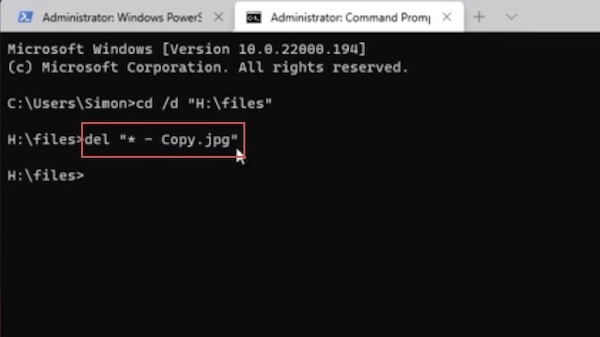
Finally, press Enter, and CMD will automatically start scanning and listing duplicate files. During this process, if your computer is running out of memory and may cause a blue screen on Windows, you can clean the computer’s hard drive after repairing it and then repeat the above steps.
For Mac
Many people don’t know that Mac also has a functional plug-in similar to Windows CMD called Terminal Command, with similar methods but different specific instructions. If you don’t want to use this complicated method of operation, there is Finder for you, which provides a simple way to locate duplicate files. Finder’s search and sort options can identify files with the same name or type.
Step 1. Open Finder > Documents on your Mac, where you want to find duplicate files. Tap Command and F to search, choose Other in the Kind option and look for size if you only want to delete large files here.
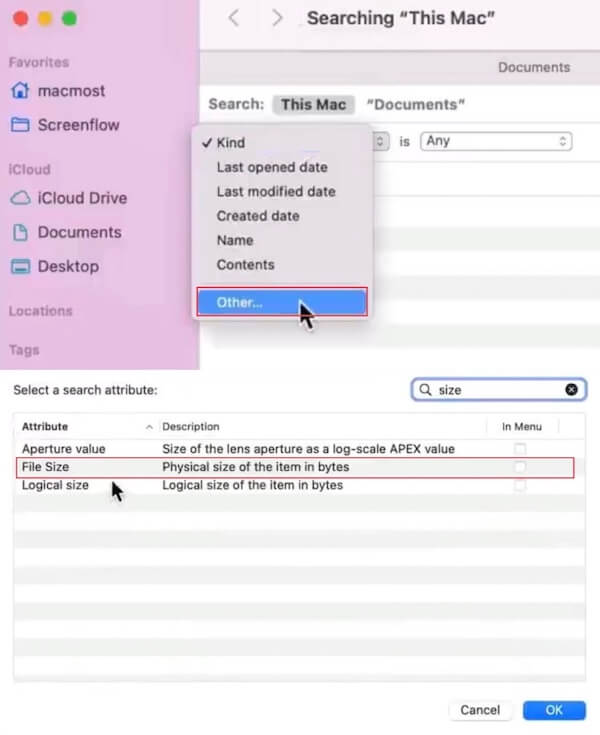
Step 2. Then, you can set it to search for all files larger than 1MB in the top toolbar. If the specific size of each file is not shown, you can click the Control key on this page and check Size. Now, you can separate duplicate files by size and clean them up.
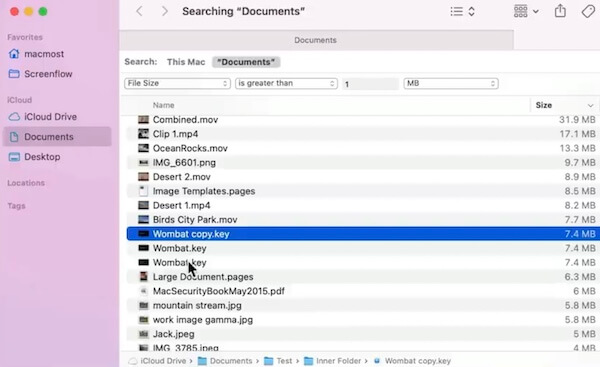
Part 4. Easily Find Duplicate Files with Systweak Duplicate Files Fixer
Although built-in tools can help you with simple duplicate file cleanup, it shouldn’t be overlooked that they do have significant limitations. If you want to delete all duplicate files more efficiently and thoroughly, you can choose from many powerful third-party software. One of the better ones for you is Systweak Duplicate Files Fixer.
Step 1. First, you must visit its website and download Systweak Duplicate Files Fixer to your computer. Once open, you can add the folders you want to clean or scan the entire computer or scan from your Google account in Scan Mode. Once you've made your selection, click Scan for Duplicates.
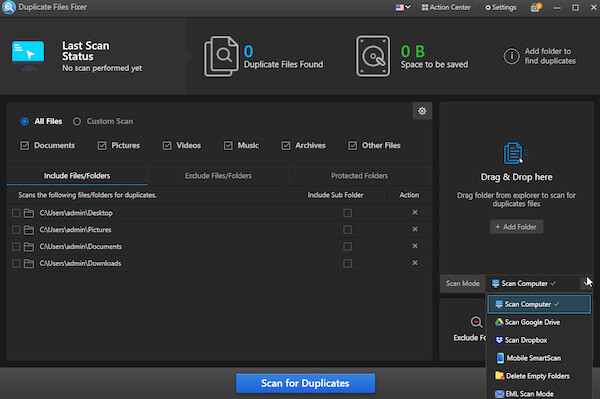
Step 2. When the scan is complete, you will be given two options - Select Manually and Auto Mark, recommended if you want to keep a copy to prevent mistaken deletion.
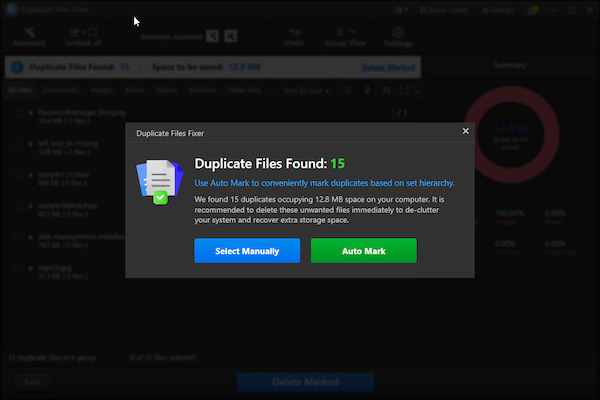
Step 3. All scanned duplicate files are now displayed on the screen, and the Summary circle on the right gives you an idea of the proportion of each file type. You can preview all the marked files before deleting them. After you confirm, click Delete Marked, and the system will automatically delete all duplicate files.
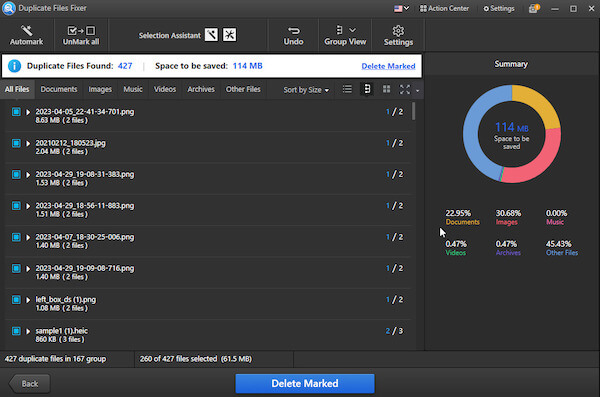
It’s indeed a good duplicate file finder with excellent performance and high quality, but if you’re not satisfied and looking for something else that fits your needs better, CCleaner Duplicate Finder is also a good choice.
Conclusion
This guide shows you how to find duplicate files and clean them up quickly. Whether it's a built-in tool or software you need to download, our methods are safe and trusted. It would help if you chose what works best for you. In the lead-up, when transferring all your files to the computer, the Apeaksoft MobieTrans, with its wide compatibility and many advanced features, stands out and should be your first choice.
Related Articles
Looking for a way to delete duplicate pictures in your iPhoto app? Here is a step-by-step guide to help you get rid of copies of photos.
This article provides three ways to remove duplicate songs from iTunes. You can de-duplicate them automatically without viewing them one by one.
Do you know how to remove duplicates in iTunes or delete multiple contacts on iPhone? Just read this article and get these best ways.
Windows 7 stuck in Startup Repair loop without stopping? Here's our tutorial to get rid of startup repair loop and recover lost data after troubleshooting.

