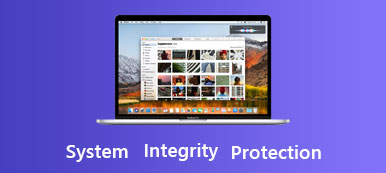Many people like shooting videos with a digital camera (DC or DV) or a smart phone. As the video resolution has developing from SD, HD (720p, 1080p) to 4K (2160p), even 8K, the size of a video becomes bigger and bigger.
If you need store and playback 4K videos on a hard drive on your computer, you should make sure the write speed and read speed of the disk are fast enough.
How to know the hard drive is fast or slow? How to know the disk is suitable for recording and playback super high definition videos or not? We are introducing a disk speed test tool: Blackmagic Design Disk Speed Test.

This disk speed test tool is a very useful application which can measure the read and write speed of a hard disk and give out the reference after test. If you have ever wondered whether your storage disk is suitable for recording and playback of a particular video format, you can use Disk Speed Test to find out.
How to use Blackmagic Disk Speed Test
Disk Speed Test is designed by Blackmageic Design, which is one of the world's leading innovators and manufacturers of creative video technology. Disk Speed Test is included in Blackmagic Desktop Video software. There are Mac, Windows and Linux versions for deferent operating systems. When you want to test the disk speed, you can take the following guide.
1. Get started
After you download and install Blackmagic Desktop Video, Disk Speed Test is automatically installed.
Run Disk Speed Test, click the START button, and this tool is starting testing the write speed and read speed of the local hard disk on your computer. Disk Speed Test will write a temporary file on the disk, and the file will be automatically deleted when you close the program. If you click the START button again during the test, the test will stop.
When the test is complete, the results are show up on the interface. On the dashboard, you can see the write speed and read speed of your disk. On the lower panels, you can see which video formats can be supported by your disk.
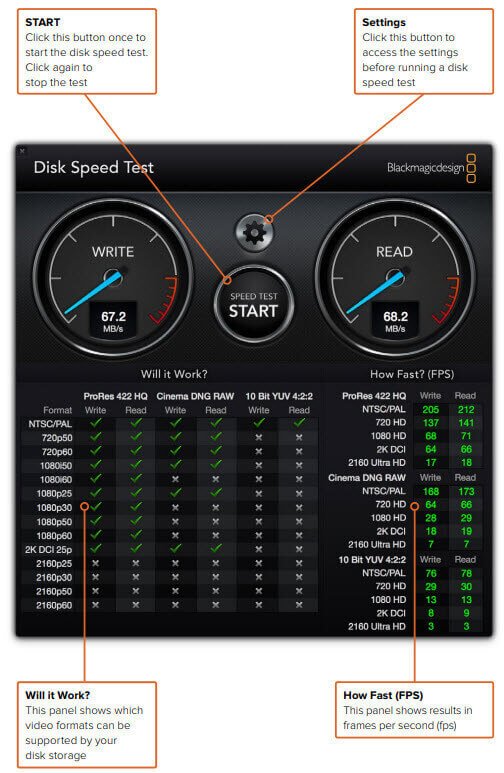
2. Settings
Click the gear button above START, and there is a popup menu. All the settings are on this menu.
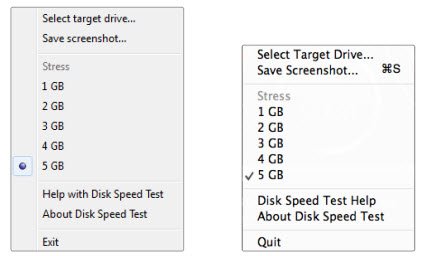
Select Target Drive
If you need test some other drive (another local hard drive, a USB drive or a mobile hard drive), you can click Select target drive to choose the storage drive. You need make sure you have read and write permissions for the target drive before you click the START button.
Save Screenshot
If you want to save your disk speed results, you can click Save Screenshot and choose a directory to save the screenshot.
Stress
On the Stress option you can specify the size of the temporary file (from 1GB to 5GB) that Disk Speed Test will write to the target disk. The bigger the temporary file is, the more accurate the results are. Most people should select the 5GB option for the most technically accurate test.
Disk Speed Test Help
Click Disk Speed Test Help to launch the PDF manual, which is saved on your computer after installation.
3. Results
After you modify the settings and click the START button to performance the disk speed test. A temporary file is written on the target disk, and the write speed is showing on the left of the dashboard. The writing test will last 8 seconds at most.
When the writing test finishes, Disk Speed Test will start reading the temporary file to perform reading test, and the read speed is showing on the right of the dashboard.
After the test finishes, Disk Speed Test gives out the reference according to the performance of the disk in the Will it Work? and How Fast? (FPS) panels.
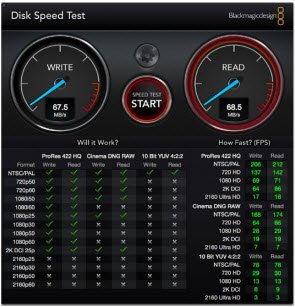
The Will it Work panel shows common video formats and instantly displays a check mark or cross to show if the disk performance will be adequate for the desired video format. This panel can also help you to identify which video formats your disk can support capturing or playback.
The How Fast (FPS) panel shows the frame rates that your disk can achieve recording or playing back videos in frames per second.
Conclusion and Recommendation
Disk Speed Test is a helpful tool for testing whether your disk is suitable for recording or playback video files. But if you delete a video file by mistake, you may need a data recovery program to retrieve your video. Apeaksoft Data Recovery is such a tool, which is safe and reliable to get your lost files back from storage devices with the file system NTFS, FAT16, FAT32, exFAT, EXT, and more. Besides videos, it also enables you to recover deleted images, documents, emails, audio and more. Whether you want to restore data from recycle bin, hard drive, Windows PC, Mac, flash drive, memory card, or digital camera, mobile phones, it can do you a great favor.
You can get a complete understanding about Disk Speed Test after reading this page. If you still have any puzzle, you can leave us messages in the comment.