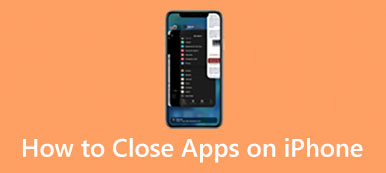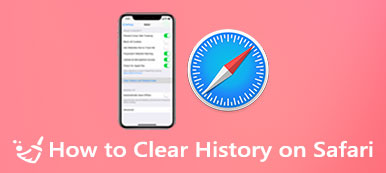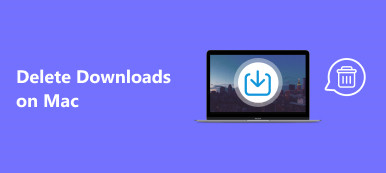Once you install a program or an app on your digital device, an icon will appear on your desktop or home screen. It indicates that the corresponding application is installed on your device. Moreover, it provides quick access to the specific application. The problem is that everyone walking by your device can get a glimpse of all your applications. Therefore, you may want to delete icons from your desktop or home screen. Just follow our guide to learn how to do it.
- Part 1: How to Delete Icons on iPhone
- Part 2: How to Remove Icons on Android
- Part 3: How to Delete Icons on a Mac Desktop
- Part 4: How to Remove Icons on PC
- Part 5: FAQs about Deleting Icons
Part 1: How to Delete Icons on iPhone
How to Delete Icons on iOS 14 and Later
Step 1 Hold the unwanted icon on your home screen.
Step 2 Choose Remove App on the context menu.
Step 3 If you tap Remove from Home Screen, the app icon will be removed from the iPhone home screen. You can access the app on the Apple Library. If you select Delete, both the icon and the app will be completely removed from your device.
How to Delete an Icon on iOS 13
Step 1 To delete an icon on an iPhone running iOS 13, deep press the app on your home screen.
Step 2 Tap Rearrange Apps on the menu list, and tap X on the top of the desired icon.
Step 3 When prompted, tap Delete. Bear in mind that it will uninstall the app and remove all app data.
How to Delete Icons on iOS 12 and Earlier
Step 1 Long press the unwanted app icon on your home screen until all apps begin to jitter.
Step 2 Tap the X button on the app, and choose Delete on the alert dialog.
How to Delete an Icon on iPhone in Settings
Step 1 Run the Settings app, and go to iPhone Storage.
Step 2 Find the unwanted app on the list, and tap it.
Step 3 On iOS 12 and later, you can remove an icon on your iPhone by tapping Offload App. That keeps all relevant documents and data. Or tap Delete App, and press Delete App again to remove the app and icon.
How to Delete an App Icon in the App Store
Step 1 Open your App Store, tap on your profile, and go to the Updates section.
Step 2 Long press the unwanted app, and tap Delete on the menu.
Step 3 If prompted, tap Delete again. Then the icon will be deleted from your iPhone.
Bonus Tip: How to Fix Cannot Delete Icons on iPhone
Sometimes, you may find that an icon cannot be deleted on your iPhone even if you have uninstalled the app. The causes are complicated, but Apeaksoft iPhone Eraser can help you fix this problem quickly.
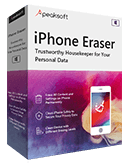
4,000,000+ Downloads
Uninstall apps on iPhone and delete any unwanted icons including hidden ones.
Come with useful features to free up space.
Erase and overwrite an iOS device with one click.
Compatible with the latest versions of iOS.
Here are the steps to delete any icons on your iPhone:
Step 1 Launch the best icon cleaning software after installing it on your computer. Connect your iPhone to your computer with a Lightning cable.
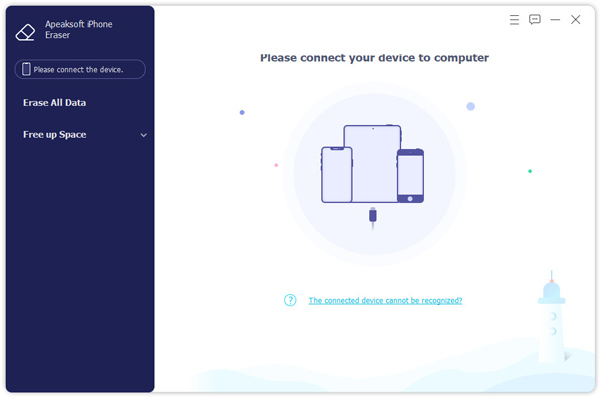
Step 2 Click Free up Space on the left side and choose Uninstall Applications.
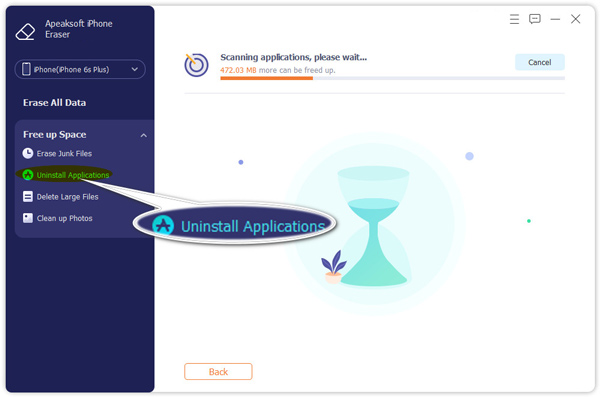
Step 3 Click the Uninstall button next to the unwanted app to remove the icon from your iPhone immediately.
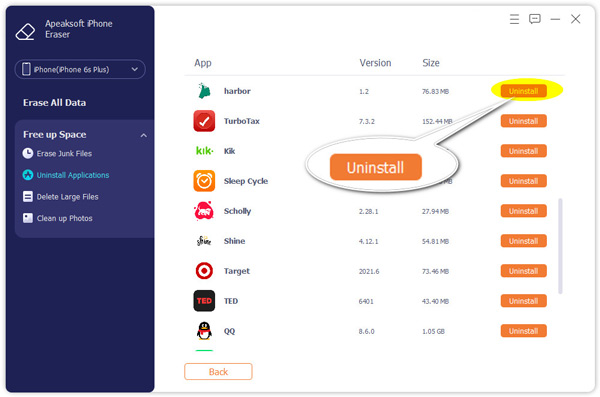 People Also Ask:
People Also Ask:Part 2: How to Remove Icons on Android
How to Delete Icons on Android for New Apps
Step 1 Open the Play Store app, tap the Menu button, and choose Settings.
Step 2 Locate the General section, and deselect the Add icon to Home screen option. From now on, Android will delete icons automatically when you install new apps.
Note: The Add icon to Home screen option is moved to the Home settings on the new versions of Android.
How to Delete an Icon on Android for an Old App
Step 1 Long press the unwanted app icon on your Android phone.
Step 2 Then you will get a pop-up menu bar with several options. Choose Remove from Home, Delete, Remove, or relative option to delete the icon on the Android screen.
Note: The pop-up menu bar may be different on Android phones from different manufacturers.
Part 3: How to Delete Icons on a Mac Desktop
How to Delete Icons on Mac Desktop by Settings
Step 1 Open the Finder app on your Mac.
Step 2 Go to the Finder menu, and choose Settings or Preferences.
Step 3 Switch to the General tab, and deselect all or specific types of icons to delete on the Mac desktop under Show these items on the desktop.
How to Delete an Icon on a Mac Desktop with Trash
Step 1 To delete an app icon on your Mac desktop, right-click on it.
Step 2 Choose Move to Trash on the context menu.
How to Delete Desktop Icons on Mac Using Terminal
Step 1 To remove icons from the Mac desktop without deleting them, open the Terminal app.
Step 2 Input defaults write com.apple.finder CreateDesktop false, and press the Return key on your keyboard.
Step 3 Next, input killall Finder and hit the Return key.
Part 4: How to Remove Icons on PC
How to Delete an Icon on Windows
Step 1 Right-click on an icon on your desktop.
Step 2 Choose Delete on the context menu to remove the desktop icon on Windows.
Note: Or drag and drop the icon to the Recycle Bin folder to delete it immediately.
How to Delete All Desktop Icons on Windows
Step 1 To remove all desktop icons without deleting them on Windows 10 or later, right-click your desktop.
Step 2 Choose View, and uncheck the Show desktop icons option.
Part 5: FAQs about Deleting Icons
How to delete icons from Launchpad?
Right-click the icon in the Dock, choose Options, and select Show in Finder. Then move it into Trash and delete the icon from Launchpad.
Does deleting an icon uninstall the app?
Deleting an icon on Windows/Mac/Android won’t uninstall the app.
Why cannot I delete a shortcut on Windows?
When the shortcut is used by any application or service, you cannot delete it.
Conclusion
Now, you should understand how to delete icons on iPhone/Android/Mac/Windows. It is not a difficult job if you follow the right process. Apeaksoft iPhone Eraser is the ultimate solution to remove any apps and icons on iOS devices. If you have other questions about this topic, please write them down below.