– "How do you take a screenshot on a Lenovo laptop Windows 10?"
– "Can you capture screen on a Lenovo ThinkPad?"
– "How to screenshot on Lenovo IdeaPad?"

Have no idea how to screenshot Lenovo on different operating systems? Fortunately, this article provides the complete tutorial to screenshot on Lenovo laptop and tablet. Well, taking a screenshot on Lenovo is not a hassle problem for you anymore.
Now, let’s read together to figure out the detailed steps to screenshot on a Lenovo.
- Part 1: 3 Built-in Tools to Take Screenshot with Lenovo
- Part 2: How to Take Screenshot with Browser Plug-in
- Part 3: Ultimate Solution to Take and Draw Screenshot with Screen Recorder
Part 1: 3 Built-in Tools to Take Screenshot with Lenovo
Yes, Lenovo offers the built-in functions of screenshot.
You can use different key combinations or pre-installed tools to take a screenshot on a Lenovo laptop or tablet.
For laptop users, “Fn” is a useful key. Once you press “Fn”, you can unlock keys on the top row of your laptop keyboard.
After that, you can press other keys together, just like desktop computers do.
Method 1: Take a Screenshot on a Lenovo Laptop Windows 7/8/10 Using Keyboard Shortcut
1. Screenshot on Lenovo Laptop of Full Screen/Active Window (Clipboard)
Hold and press "Fn" and "PrtScn" or "Fn", "Ctrl" and "PrtScn" keys to screenshot Lenovo laptop. If you want to capture the active window, you can press "Fn", "Alt" and "PrtScn" instead.
Consequently, your Lenovo will take a full screen capture, and then save it to the clipboard automatically.
Thus, you need to open Paint and other similar photo editor programs to paste the screenshot from the clipboard. Later, apply photo effects or just save the screenshot as an individual file.
This way is the common way to take screenshots on all computers, like Toshiba, HP, Asus, etc.
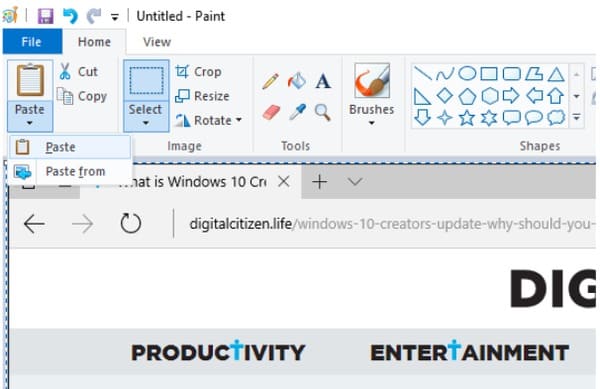
To screenshot Lenovo laptop Windows 10, you can replace "PrtScn" with "Spacebar".
2. Take a Full Screen Lenovo Screenshot (Pictures Library)
It is also supported to screenshot Lenovo laptop and save it as a file on your hard drive directly.
Just press "Fn", "Windows" and "PrtScn" keys on your keyboard. Later, you can see a flash. To find your Lenovo screenshot, you can head to the "Pictures" directly.
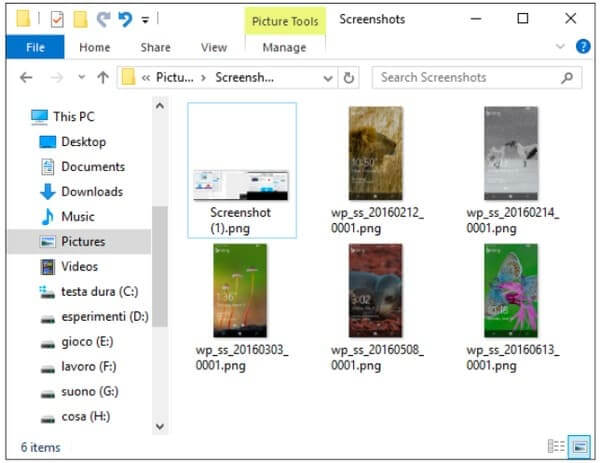
Method 2: Screenshot Lenovo Laptop with the Snipping Tool
All Windows users can get the Snipping Tool to take a screenshot on a Lenovo laptop for free. If you are using Windows 8.1, you can search "Snipping Tool" on the "Start" screen. For Windows 7 and Windows 10 users, you can enter "Snipping Tool" in the "Start Menu" search. After that, choose the certain method to screenshot Lenovo ThinkPad and other laptops.
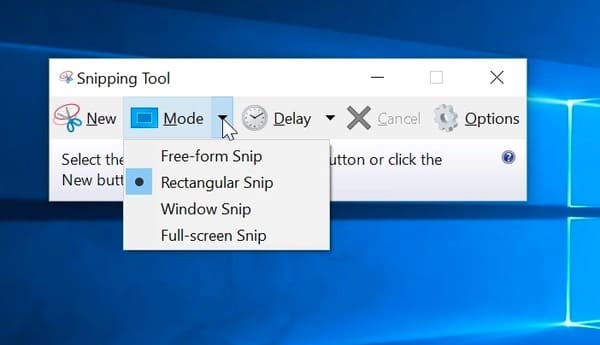
Method 3: Take a Lenovo Screenshot with the Share Charm on Windows 8.1
Well, you can share the screenshot on Windows 8.1 from any app you want. Just bring out the Charms bar, and then choose "Share" button. You can get a sidebar in the right panel. Choose the program you want to share. Then choose "Screenshot". It will take a screenshot on a Lenovo laptop automatically.
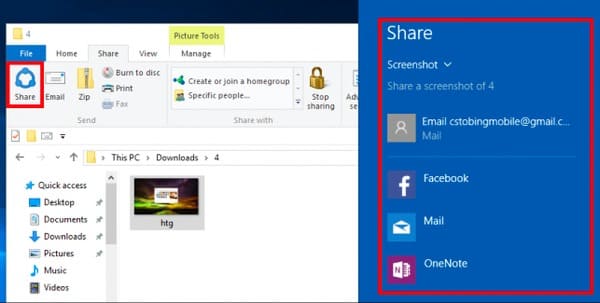
Part 2: How to Take Screenshot with Browser Plug-in
Lightshot is a Chrome plug-in that allows users to take a screenshot on Google Chrome easily. Once you add Lightshot to your Chrome browser, next time you can screenshot Lenovo of sites and videos by one click.
In a word, you can use Lightshot to screenshot on Lenovo ThinkPad and other models quickly.
Step 1: Search Lightshot screenshot tool in the Chrome web store.
Step 2: Click "Added to Chrome" to install this Lenovo web screenshot tool.
Step 3: Head to the web page you want to capture, then click the purple "Screenshot" button.
Step 4: Draw the area to take a screenshot on Lenovo web page.
Step 5: Choose "Save" button to export the Lenovo screenshot as "PNG" format.
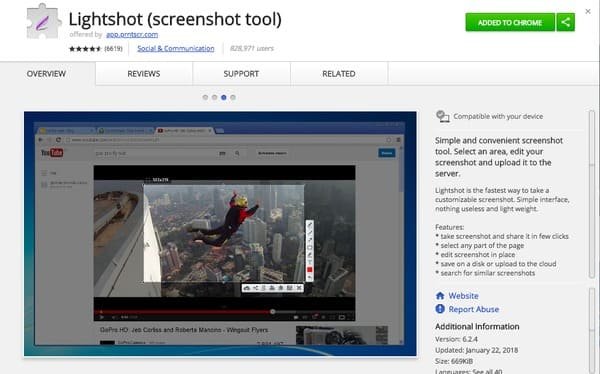
Part 3: Ultimate Solution to Take Screenshot with Screen Recorder
If you want to draw your screenshot with various drawing tools, then definitely Apeaksoft Screen Recorder should be your first choice. You can screenshot Lenovo during video recording freely.
Of course, it is also able to screenshot on a Lenovo laptop of any program with no limitation.
So what kinds of features about screenshots you can get from Screen Recorder? Just read and learn.
Key Features of the Lenovo Screenshot Taker
- Record any video/audio and take screenshot on Windows and Mac.
- Draw on the screenshot with intelligent screen capture tools, like highlight, text box, arrow, changeable cursor, step tools and more.
- Export the recorded video, audio and screenshot with different output format and quality.
- Use hotkeys to record or take screenshot immediately by using your keyboard.
- Take screenshots on HP, Toshiba, and other computer easily.
- Easy, simple and user-friendly interface.
Steps to Take a Screenshot on a Lenovo Laptop in High Resolution
The default output screenshot format is PNG. You can go to "More settings" to change a new output format if necessary.
Step 1: Launch Screen Recorder
Free download Apeaksoft Screen Recorder on your Lenovo laptop. Then launch the screen capture software after the installation.
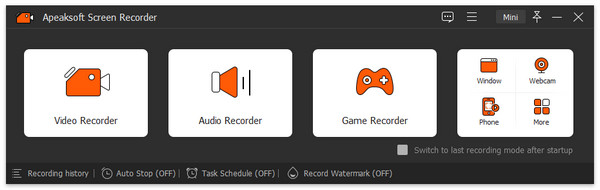
Step 2: Enable screenshot function
Choose "Screen Capture" if you want to screenshot Lenovo only. Well, you can also take a screenshot on Lenovo laptop during recording by choosing “Video Recorder”.
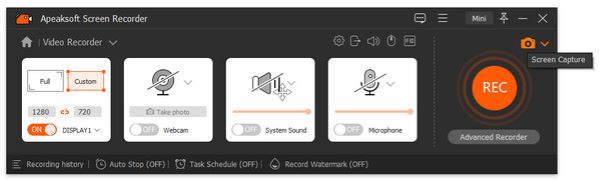
Step 3: Screenshot on Lenovo ThinkPad and other models
Use your mouse to draw anywhere to screenshot on Lenovo. What’s more, there are many editing filters in the toolbar. Therefore, you can draw and annotate the Lenovo screenshot freely with lines, arrows, step tools, cursors, texts and other tools in selectable colors. At last, share or save the Lenovo screenshot picture with ease.
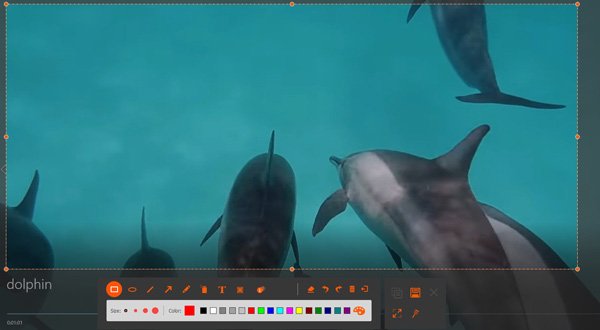
If you want to screenshot while recording screen video, you can draw the screen area directly, too. Well, there is a same screenshot toolbox like “Screen Capture” at the bottom.
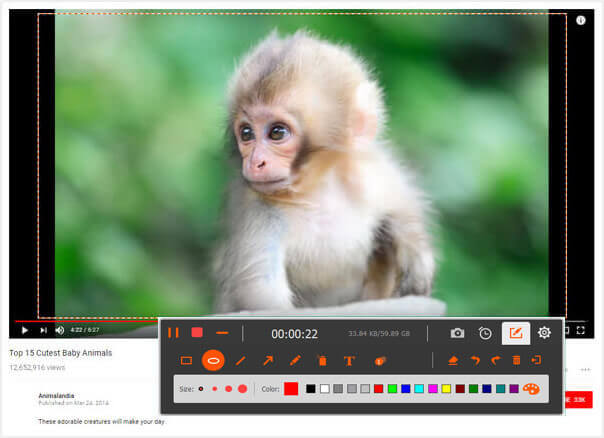
No matter which solution you choose to screenshot on ThinkPad and other Lenovo laptops, you can always capture the high-resolution screenshot on Lenovo easily.
Just as above mentioned, there are some limitations of the first two Lenovo screenshot ways. Therefore, if you want to screenshot on Lenovo laptop with no restriction, you should not miss Apeaskoft Screen Recorder. Just go ahead to free download and have a try.




