 "Does Mac have a Snipping tool? How do I snip and paste on a Mac?"
"Does Mac have a Snipping tool? How do I snip and paste on a Mac?"Snipping Tool is the built-in screenshot utility in Windows Vista, 7, 8, 8.1 and 10. It takes a screenshot via free-form snip, rectangular snip, windows-snip, and full-screen snip. With different colored pens, eraser and a highlighter, you could take a PNG, JPEG or GIF image with the simple drawings.
Does Snipping Tool work on Mac?
No.
Snipping Tool is only compatible with Windows computer.
For taking a screenshot on Mac, you need the Snipping Tool alternatives on Mac.
This page shows the top 5 Snipping Tool alternatives for Mac so that you could grab Mac screenshot as easily as Windows.
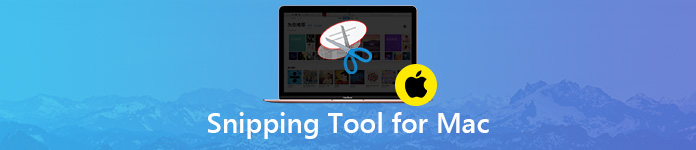
- Apeaksoft Free Screen Capture
- Grab
- Keyboard Shortcuts
- Screen Capture Control (macOS Mojave and above Only)
- Skitch
Apeaksoft Free Screen Capture – Screenshot Tool with Editor
Output image format: PNG, JPEG, BMP, TIFF, GIF
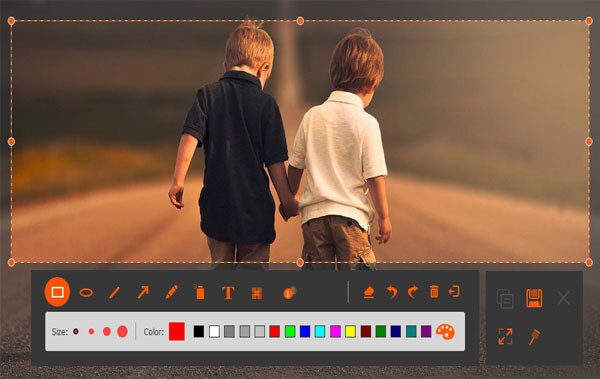
Apeaksoft Free Screen Capture is one of the features of Apeaksoft Screen Recorder, which consists of video recorder, audio recorder, webcam recorder, etc.
The free screen capture software is a better alternative to Snipping Tool for Mac. It captures the screenshot in the form of free-region and window snip. Apart from the basic screenshot features, it also provides you with the editing board to add text, use the pen, add callout, draw a line or rectangle, add an arrow, etc. After the screenshot is complete, you could save it or copy it to clipboard or pin to screen.
- PROS
- Take a screenshot with a free-portion snip and window snip.
- Edit the screenshot like draw a line, add arrow, text, callout, etc.
- Save the image to the hard drive, pin to screen and copy to clipboard.
- CONS
- No menu option for selecting the portion of the screenshot, but only move or drag over the screenshot part.
Step 1Free download this Snipping Tool alternative to your Mac, install and run it.
In the main interface, select "Screen Capture".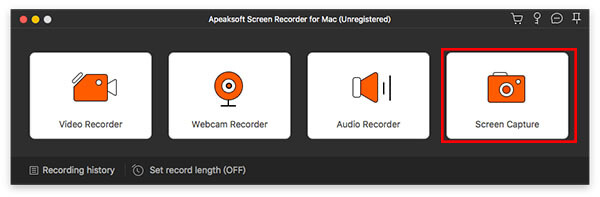
Step 2Take a screenshot
Once you click the option of "Screen Capture", you will find a frame border appear on Mac. Move your mouse to the window where you want to take a screenshot.
Alternatively, you could drag your mouse and click it to take a free-region snip.
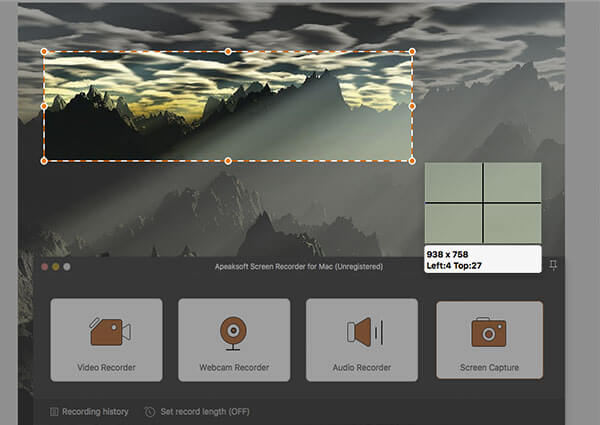
Step 3Edit (optional) and save the screenshot
When you release your mouse, the screenshot will enter the editing board.
Here you can add a rectangle, circle, line, arrow, text, callout, brush, blur, etc.
Then you can copy the screenshot, pin it to screen and save it to your Mac directly.
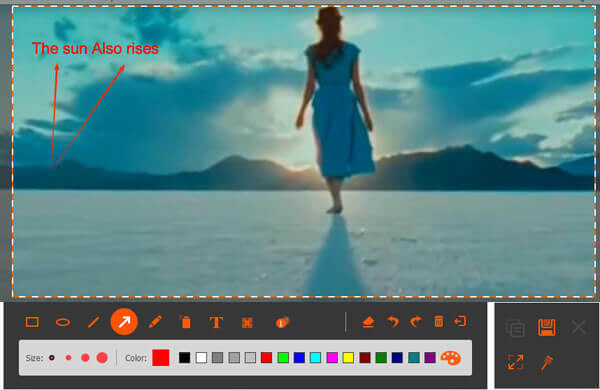
1. For selecting the screenshot output format, you should click "Preferences" from the dropdown menu of "Screen Recorder for Mac" and navigate the "Output" tab to find "Screenshot format".
2. More features to record game or video with this screen capture software, just check it here.
Grab
Output image format: PNG, JPEG, TIFF
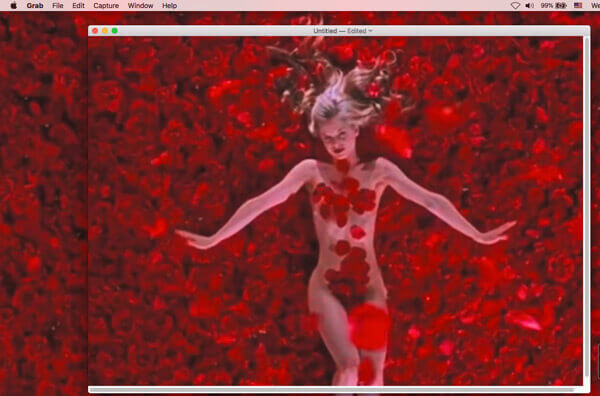
Grab is free screenshot tool on macOS Big Sur, macOS High Sierra. It lets you capture the Mac screen with selection, window, screen and timed screen. With the easy features, even less than Snipping Tool on Windows, it just lets you capture the Mac screenshot.
- PROS
- Easy to take a screenshot with the simple tutorial.
- Support timed screenshot on Mac.
- CONS
- Lack of editing features.
- Only work on macOS Big Sur, macOS High Sierra.
Keyboard Shortcuts
Output image format: PNG

Apart from the applications on Mac, you can use the keyboard shortcuts to take the screenshots on Mac without downloading any apps. All the screenshots will be saved as PNG on your Mac desktop. Better than Snipping on Windows, you can use the hotkeys to take a screenshot.
Let's check the following screenshot shortcuts:
If your keyboard cannot find Shift key, just use the arrow-up key on the left side of the keyboard.
Snip the entire screen: Command + Shift + 3
Capture a selected portion: Shift + Command + 4, and then drag to select the area of the screen to capture.
Take a screenshot of a window: Shift + Command + 4, and then press the space bar.
Snip a menu: Shift + Command + 4, press the space bar to change the pointer to a camera, and then click the menu to capture it.
To save the screenshot to the clipboard, you need to print screen on your Mac. Just hold the Control key while pressing the above key combinations.
- PROS
- Take a screenshot on Mac without downloading any software.
- Fast to snap a screenshot and save it to desktop on Mac.
- CONS
- Lack of editing features.
- Only output PNG formats.
Screen Capture Control (macOS Mojave and above Only)
Output image format: PNG
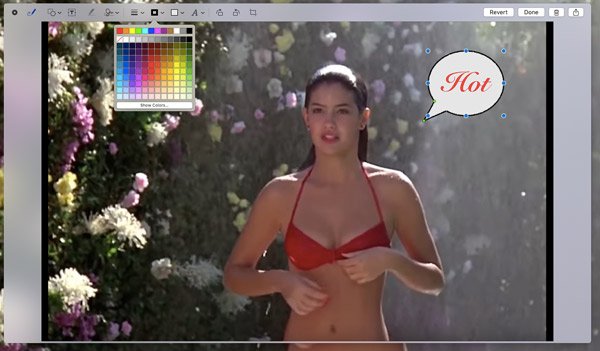
Capture control is the built-in screenshot tool on macOS Mojave and above like Snipping Tool on Mac. Compared with the keyboard shortcuts, this snipping tool comes to be more feasible. It takes the screenshot via clicking the buttons in the control. Moreover, it provides you with more editing features after taking a screenshot on Mac.
On macOS Mojave and above, just press Shift + Command + 5, and then you will see the screen capture controls, where you could capture the entire screen, selected window, and selected portion. After the screenshot is done, just click the thumbnail of the screenshot appearing in the corner of your screen to start editing it.
- PROS
- Save the screenshot to desktop, document, clipboard, messages, etc.
- Support timer screenshot in 5 seconds or 10 seconds.
- Edit the screenshot like add shape, signature, draw a line, rotate, crop, etc.
- CONS
- Only work on macOS Mojave and above, not other Mac OS.
Skitch
Output image format: PNG, JPG, Skitch HEIC, TIFF, GIF, BMP, PDF
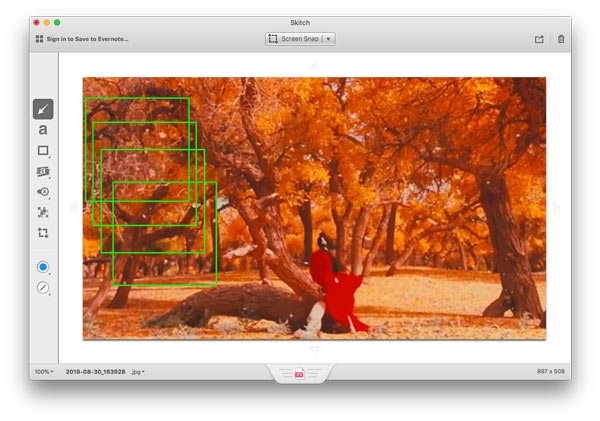
Skitch is another one free snipping software on Mac. This free tool lets capture full screen, selected portion, timed snapshot, etc. It can also screenshot an image or PDF, and then edit the snapshot with text, rectangle, pixelate, arrow, etc.
- PROS
- Snip a screenshot via various modes.
- Create a blank image and add the effects of notes.
- Various editing features of the screenshot.
- CONS
- It is a little hard to use the snipping tool for a new user.
- No revert option in the menu, but only revert it by clicking it in the Edit option.
Conclusion
Snipping Tool is the built-in screenshot tool on Windows computer. As for Mac, it does not work. However, Mac also offers you the ways to snip the screenshot via keyboard shortkeys, or screen control. Moreover, you could also find the 3 free snipping tools for Mac to capture the screen easily.
Which one is your favorite Snipping Tool for Mac?
Let me know by leaving your comments below.




