Image Capture is a pre-installed utility on Mac to help you transfer photos and videos from a camera, iPhone, iPad or other external devices. Many iPhone users rely on Image Capture to back up and transfer photos from iPhone to Mac. However, this utility does not always work fine. According to a recent survey, some users reported that they have encountered the issue that Image Capture is not working. That is why we share this guide, aiming to help you fix this problem quickly.
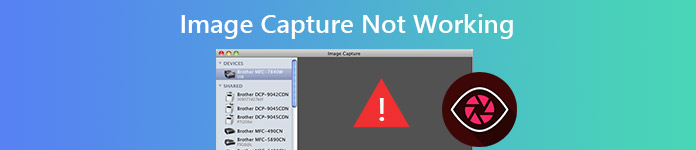
- Part 1: What Is Image Capture on Mac?
- Part 2: Why Is Image Capture Not Working
- Part 3: 5 Solutions to Fix Image Capture Not Working
- Part 4: Best Alternative to Image Capture
- Part 5: FAQs about Image Capture Not Working
Part 1: What Is Image Capture on Mac?
Compared with AirDrop, Image Capture is a more convenient way to transfer photos and videos from iOS mobile devices to a MacBook, for you can easily select items on your Mac or one-click transfer all photos and videos. Many other devices that contain photos and videos, such as a camera, are also compatible with this feature. Therefore, when Image Capture is not working, it'll be complicated for you to transfer files.
What's Necessary for Image Capture
You must connect your iOS or other mobile devices to your MacBook with a USB cable, or Image Capture won't work on your MacBook.
Part 2: Why Is Image Capture Not Working
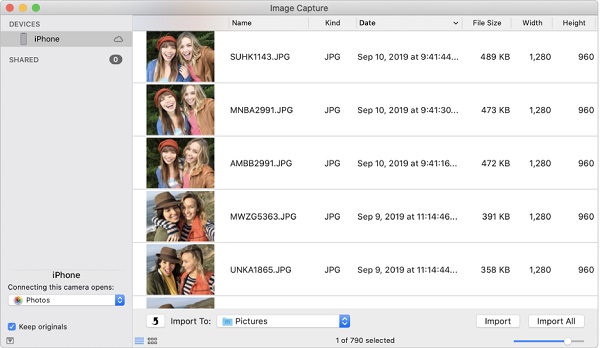
Although a lot of factors can lead to Image Capture not working, the most common include:
1. Although a lot of factors can lead to Image Capture not working, the most common include:
2. Poor connection. The utility works through a USB cable. If something is wrong on the connection, Image Capture won’t work at all.
3. Conflicted settings. There are many utilities on Mac, like iCloud, iTunes, and more. They may be conflicted with Image Capture.
4. Misconfiguration. The configuration of Image Capture is stored in Preferences files. Incorrect settings may be responsible for the problem.
Part 3: 5 Solutions to Fix Image Capture Not Working
Solution 1: Check Connection

Sometimes, iPhone photos are not showing in iPhoto on Mac even if you've plugged your device into the MacBook. When Image Capture is not showing all photos either, the first thing you should do is to check the UBS connection. Unplug your iPhone and connect it to your Mac again. Moreover, you can use another USB cable to test the connection.
Solution 2: Update Software
If Image Capture is not working, it may be the time to update your software.
Step 1 Go to the Apple menu, choose System Settings(System Preferences), and click the General button.
Step 2 If there is an update available, click on the Update Now button to get the latest software.
Step 3 After the update, your system as well as built-in apps are up to date, including Image Capture. Now, you can try Image Capture and it should work normally.
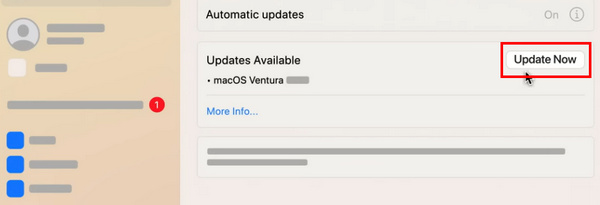
Solution 3: Re-trust iPhone
iTunes provides universal authentication for iPhone on Mac. So, you need to re-trust iPhone in iTunes if Image Capture is not working.
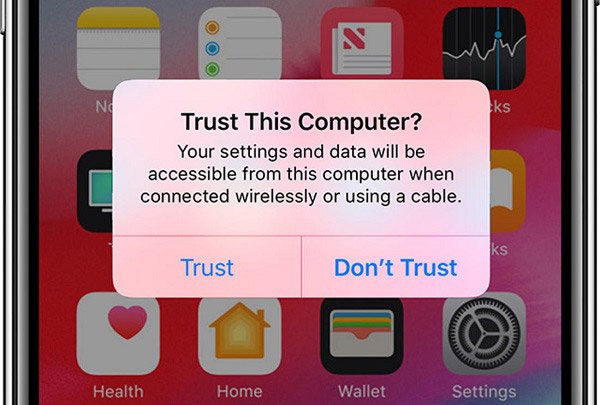
Step 1 Launch iTunes and connect your iPhone to Mac via a Lightning cable.
Step 2 Power on your iPhone and tap Trust when prompted.
Step 3 Run Image Capture app on Mac and it should detect your iPhone and photos as usual.
Solution 4: Disable iCloud Photo Library
If iCloud Photo Library and Optimize Storage are enabled, your photos will go to iCloud but not on your iPhone. In such case, Image Capture won’t show photos. The solution is simple, disabling them.
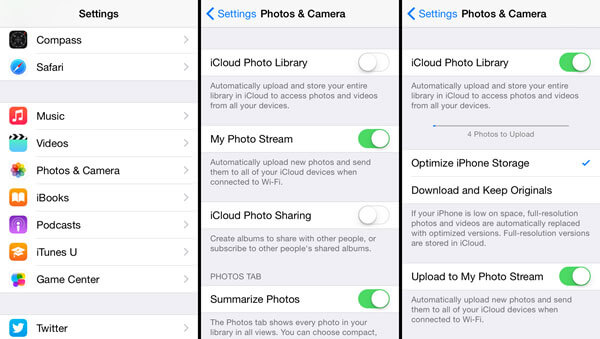
Step 1 Open the Settings app on iPhone, tap on your name, and go to Photos.
Step 2 Toggle off iCloud Photo Library. Then Optimize iPhone Storage option will be disable automatically. If prompted, choose Download Photos & Videos.
Step 3 Connect your iPhone and run Image Capture. Your photos should show up.
Solution 5: Delete Preferences Files
As mentioned previously, improper setting is another important cause that Image Capture is not working. Fortunately, you can delete them quickly.
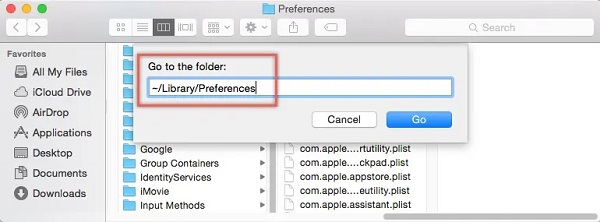
Step 1 Run Finder from your Applications folder, and go to /Library/Preferences/directory. . This feature can also help you delete iPhoto Library.
Step 2 Then move the files related to Image Capture to your desktop.
Step 3 Restart your Mac, connect your iPhone, and run Image Capture. You will see all your photos.
Part 4: Best Alternative to Image Capture
Sometimes, Image Capture just stops working for unknown reasons. Or you have tried the common solutions above, but the problem persists. In such cases, you’d better look for an alternative to Image Capture, such as Apeaksoft iPhone Transfer, to transfer your photos from iPhone to computer.

4,000,000+ Downloads
Detect photos and videos on iPhone automatically.
Transfer albums to computer in batch.
Support both Camera Roll and Photo Library.
Use hardware acceleration to improve the performance.
How to Transfer Photos When Image Capture Not Working
Step 1 Connect iPhone to computer
Launch the best alternative to Image Capture after you install it on PC. There is another version for Mac. Connect your iPhone to computer with a USB cable, and a few seconds later, iPhone scanning will finish.
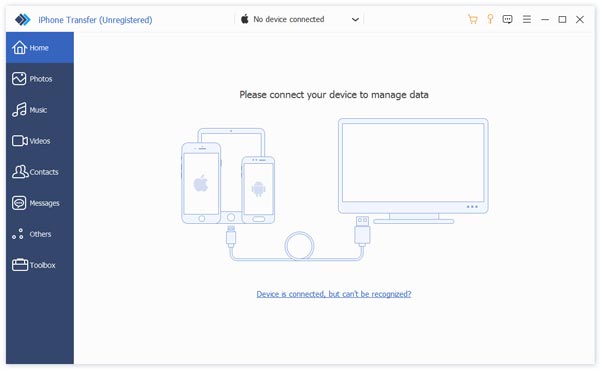
Step 2 Preview photos on iPhone
Go to the Photos tab from the left hand column, and you will be presented all albums and photos on your iPhone on the right side.
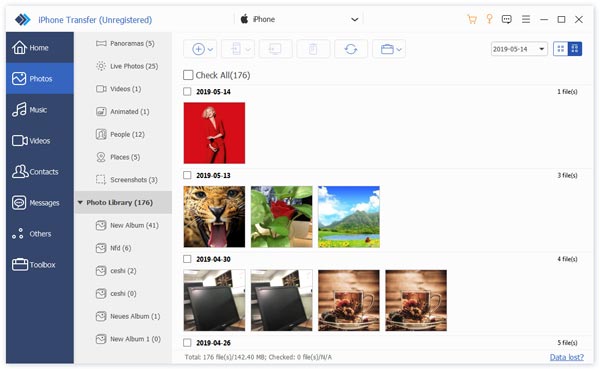
Step 3 Transfer photos to computer
Now, you have two options to transfer photos to computer when Image Capture is not working. First, select the desired photos and click the PC button on the top ribbon. To transfer an album, right click on the album title and select Export to PC.
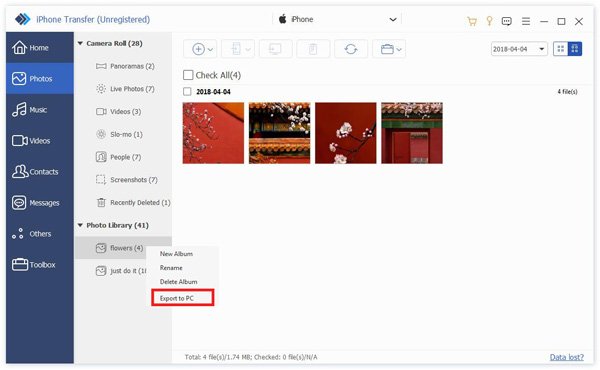
People Also Ask
The Ultimate Guide on How to Capture Scrolling Screenshot with Snagit
Part 5: FAQs about Image Capture Not Working
How do I enable Image Capture on my Mac?
You have three ways to enable Image Capture on Mac:
Go to Applications folder in Finder app, look for the Image Capture button, and open it.
Click the magnifying glass button at the right of the menu bar, type Image Capture and enable it in the search result.
Open Launch Pad in the Dock, open Other folder and enable Image Capture.
How to use Image Capture on Mac?
1. Connect your device to computer.
2. Open Image Capture, select the device under Devices or Shared list.
3. Click Import To and choose where to save the images. Then click Import or Import All button to transfer photos to Mac.
How to download photos from iCloud?
Visit iCloud website in a browser, and sign in your account.
Then, Choose Photos on the home page, select the photos, and click download button.
Conclusion
This article has told you how to troubleshoot the problem that Image Capture is not working on Mac. As a photo and video transfer utility, Image Capture can help you move media files from external devices to your Mac computer. However, it has bugs and is not perfect. That is why you should master an alternative solution, such as Apeaksoft iPhone Transfer. More questions? Please leave a message below.




